Macをアップデートしたばかりで、いくつかのファイルを東芝外付けハードドライブに転送しようとしました。驚くべきことに、ドライブはファイルを受け入れません。一瞬で、東芝外付けハードドライブがMac上で読み取り専用になっていることがわかります。
状況は異なるかもしれませんが、東芝外付けハードドライブがMac上で読み取り専用になる問題は多くのユーザーによく見られます。Mac上で読み取り専用のドライブにコピー、転送、削除、保存ができないという問題です。
幸いにも、この問題は簡単に解決できます。このガイドでは、Mac上で東芝外付けハードドライブが読み取り専用になる問題を解決するための5つの最良の方法について説明します。
Mac上で東芝外付けハードドライブが読み取り専用になるときに試してみる方法:
| 方法 | 適切なケース |
| Toshiba NTFSドライバーを使用 | ドライブがNTFSでフォーマットされている場合。 |
| 東芝外付けハードドライブのアクセス権を変更 | ドライブがAPFS/Mac OS Extended(Journaled)でフォーマットされ、読み取り専用権限がある場合。 |
| Time Machineバックアップディスクをパーティション化 | ドライブがTime Machine用に使用されている場合。 |
| Mac上で東芝外付けドライブのロックを解除 | ドライブが暗号化されている場合。 |
| Mac用に東芝外付けハードドライブを再フォーマット | すべてのデータを削除することを除いて、すべてに適しています。 |
なぜ東芝外付けハードドライブがMac上で読み取り専用になるのですか?
NTFSファイルシステム、Time Machineバックアップ、読み取り専用の権限設定、ディスクの暗号化が、東芝外付けハードドライブがMac上で読み取り専用になる主な原因です。
要因1:東芝外付けハードドライブがNTFSでフォーマットされている
東芝は他の主要メーカーと同様に、外付けドライブをNTFSで事前フォーマットして、大多数のWindowsユーザーのニーズに対応しています。読み取り専用の問題は、その決定の副作用です。
NTFSはWindowsで使用されるドライブの推奨形式であり、Macでは読み取り専用です。MacでNTFS形式の東芝外付けハードドライブにアクセスすると、その内容を表示することはできますが、データを書き込むことはできません。
以前に東芝外付けハードドライブに書き込みできたのは、おそらく古くなったNTFS for Macドライバーのせいで、おそらくmacOSのアップデートが原因です。
読み取り専用から読み書き可能に変更するには、iBoysoft NTFS for Macを使用してください!
原因2:東芝外付けハードディスクがTime Machineで使用されている
Mac上で外付けハードドライブが読み取り専用であるもう1つの一般的な原因は、Time Machineのバックアップです。時々、Time Machineはバックアップにそのドライブを使用するかどうか尋ねる通知を表示します。同意した場合、そのドライブはTime Machineバックアップに予約され、他のファイルには読み取り専用になります。
原因3:東芝外付けハードドライブが読み取り専用の権限を持っている
東芝ドライブがMacで読み取り専用に設定されているか、所有権を持っていない可能性もあります。
原因4:東芝外付けハードディスクが暗号化されている
外部ドライブが暗号化されている場合、それはロックされるまでMac上で読み取り専用になります。
東芝の読み取り専用の問題を解決するのが難しい場合、他の多くの人も同じように感じています。この投稿をシェアして他の人に利益をもたらしてください!
Mac上の東芝外付けハードドライブの読み取り専用を修正する方法
Mac上の東芝外付けハードドライブが読み取り専用になるのを止める最初のステップは、ファイルシステムと現在の使用状況を知ることです。情報を学んだら、解決策に直ちに移行して、すぐに修正できます。
Disk Utilityを開き、読み取り専用の東芝外付けハードドライブのパーティションを選択し、ディスク名の下に表示されている形式をチェックします。
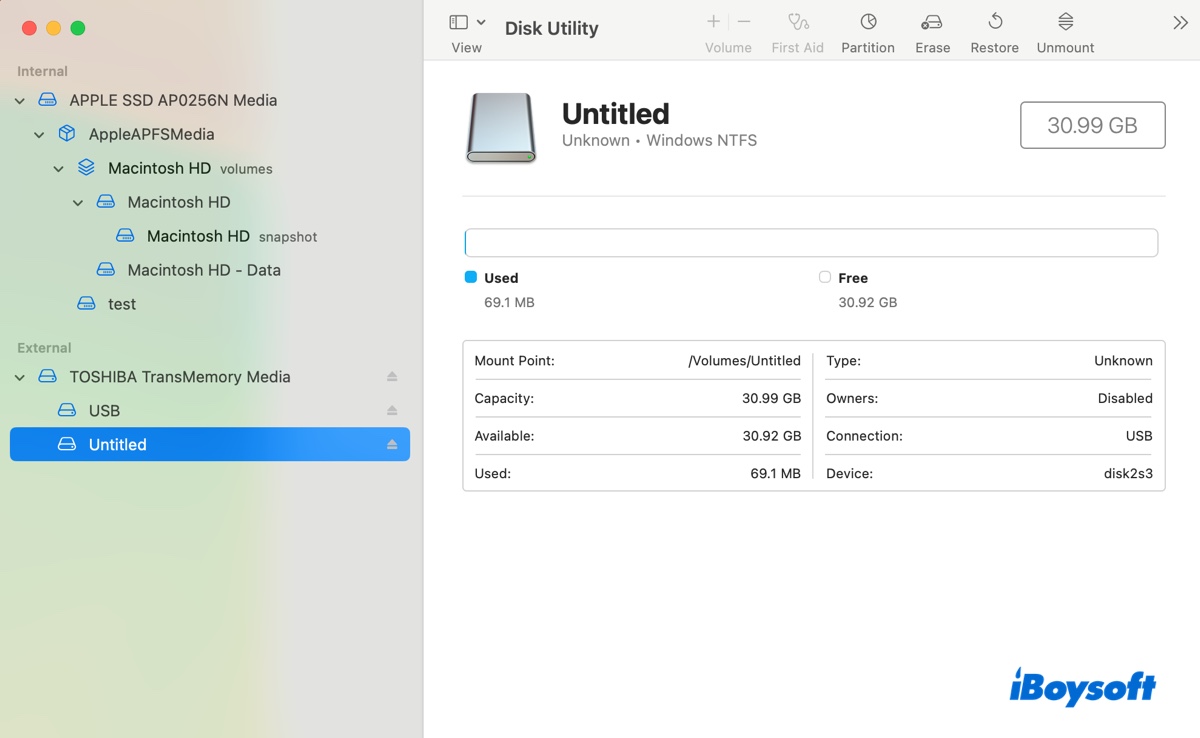
- Windows NTFSと表示されている場合は、Way 1でNTFSの読み書きアクセスを有効にします。
- APFS/Mac OS Extended (Journaled)と表示されている場合は、Way 2に従ってアクセス権を変更します。
- FAT32/exFATと表示されている場合は、Way 5でドライブを再フォーマットします。
- Time Machineバックアップディスクの場合は、Way 3でディスクをパーティション分割します。
- 暗号化されている場合は、Way 4で東芝ドライブをロック解除します。
Way 1:Mac用の東芝NTFSドライバーを使用する
Mac上の東芝外付けハードドライブの読み取り専用を修正する最良の方法は、iBoysoft NTFS for Macを使用することです。
Mac上でNTFS外付けハードドライブに完全な読み書きアクセス権を付与する信頼性の高いNTFS for Macドライバーです。データが失われることなく、Mac上でToshiba外付けドライブを読み取り専用から読み書きに自動的に変更します。
このツールはmacOS High Sierra以降のバージョンと互換性があり、すべてのMacモデル(Intel/T2/M1/M2/M3)をサポートしています。他のブランドのドライブでも使用できます。例えば、Seagate、WD、LaCie、SanDisk、Samsungなどです。
このToshiba NTFSドライバーをMacにダウンロードして、ドライブを選択し、自由に使用するために開くことができます。

方法2:MacでToshiba外付けハードドライブのアクセス許可を変更する
APFSやMac OS Extended(Journaled)などのファイルシステムは、ユーザーが異なるアカウントに対してアクセス許可をカスタマイズできるようにします。ドライブが以前に他のユーザーの所有物である場合、そのアクセス権が変更されている可能性があります。アカウントを読み書き特権で設定するには、以下の手順を実行してください。
MacでToshiba外付けハードドライブのアクセス許可を変更する方法:
- デスクトップやFinderのサイドバーにToshibaドライブのアイコンを見つけます。
- 右クリックして「情報取得」を選択します。
- 「共有とアクセス権限」セクションまでスクロールします。
- 「読み取り専用」というメッセージの下に、名前と特権が表示されます(空白の場合、ドライブはexFATまたはFAT32でフォーマットされており、権限がありません。セクションが表示されますが権限を変更できない場合はNTFSでフォーマットされています)。
- 黄色のロックをタップして設定を解除します。
- アカウントの隣にある矢印をクリックして、「読み取りおよび書き込み」に設定します。
- アクションポップアップをタップして、「全ての項目に適用」を選択します。
- 「このボリュームに所有権を無視する」の横にあるチェックボックスをオンにします。
- 変更を保存するためにロックをクリックします。
それでもMacで外付けハードドライブに保存できない場合は、再フォーマットしてください。
方法3:Time Machineバックアップディスクをパーティション化する
前に述べたように、Mac上のTime Machineバックアップディスクは読み取り専用です。なぜなら、そのすべてのスペースがTime Machineに割り当てられているからです。ファイルを追加したい場合は、Time Machineパーティションから分離して新しいパーティションを作成する必要があります。進む前にドライブをバックアップすることを忘れないでください。
- ディスクユーティリティを開きます。
- Toshiba外付けドライブを選択し、パーティションをクリックします。
- 新しいパーティションを作成するために( + )ボタンをクリックします。
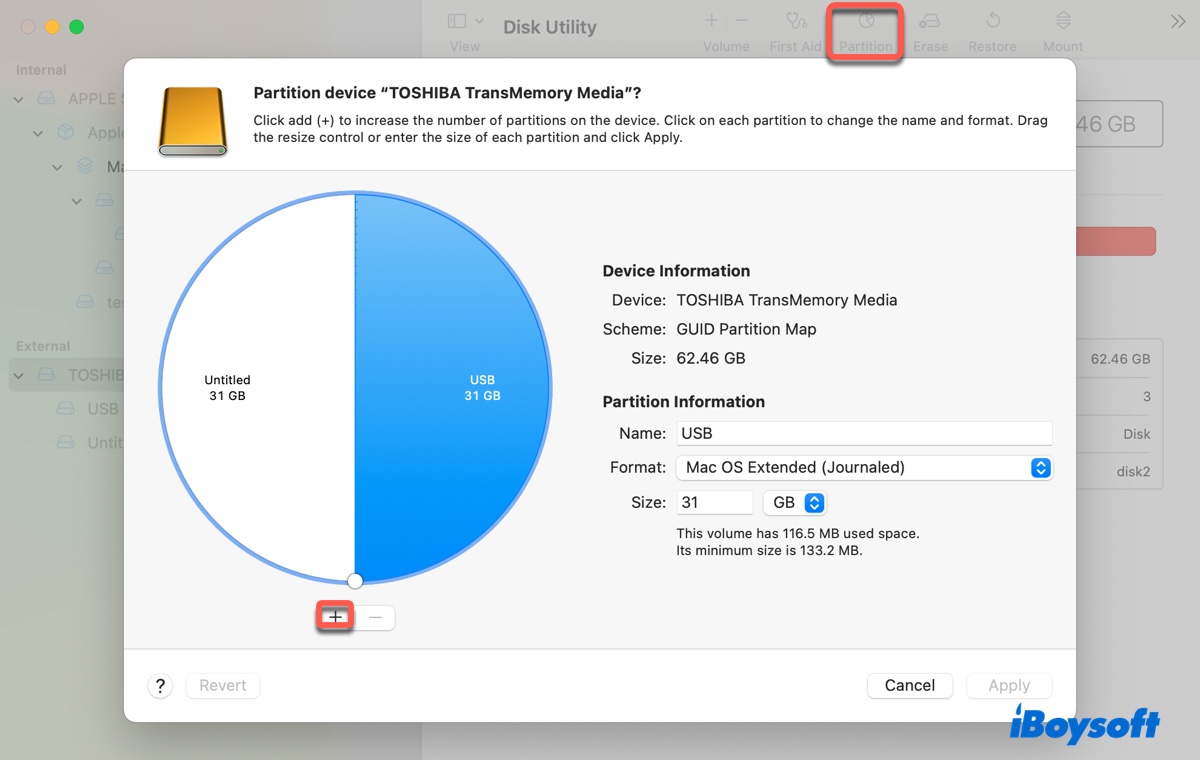
- サイズ、形式、名前を指定します。
- 適用をクリックします。
方法4:MacでToshiba外付けドライブのロックを解除する
Toshiba外付けハードドライブが暗号化されている場合、パーミッションを確認すると読み取り専用で表示されます。読み書きアクセスを取得するには、Disk Utilityで選択し、正しいパスワードを入力してロックを解除する必要があります。
方法5:Mac用にToshiba外付けハードドライブを再フォーマットする
どのファイルシステムを使用しているかに関係なく、暗号化されているか、Time Machine用に保存されているかに関係なく、再フォーマットすれば読み取り専用のToshibaドライブを修正できます。ただし、ディスク上のすべてのファイルも消去されます。したがって、Mac用にToshiba外付けハードドライブを再フォーマットすることに決めた場合は、まず重要なファイルをバックアップする必要があります。
- ディスクユーティリティを開きます。
- 表示>すべてのデバイスを表示をクリックします。
- Toshiba物理ディスクを選択し、消去をクリックします。
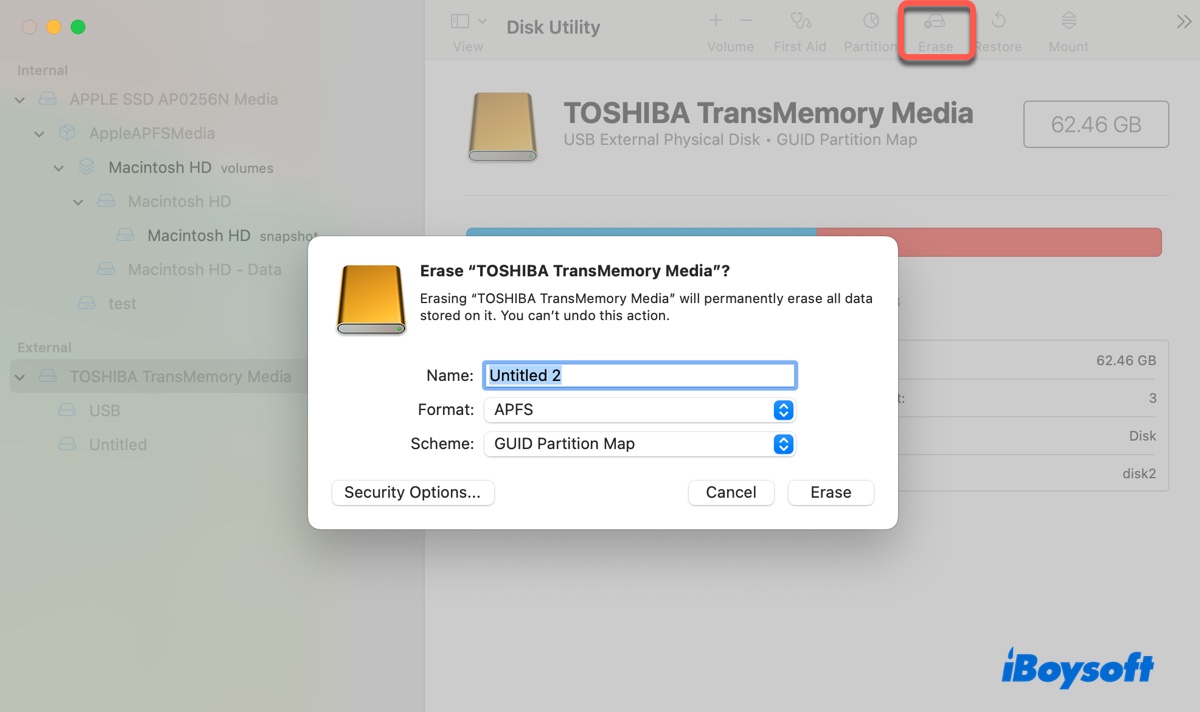
- お好みで名前を付けます。
- 適切なファイルシステムを選択します。
- スキームとしてGUIDパーティションマップを選択します。
- 消去をクリックします。
注意: どのファイルシステムを選択すればいいかわからない場合は、以下を続けて読んでください: Macでデータを失うことなく外付けハードドライブを再フォーマットする方法
問題が解決した場合は、このガイドを共有してください!
