Você acabou de atualizar seu Mac e estava com vontade de transferir alguns arquivos para um disco rígido externo Toshiba. Surpreendentemente, o disco não aceita seus arquivos. Em um instante, você percebe que o disco rígido externo Toshiba de alguma forma se tornou somente leitura no Mac.
A história pode ser diferente, mas o problema de discos rígidos externos Toshiba somente leitura no Mac é frequentemente enfrentado por muitos usuários. Eles não conseguem copiar, transferir, excluir ou salvar no disco somente leitura no Mac.
Felizmente, o problema pode ser facilmente resolvido. Neste guia, cobriremos as 5 melhores soluções para corrigir o disco rígido externo Toshiba somente leitura no Mac.
Maneiras de tentar quando seu disco rígido externo Toshiba no Mac está somente leitura:
| Métodos | Casos Adequados |
| Usar o driver Toshiba NTFS para Mac | O disco está formatado em NTFS. |
| Alterar permissões no disco rígido externo Toshiba | O disco está formatado em APFS/Mac OS Extended (Journalado) e possui permissões somente leitura. |
| Particionar disco de backup do Time Machine | O disco é usado para Time Machine. |
| Desbloquear disco externo Toshiba no Mac | O disco está criptografado. |
| Reformatar disco rígido externo Toshiba para Mac | Adequado para todos mas exclui todos os dados. |
Por que seu disco rígido externo Toshiba está somente leitura no Mac?
O sistema de arquivos NTFS, backups do Time Machine, configurações de permissão somente leitura e criptografia de disco são as principais razões que tornam seu disco rígido externo Toshiba somente leitura no Mac.
Causa 1: Seu disco rígido externo Toshiba está formatado em NTFS
Toshiba, assim como outros fabricantes mainstream, pode pré-formatar os discos externos em NTFS para atender às necessidades da maioria - os usuários do Windows. O problema da somente leitura é um efeito colateral dessa decisão.
NTFS é o formato preferido para unidades usadas no Windows e é somente leitura no Mac. Quando você acessa um disco rígido externo Toshiba formatado em NTFS no Mac, você pode visualizar seu conteúdo, mas não pode gravar dados nele.
Se você conseguia gravar no disco rígido externo Toshiba antes, é geralmente porque você tem um driver NTFS para Mac, que agora está desatualizado, possivelmente devido a uma atualização do macOS.
Para alterar o seu disco rígido externo Toshiba de somente leitura para leitura/gravação, use o iBoysoft NTFS for Mac!
Causa 2: Seu disco rígido externo Toshiba está sendo utilizado pelo Time Machine
Outra causa comum de disco rígido externo somente leitura no Mac são os backups do Time Machine. Às vezes, o Time Machine exibirá notificações perguntando se você deseja usar o disco para backups. Se concordar, o disco será reservado para backups do Time Machine e se tornará somente leitura para outros arquivos.
Causa 3: Seu disco rígido externo Toshiba possui permissões somente leitura
Também é possível que o disco Toshiba tenha suas permissões definidas como somente leitura no Mac ou que você não seja o proprietário.
Causa 4: Seu disco rígido externo Toshiba está criptografado
Quando um disco externo está criptografado, ele aparecerá como somente leitura no Mac até ser desbloqueado.
Se você achar frustrante a questão do Toshiba somente leitura, muitos outros também. Compartilhe este post para ajudá-los!
Como corrigir o disco rígido externo Toshiba somente leitura no Mac?
O primeiro passo para evitar que o disco rígido externo Toshiba fique somente leitura no Mac é saber o sistema de arquivos e o uso atual. Uma vez que você tenha aprendido a informação, você pode ir direto para a solução e corrigir rapidamente.
Abra o Utilitário de Disco, selecione a partição do seu disco rígido externo Toshiba somente leitura e verifique o formato exibido sob o nome do disco.
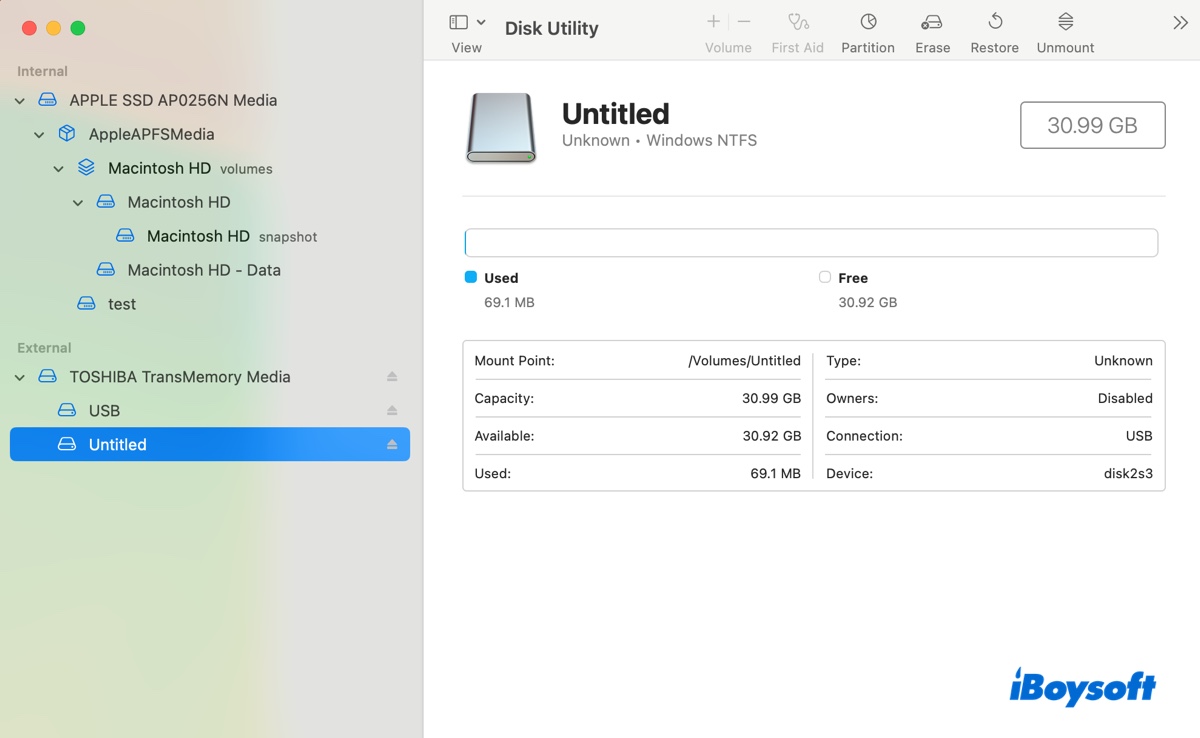
- Se ele mostrar Windows NTFS, habilite o acesso de leitura/escrita ao NTFS com o Método 1.
- Se mostrar APFS/Mac OS Extended (Journaled), siga o Método 2 para alterar as permissões.
- Se mostrar FAT32/exFAT, siga as etapas do Método 5 para reformatar o disco.
- Se for um disco de backup do Time Machine, use o Método 3 para particionar o disco.
- Se estiver criptografado, desbloqueie o disco Toshiba com o Método 4.
Método 1: Usar um driver Toshiba NTFS para Mac
A melhor maneira de corrigir o disco rígido externo Toshiba somente leitura no Mac é usando o iBoysoft NTFS for Mac.
É um driver NTFS para Mac confiável que concede acesso completo de leitura/gravação a discos rígidos externos NTFS no Mac, sem perda de dados. Uma vez instalado, ele automaticamente mudará seu disco externo Toshiba de apenas leitura para leitura/gravação no Mac, permitindo que você escreva nele.
A ferramenta é compatível com macOS High Sierra e versões posteriores, suportando todos os modelos de Mac (Intel/T2/M1/M2/M3). Você também pode usá-lo com outras marcas de discos, por exemplo, Seagate, WD, LaCie, SanDisk, Samsung, etc.
Baixe este driver NTFS da Toshiba para Mac, selecione seu disco e clique em Abrir para trabalhar livremente com ele.

Forma 2: Alterar permissões no disco rígido externo da Toshiba no Mac
Sistemas de arquivos como APFS e Mac OS Extended (Journaled) permitem que os usuários personalizem permissões para diferentes contas. Se o disco era previamente de propriedade de outro usuário, suas permissões podem ter sido modificadas. Para definir sua conta com privilégios de leitura/escrita, siga os passos abaixo:
Como alterar permissões no disco rígido externo da Toshiba no Mac:
- Localize o ícone do seu disco Toshiba na área de trabalho ou na barra lateral do Finder.
- Clique com o botão direito sobre ele e selecione "Obter Informações."
- Role até a seção "Compartilhamento e Permissões".
- Abaixo da mensagem "Você só pode ler," deve haver nomes e privilégios. (Se estiver em branco, seu disco está formatado em exFAT ou FAT32, o que não tem permissões; se você ver a seção mas não puder alterar permissões, está formatado em NTFS.)
- Clique no cadeado amarelo para desbloquear as configurações.
- Ao lado de sua conta, clique na seta e defina para Ler & Escrever.
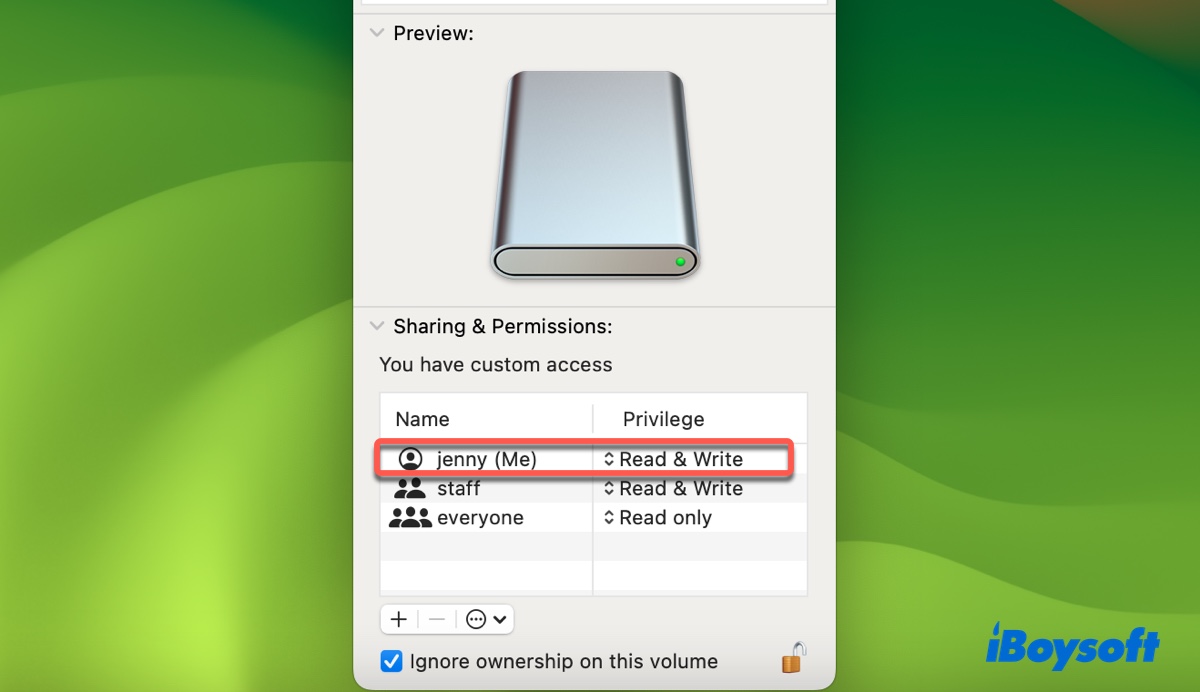
- Clique na ação pop-up e selecione "Aplicar a itens encerrados."
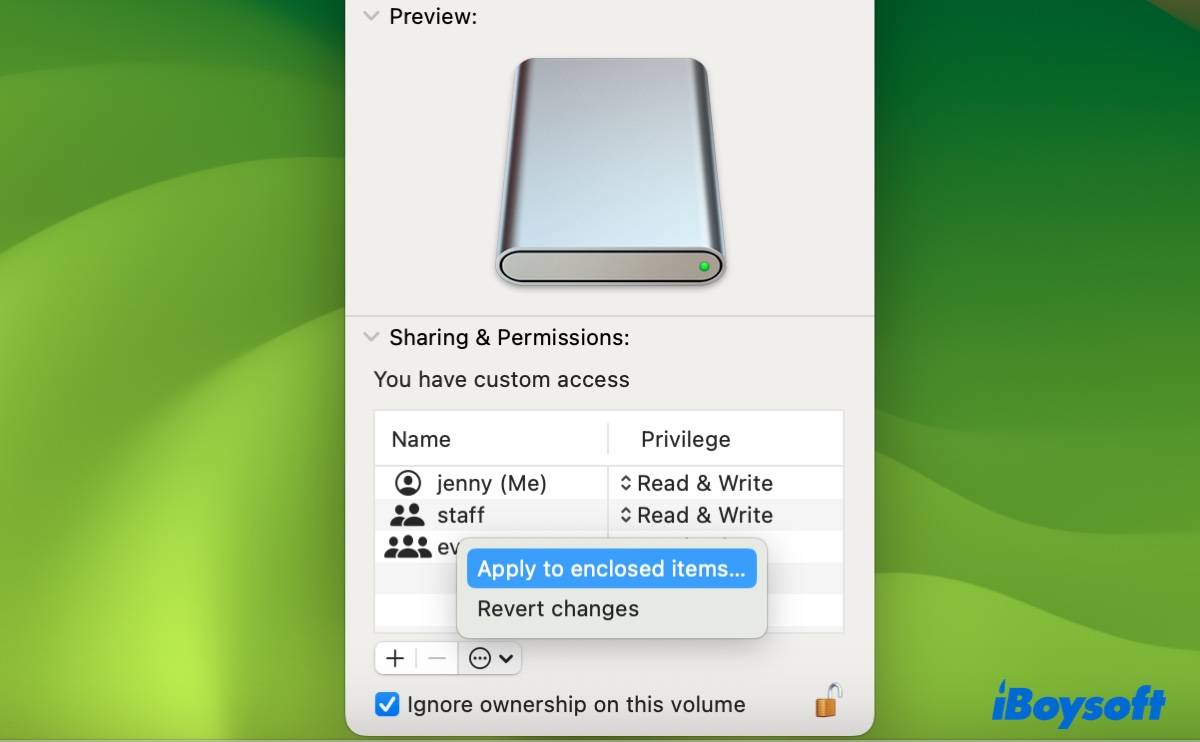
- Marque a caixa ao lado de "Ignorar a propriedade neste volume."
- Clique no cadeado para salvar as alterações.
Se ainda assim você não conseguir salvar no disco rígido externo no Mac, reformate-o.
Forma 3: Particionar disco de backup do Time Machine
Como mencionamos antes, o disco de backup da Máquina do Tempo é somente leitura no Mac porque todo o seu espaço é alocado para a Máquina do Tempo. Se você quiser adicionar arquivos a ele, deve criar uma nova partição, separando-a da partição da Máquina do Tempo. Lembre-se de fazer backup do seu disco antes de prosseguir.
- Abra o Utilitário de Disco.
- Selecione o disco externo Toshiba e clique em Particionar.
- Clique no botão (+) para criar uma nova partição.
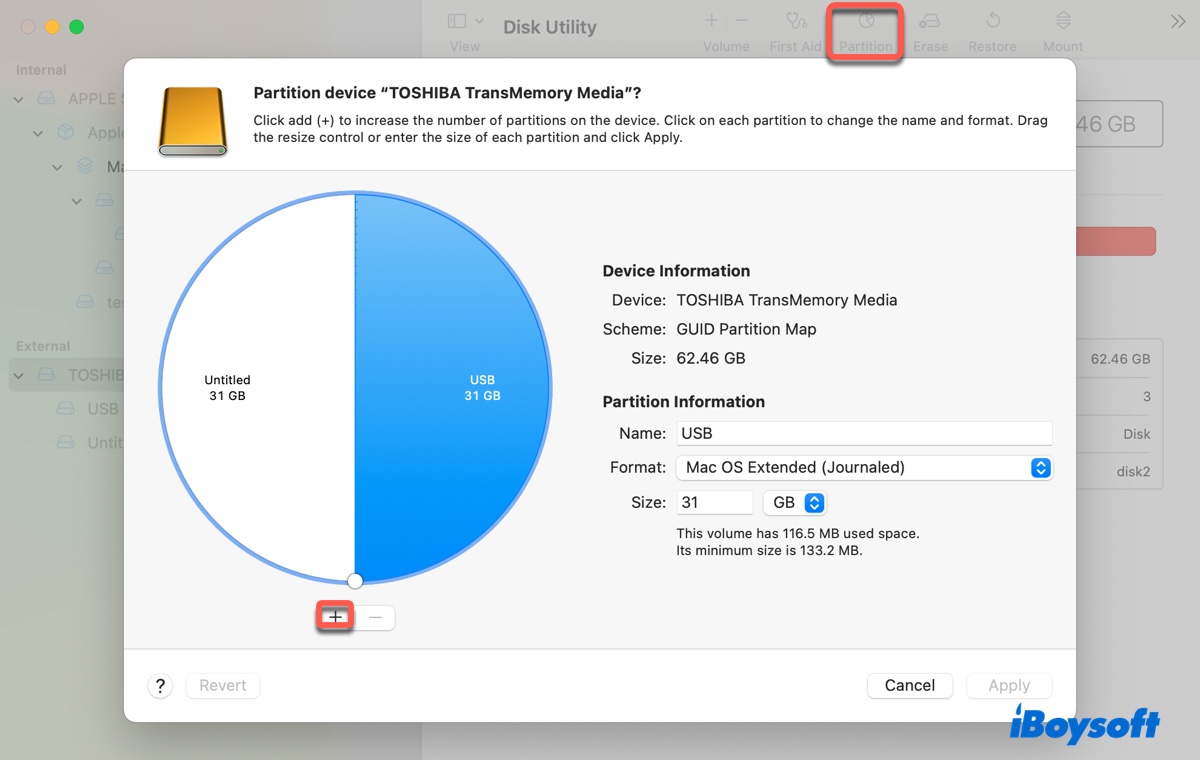
- Especifique seu tamanho, formato e nome.
- Clique em Aplicar.
Caminho 4: Desbloquear disco externo Toshiba no Mac
Se o seu disco rígido externo Toshiba estiver criptografado, ele aparecerá como somente leitura quando você verificar suas permissões. Para obter acesso de leitura e gravação a ele, você deve desbloqueá-lo selecionando-o no Utilitário de Disco e inserindo a senha correta.
Caminho 5: Reformatar disco rígido externo Toshiba para Mac
Não importa qual sistema de arquivos você tenha, se estiver criptografado ou salvo para a Máquina do Tempo, reformatar corrigirá o disco Toshiba somente leitura. No entanto, também apagará todos os arquivos no disco. Portanto, se decidir reformatar o disco rígido externo Toshiba para Mac, você deve fazer backup dos arquivos essenciais primeiro.
- Abra o Utilitário de Disco.
- Clique em Visualizar > Mostrar Todos os Dispositivos.
- Selecione o disco físico Toshiba e clique em Apagar.
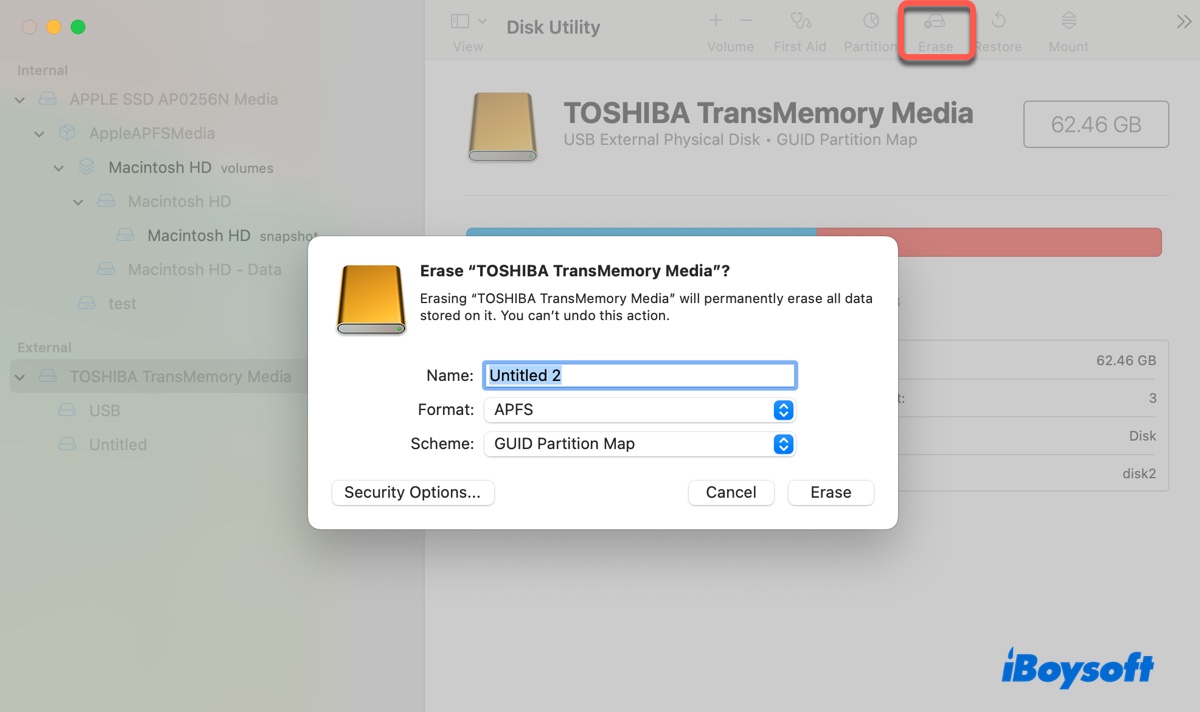
- Dê um nome de sua preferência.
- Escolha um sistema de arquivos apropriado.
- Mantenha Mapa de Partição GUID como o esquema.
- Clique em Apagar.
Nota: Se estiver incerto sobre qual sistema de arquivos escolher, continue lendo: Como Reformatar Disco Rígido Externo no Mac Sem Perder Dados?
Por favor, compartilhe este guia se o seu problema for resolvido!
