You just finished updating your Mac and were in the mood to transfer some files to a Toshiba external hard drive. Surprisingly, the drive won't accept your files. In an instant, you know the Toshiba external hard drive has somehow become read-only on Mac.
The story may be different but the problem of Toshiba external hard drives being read-only on Mac is commonly faced by many users. They are unable to copy, transfer, delete, or save to the read-only drive on Mac.
Luckily, the issue can be easily resolved. In this guide, we'll cover the 5 best solutions to fix Toshiba external hard drive read-only on Mac.
Ways to try when your Toshiba external hard drive on Mac is read-only:
| Methods | Suitable Cases |
| Use Toshiba NTFS driver for Mac | The drive is formatted with NTFS. |
| Change permissions on Toshiba external hard drive | The drive is formatted with APFS/Mac OS Extended (Journaled) and has read-only permissions. |
| Partition Time Machine backup disk | The drive is used for Time Machine. |
| Unlock Toshiba external drive on Mac | The drive is encrypted. |
| Reformat Toshiba external hard drive for Mac | Suitable for all but delete all data. |
Why is your Toshiba external hard drive read only on Mac?
The NTFS file system, Time Machine backups, read-only permission settings, and disk encryption are the primary reasons that render your Toshiba external hard drive read-only on Mac.
Cause 1: Your Toshiba external hard drive is formatted in NTFS
Toshiba, like other mainstream manufacturers, may pre-format external drives in NTFS to serve the needs of the majority - Windows users. The read-only issue is a side effect of the decision.
NTFS is the preferred format for drives used on Windows and is read-only on Mac. When you access an NTFS-formatted Toshiba external hard drive on Mac, you can view its contents but can't write data to it.
If you were able to write to the Toshiba external hard drive before, it's usually because you have an NTFS for Mac driver, which is now outdated, possibly due to a macOS update.
To change your Toshiba external hard drive from read-only to read/write, use iBoysoft NTFS for Mac!
Cause 2: Your Toshiba external hard disk is used by Time Machine
Another common cause of external hard drive read-only on Mac is Time Machine backups. Sometimes, Time Machine will pop up notifications asking whether you want to use the drive for backups. If you agree with it, the drive will be reserved for Time Machine backups and become read-only to any other files.
Cause 3: Your Toshiba external hard drive has read-only permissions
It's also possible that the Toshiba drive has its permissions set to read-only on Mac or that you don't have ownership of it.
Cause 4: Your Toshiba external hard disk is encrypted
When an external drive is encrypted, it will appear read-only on Mac until it is unlocked.
If you find the Toshiba read-only issue frustrating, so do many others. Share this post to benefit them!
How to fix Toshiba external hard drive read only on Mac?
The first step to stop your Toshiba external hard drive from being read-only on Mac is to know its file system and current usage. Once you've learned the information, you can jump straight to the solution and fix it in no time.
Open Disk Utility, then select the partition of your read-only Toshiba external hard drive and check the format displayed under the disk name.
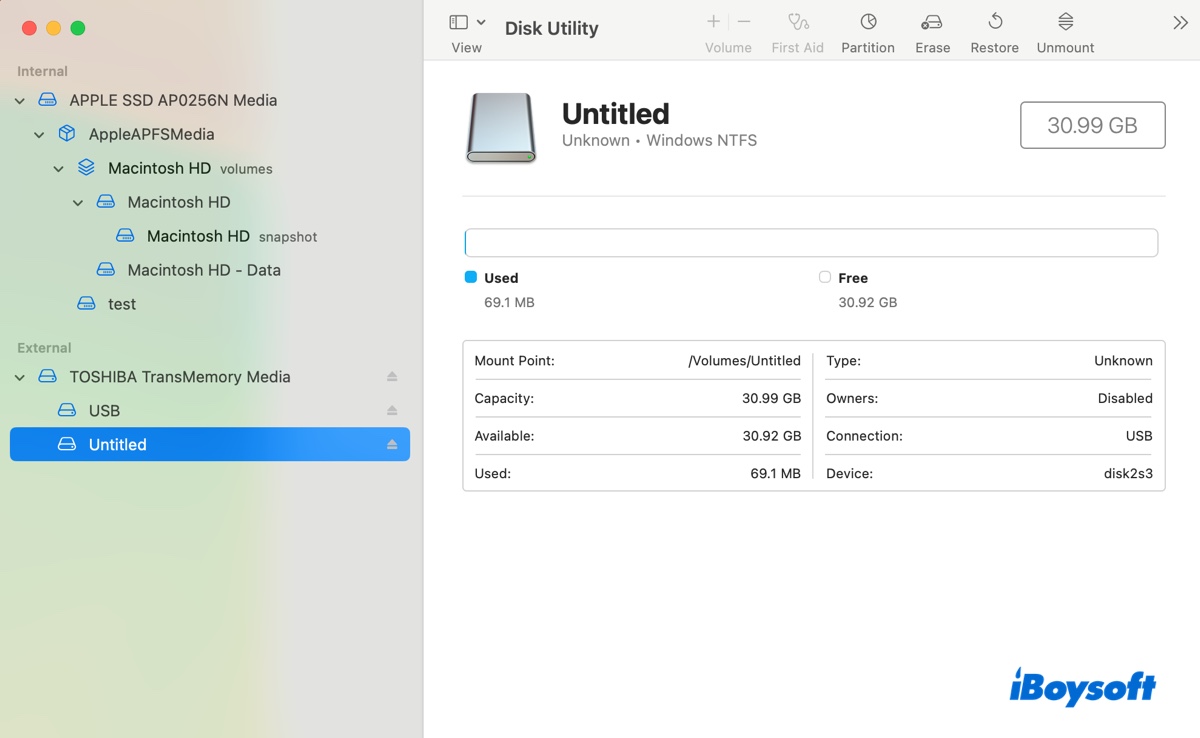
- If it says Windows NTFS, enable read/write access to NTFS with Way 1.
- If it reads APFS/Mac OS Extended (Journaled), follow Way 2 to change permissions.
- If it says FAT32/exFAT, take the steps in Way 5 to reformat the drive.
- If it's a Time Machine backup disk, use Way 3 to partition the disk.
- If it's encrypted, unlock the Toshiba drive with Way 4.
Way 1: Use a Toshiba NTFS driver for Mac
The best way to fix Toshiba external hard drive read-only on Mac is by employing iBoysoft NTFS for Mac.
It's a reliable NTFS for Mac driver that grants you full read/write access to NTFS external hard drives on Mac, without data loss. Once installed, it will automatically change your Toshiba external drive from read-only to read/write on Mac, allowing you to write to it.
The tool is compatible with macOS High Sierra and later versions, supporting all Mac models (Intel/T2/M1/M2/M3). You can use it with other drive brands as well, for example, Seagate, WD, LaCie, SanDisk, Samsung, etc.
Download this Toshiba NTFS driver for Mac, select your drive, and click Open to work with it freely.

Way 2: Change permissions on Toshiba external hard drive on Mac
File systems like APFS and Mac OS Extended (Journaled) allow users to customize permissions for different accounts. If the drive was previously owned by another user, its permissions may be modified. To set your account with read/write privileges, take the steps below:
How to change permissions on Toshiba external hard drive on Mac:
- Locate the icon of your Toshiba drive on the desktop or in Finder's sidebar.
- Right-click on it and select "Get Info."
- Scroll down to the "Sharing & Permissions" section.
- Under the message "You can only read," there should be names and privileges. (If it's blank, your drive is formatted with exFAT or FAT32, which doesn't have permissions; if you see the section but can't change permissions, it's formatted in NTFS.)
- Tap the yellow lock to unlock the setting.
- Next to your account, click the arrow and set it to Read & Write.
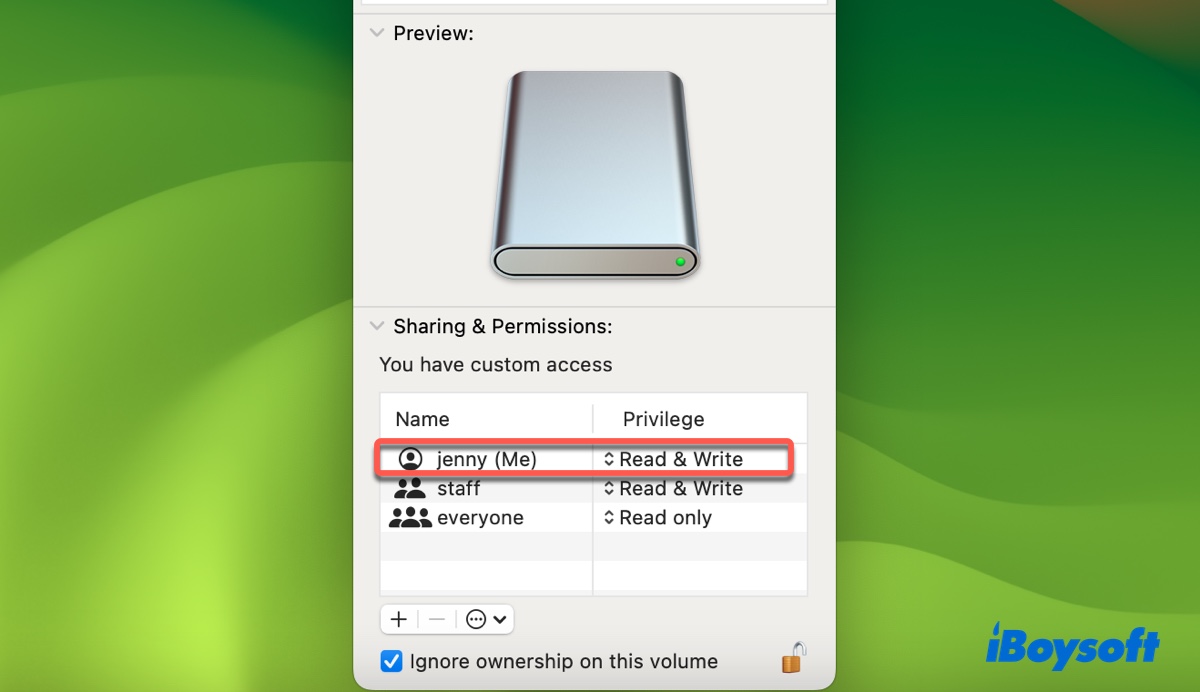
- Tap the action pop-up and select "Apply to enclosed items."
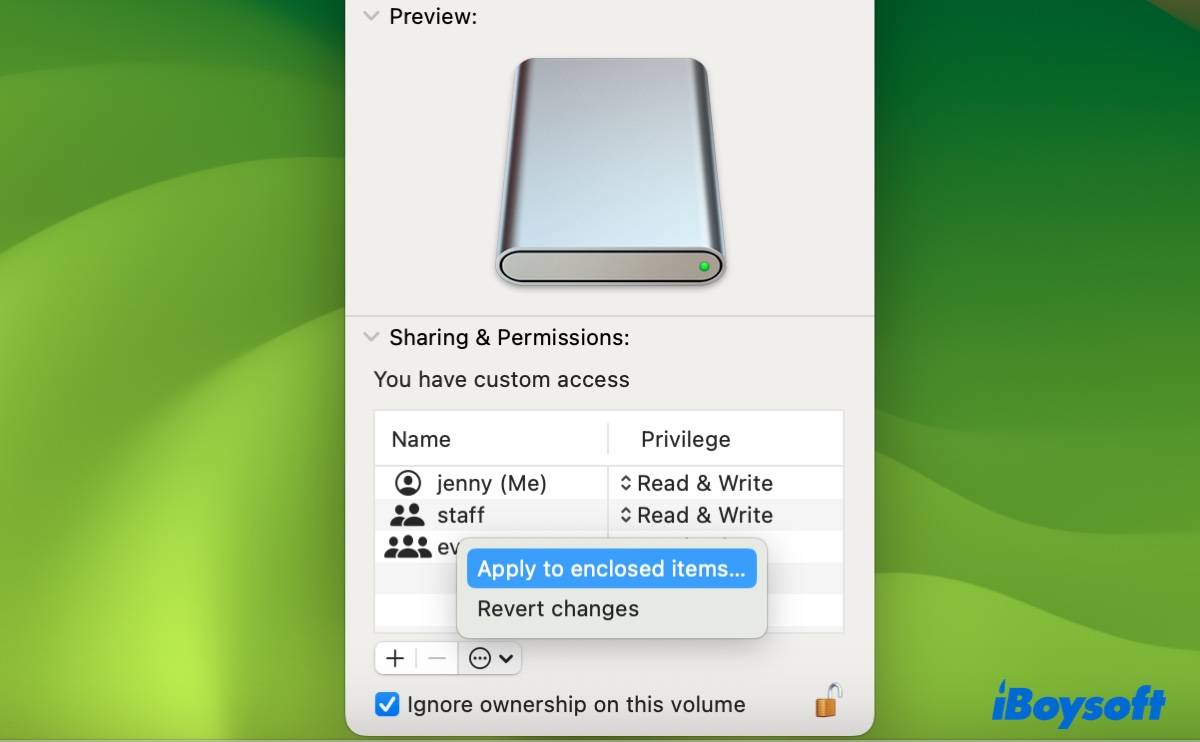
- Tick the box beside "Ignore ownership on this volume."
- Click the lock to save changes.
If you still can't save to the external hard drive on Mac, reformat it.
Way 3: Partition Time Machine backup disk
As we mentioned before, the Time Machine backup disk is read-only on Mac because all its space is allocated to Time Machine. If you want to add files to it, you must create a new partition, separating it from the Time Machine partition. Remember to back up your drive before proceeding.
- Open Disk Utility.
- Select the Toshiba external drive and click Partition.
- Click the ( + ) button to create a new partition.
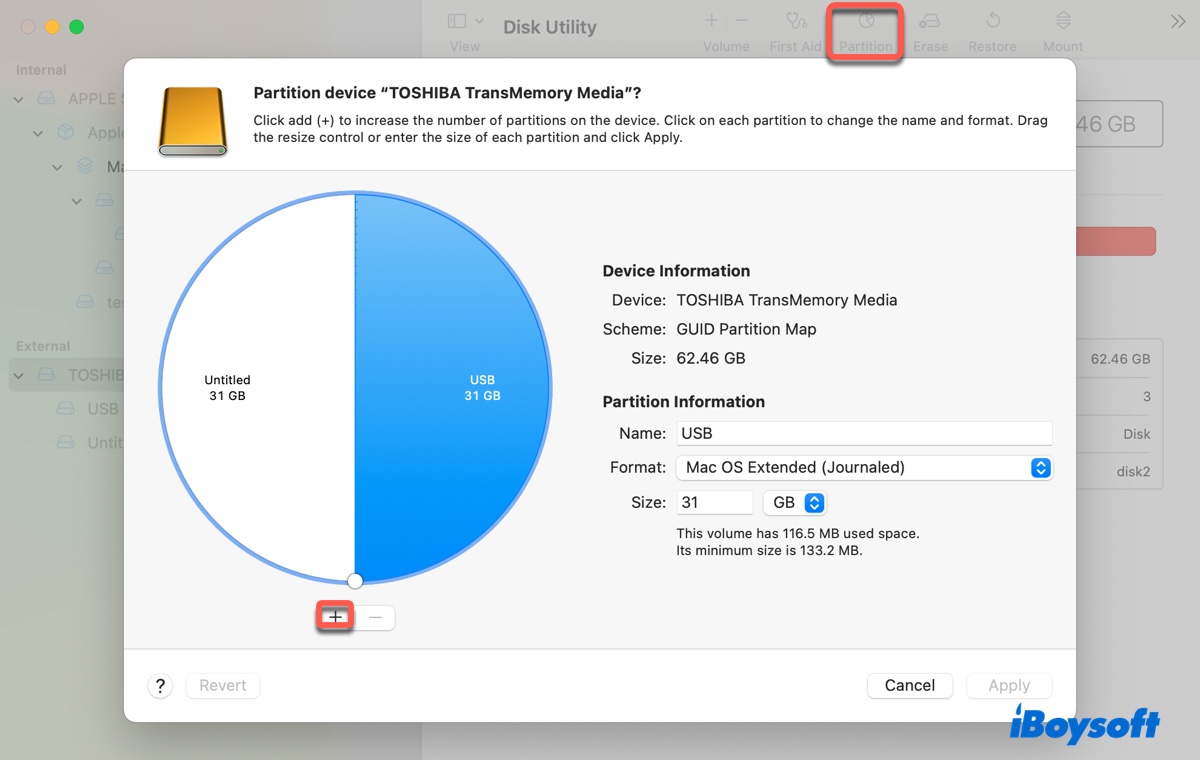
- Specify its size, format, and name.
- Click Apply.
Way 4: Unlock Toshiba external drive on Mac
If your Toshiba external hard drive is encrypted, it will appear read-only when you check its permissions. To gain read and write access to it, you must unlock it by selecting it in Disk Utility and entering the correct password.
Way 5: Reformat Toshiba external hard drive for Mac
No matter which file system you have, if it's encrypted or saved for Time Machine, reformatting will fix the read-only Toshiba drive. However, it will also erase all files on the disk. So, if you decide to reformat the Toshiba external hard drive for Mac, you must back up the essential files first.
- Open Disk Utility.
- Click View > Show All Devices.
- Select the Toshiba physical disk and click Erase.
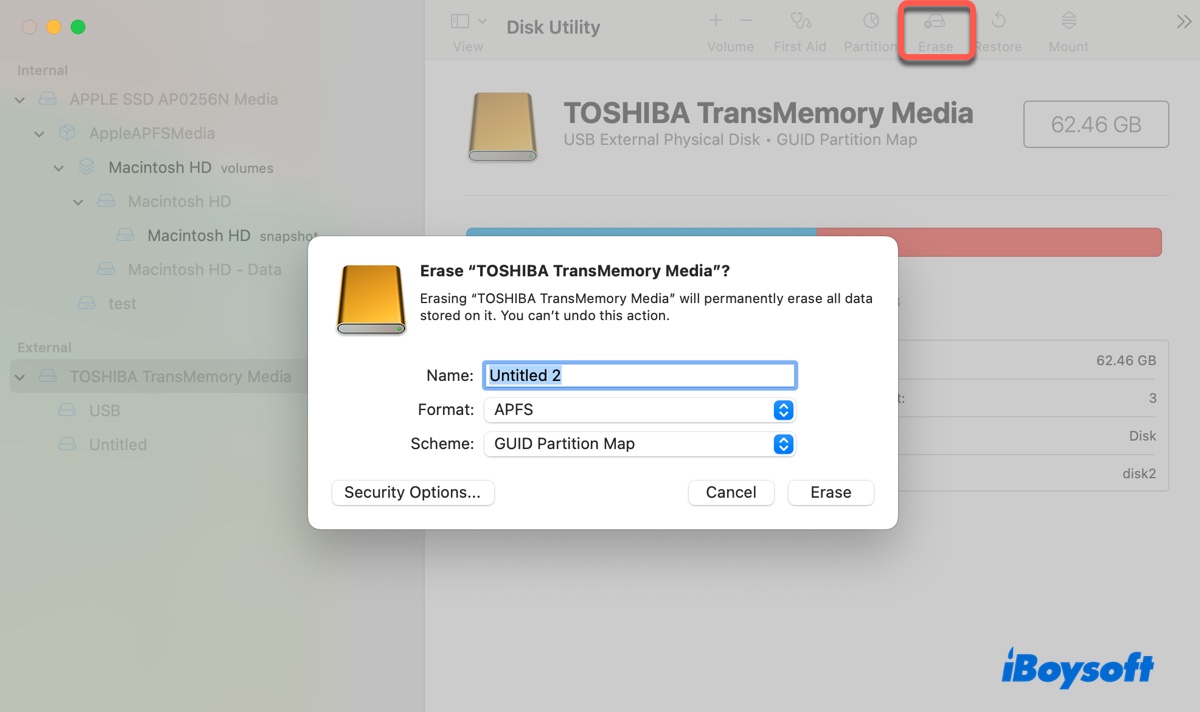
- Name it to your liking.
- Choose a proper file system.
- Keep GUID Partition Map as the scheme.
- Click Erase.
Note: If you're uncertain which file system to choose, continue reading: How to Reformat External Hard Drive on Mac Without Losing Data?
Kindly share this guide if your problem is resolved!
