Acabas de actualizar tu Mac y tenías ganas de transferir algunos archivos a un disco duro externo Toshiba. Sorprendentemente, el disco no acepta tus archivos. En un instante, sabes que el disco duro externo Toshiba de alguna manera se ha vuelto solo lectura en Mac.
La historia puede ser diferente, pero el problema de los discos duros externos Toshiba en modo solo lectura en Mac es comúnmente enfrentado por muchos usuarios. No pueden copiar, transferir, eliminar o guardar en el disco en modo solo lectura en Mac.
Afortunadamente, el problema se puede resolver fácilmente. En esta guía, cubriremos las 5 mejores soluciones para solucionar el problema de disco duro externo Toshiba solo lectura en Mac.
Formas de intentar cuando tu disco duro externo Toshiba en Mac está en modo solo lectura:
| Métodos | Casos Aptos |
| Usar controlador Toshiba NTFS para Mac | El disco tiene formato NTFS. |
| Cambiar permisos en disco duro externo Toshiba | El disco tiene formato APFS/Mac OS Extended (Journaled) y tiene permisos de solo lectura. |
| Particionar disco de copia de seguridad de Time Machine | El disco se utiliza para Time Machine. |
| Desbloquear disco externo Toshiba en Mac | El disco está cifrado. |
| Formatear disco duro externo Toshiba para Mac | Apto para todos, pero elimina todos los datos. |
¿Por qué tu disco duro externo Toshiba está solo lectura en Mac?
El sistema de archivos NTFS, las copias de seguridad de Time Machine, los ajustes de permisos de solo lectura y la encriptación de disco son las razones principales que hacen que tu disco duro externo Toshiba sea solo lectura en Mac.
Causa 1: Tu disco duro externo Toshiba tiene formato NTFS
Toshiba, al igual que otros fabricantes principales, puede preformatear los discos externos en NTFS para satisfacer las necesidades de la mayoría - los usuarios de Windows. El problema de solo lectura es un efecto secundario de esa decisión.
NTFS es el formato preferido para las unidades utilizadas en Windows y es de solo lectura en Mac. Cuando accedes a un disco duro externo Toshiba formateado en NTFS en Mac, puedes ver su contenido pero no puedes escribir datos en él.
Si antes podías escribir en el disco duro externo Toshiba, probablemente se debía a que tenías un controlador NTFS para Mac, que ahora está desactualizado, posiblemente debido a una actualización de macOS.
¡Para cambiar tu disco duro externo Toshiba de solo lectura a lectura/escritura, usa iBoysoft NTFS for Mac!
Causa 2: Tu disco duro externo Toshiba está siendo utilizado por Time Machine
Otra causa común de que un disco duro externo sea de solo lectura en Mac son las copias de seguridad de Time Machine. A veces, Time Machine mostrará notificaciones preguntando si quieres utilizar el disco para las copias de seguridad. Si estás de acuerdo, el disco se reservará para las copias de seguridad de Time Machine y se volverá de solo lectura para cualquier otro archivo.
Causa 3: Tu disco duro externo Toshiba tiene permisos de solo lectura
También es posible que el disco Toshiba tenga sus permisos configurados en solo lectura en Mac o que no tengas la propiedad del mismo.
Causa 4: Tu disco duro externo Toshiba está encriptado
Cuando un disco externo está encriptado, aparecerá como de solo lectura en Mac hasta que se desbloquee.
Si encuentras frustrante el problema de solo lectura en Toshiba, no estás solo. ¡Comparte esta publicación para beneficiar a otros!
¿Cómo solucionar el problema de solo lectura en el disco duro externo Toshiba en Mac?
El primer paso para evitar que tu disco duro externo Toshiba sea de solo lectura en Mac es conocer su sistema de archivos y su uso actual. Una vez que hayas aprendido la información, puedes ir directamente a la solución y solucionarlo en poco tiempo.
Abre Utilidad de Discos, luego selecciona la partición de tu disco duro externo Toshiba de solo lectura y verifica el formato que aparece bajo el nombre del disco.
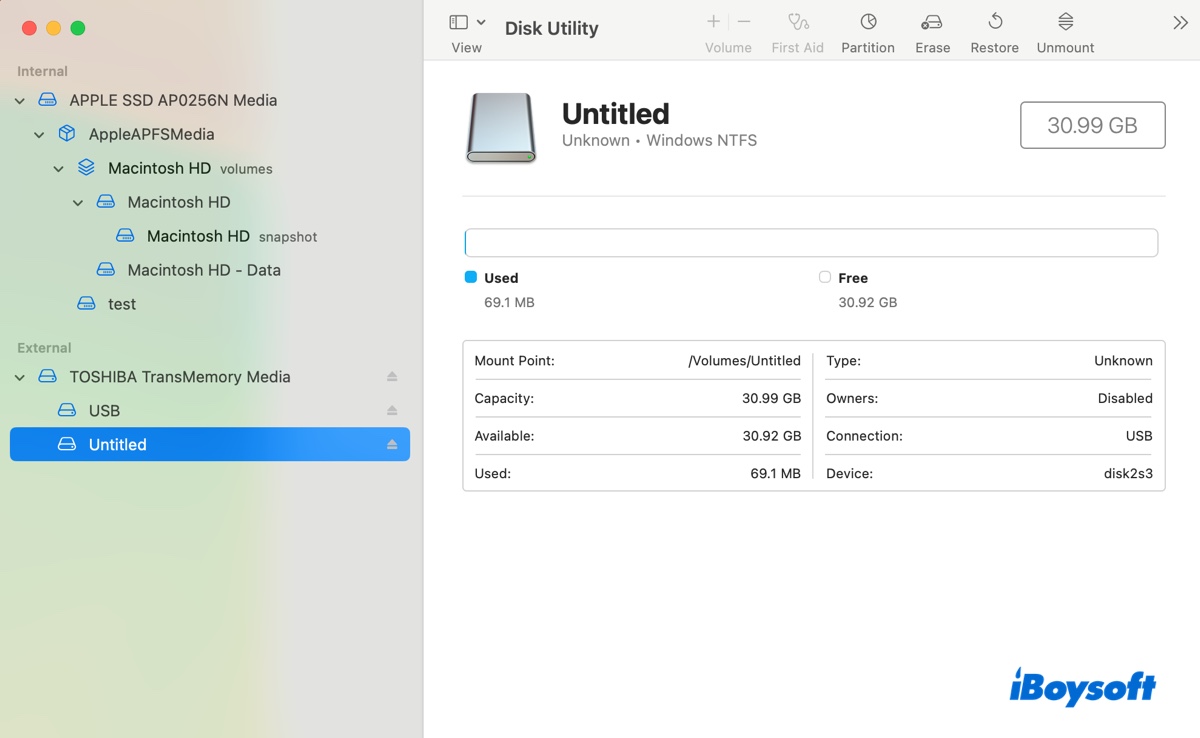
- Si dice Windows NTFS, habilita el acceso de lectura/escritura a NTFS con la Forma 1.
- Si indica APFS/Mac OS Extended (con registro de diario), sigue la Forma 2 para cambiar los permisos.
- Si dice FAT32/exFAT, sigue los pasos en la Forma 5 para reformatear el disco.
- Si es un disco de copia de seguridad de Time Machine, utiliza la Forma 3 para particionar el disco.
- Si está encriptado, desbloquea el disco Toshiba con la Forma 4.
Forma 1: Usa un controlador NTFS de Toshiba para Mac
La mejor manera de solucionar el problema de solo lectura en el disco duro externo Toshiba en Mac es utilizando iBoysoft NTFS for Mac.
Es un controlador fiable de NTFS para Mac que le otorga acceso total de lectura/escritura a discos duros externos NTFS en Mac, sin pérdida de datos. Una vez instalado, cambiará automáticamente su disco externo Toshiba de solo lectura a lectura/escritura en Mac, permitiéndole escribir en él.
La herramienta es compatible con macOS High Sierra y versiones posteriores, y es compatible con todos los modelos de Mac (Intel/T2/M1/M2/M3). También puedes utilizarlo con otras marcas de discos, como Seagate, WD, LaCie, SanDisk, Samsung, etc.
Descargue este controlador NTFS de Toshiba para Mac, seleccione su disco y haga clic en Abrir para trabajar con él libremente.

Forma 2: Cambiar permisos en disco duro externo Toshiba en Mac
Los sistemas de archivos como APFS y Mac OS Extended (con registro de diario) permiten a los usuarios personalizar los permisos para diferentes cuentas. Si el disco era propiedad de otro usuario anteriormente, sus permisos pueden estar modificados. Para establecer su cuenta con privilegios de lectura/escritura, siga los pasos a continuación:
Cómo cambiar permisos en disco duro externo Toshiba en Mac:
- Localice el icono de su disco Toshiba en el escritorio o en la barra lateral del Finder.
- Haga clic derecho en él y seleccione "Obtener información."
- Desplácese hacia abajo hasta la sección "Compartir y Permisos".
- Debajo del mensaje "Sólo puede leer", deberían aparecer nombres y privilegios. (Si está en blanco, su disco está formateado en exFAT o FAT32, que no tiene permisos; si ve la sección pero no puede cambiar los permisos, está formateado en NTFS.)
- Toque el candado amarillo para desbloquear la configuración.
- Junto a su cuenta, haga clic en la flecha y establezca en Leer y Escribir.
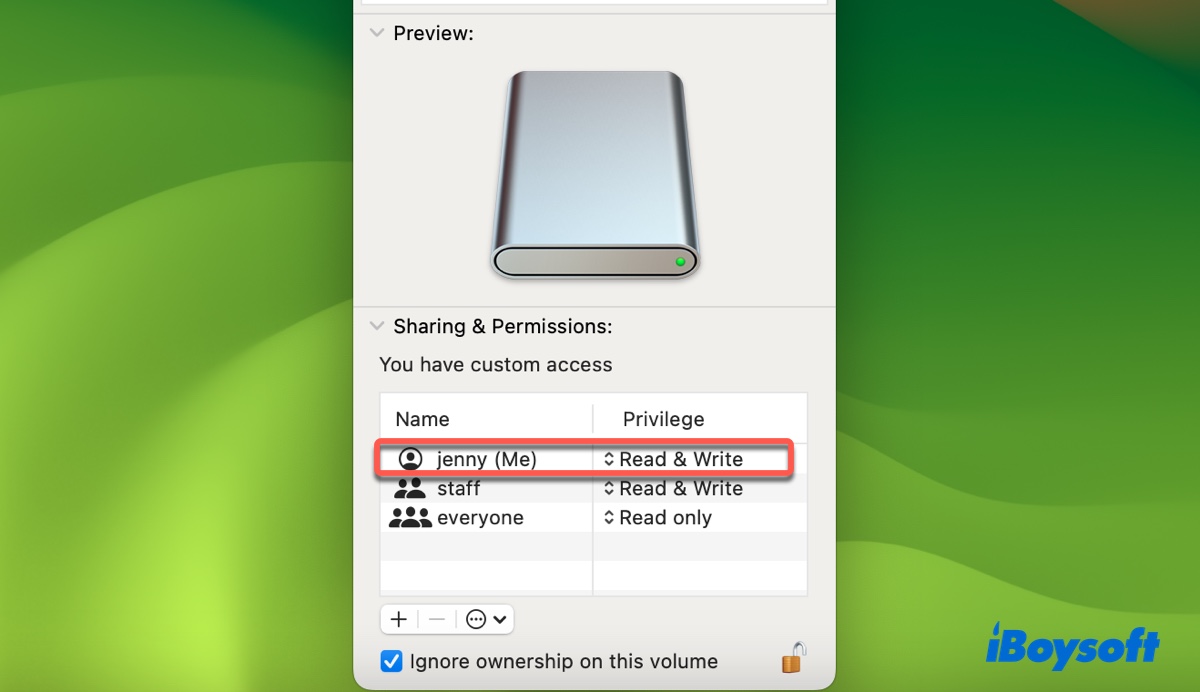
- Toque el pop-up de acción y seleccione "Aplicar a los elementos contenidos".
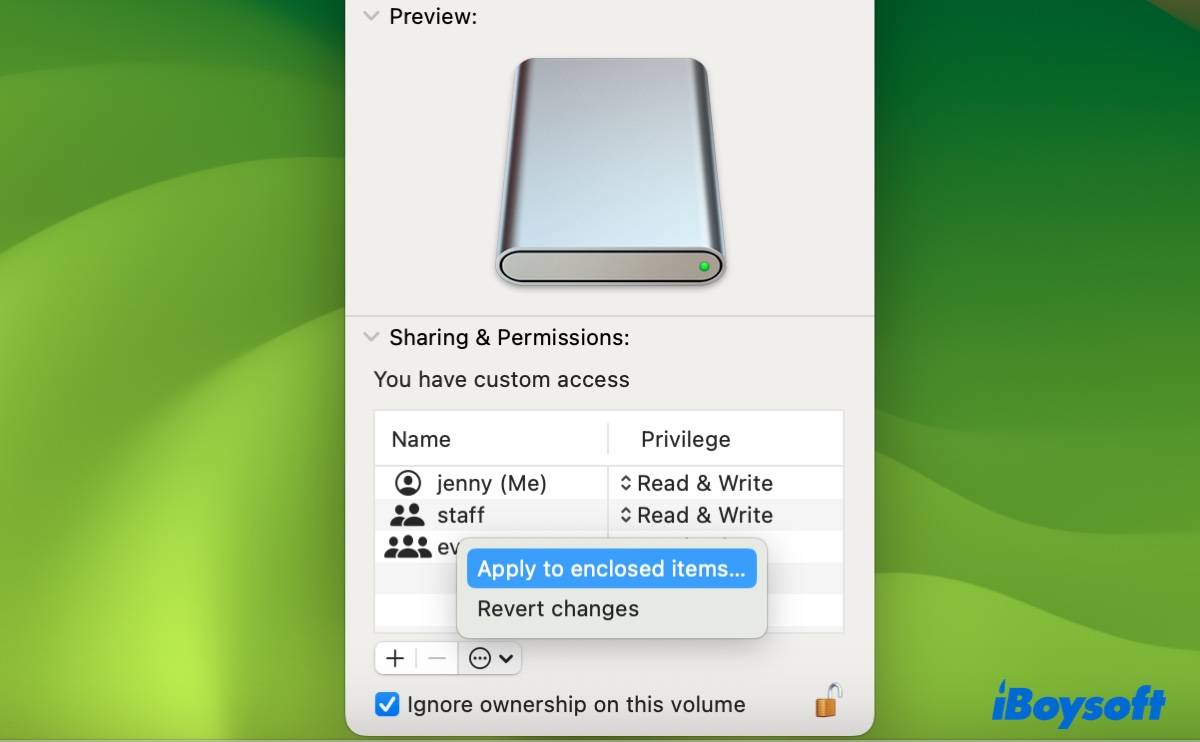
- Marque la casilla junto a "Ignorar propiedad en este volumen".
- Haga clic en el candado para guardar los cambios.
Si aún no puede guardar en el disco duro externo en Mac, reformátelo.
Forma 3: Particionar disco de copia de seguridad de Time Machine
Como mencionamos anteriormente, el disco de copia de seguridad de Time Machine es de solo lectura en Mac porque todo su espacio está asignado a Time Machine. Si deseas agregar archivos a él, debes crear una nueva partición, separándola de la partición de Time Machine. Recuerda hacer una copia de seguridad de tu disco antes de proceder.
- Abre Utilidad de Discos.
- Selecciona la unidad externa Toshiba y haz clic en Particionar.
- Haz clic en el botón ( + ) para crear una nueva partición.
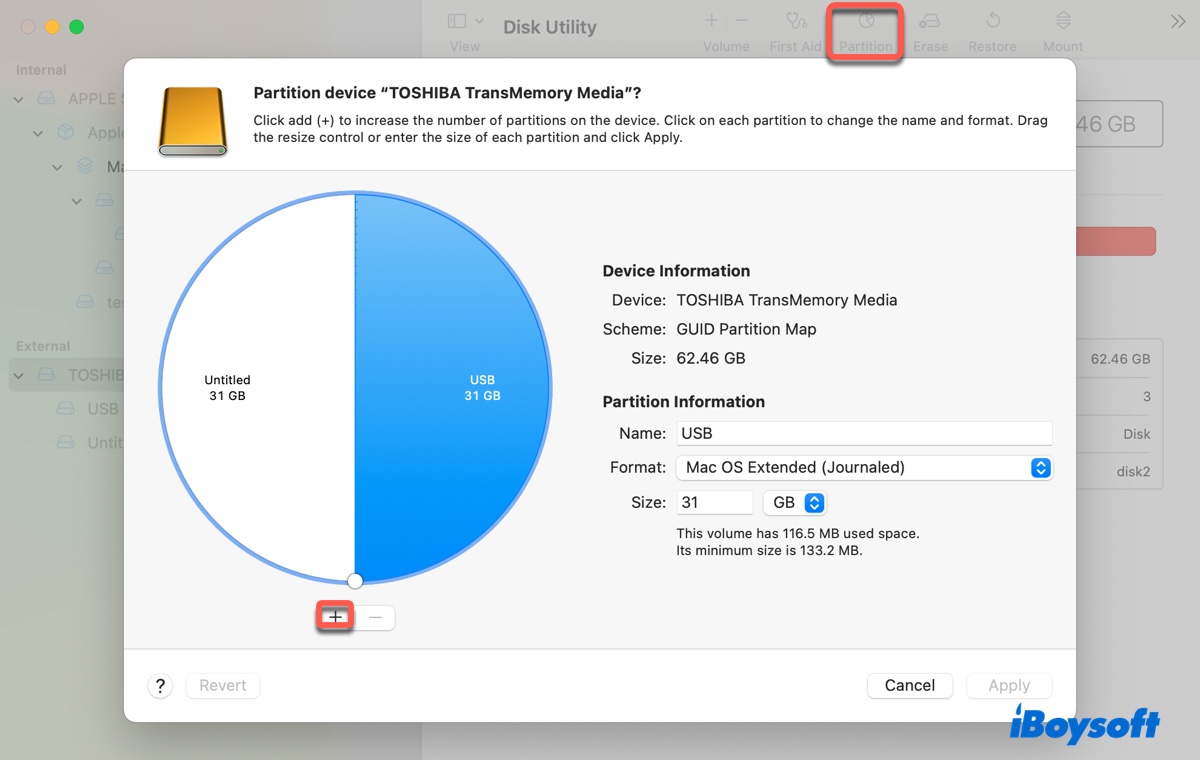
- Especifica su tamaño, formato y nombre.
- Haz clic en Aplicar.
Forma 4: Desbloquear la unidad externa Toshiba en Mac
Si tu disco duro externo Toshiba está encriptado, aparecerá como de solo lectura cuando verifiques sus permisos. Para obtener acceso de lectura y escritura a él, debes desbloquearlo seleccionándolo en Utilidad de Discos e ingresando la contraseña correcta.
Forma 5: Reformatear el disco duro externo Toshiba para Mac
No importa qué sistema de archivos tengas, si está encriptado o guardado para Time Machine, reformatear solucionará el problema del disco Toshiba de solo lectura. Sin embargo, también borrará todos los archivos en el disco. Por lo tanto, si decides reformatear el disco duro externo Toshiba para Mac, debes hacer una copia de seguridad de los archivos esenciales primero.
- Abre Utilidad de Discos.
- Haz clic en Ver > Mostrar Todos los Dispositivos.
- Selecciona el disco físico Toshiba y haz clic en Borrar.
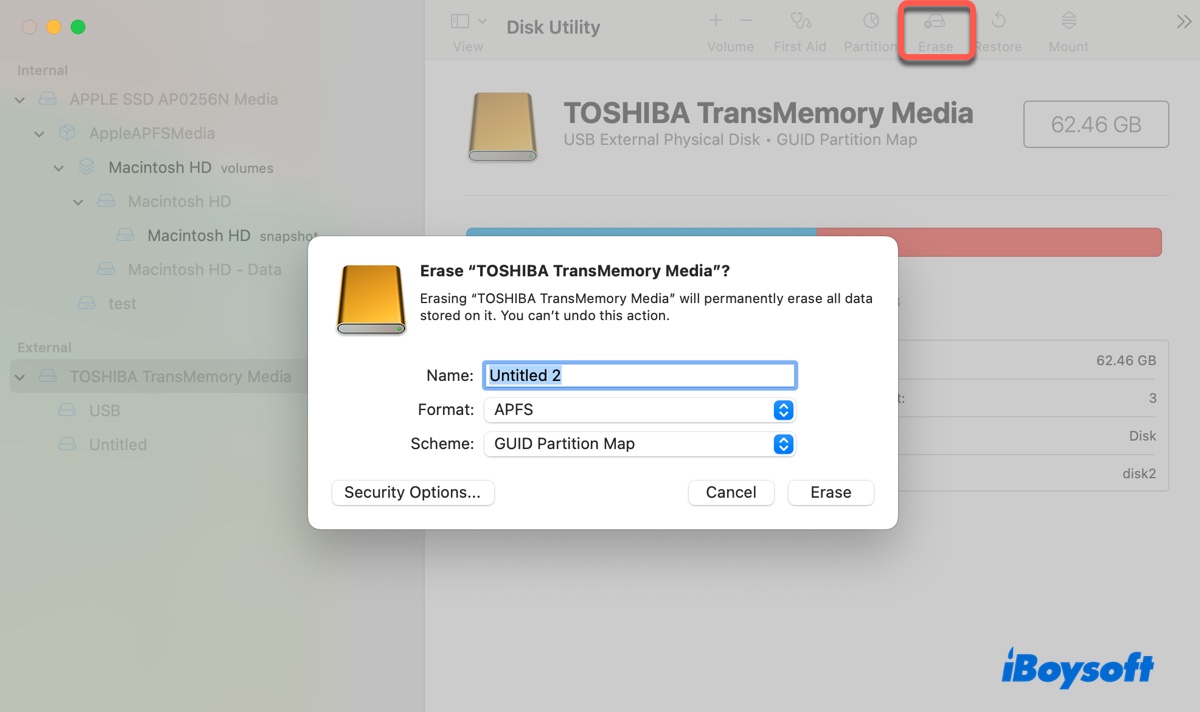
- Nómbralo a tu gusto.
- Elige un sistema de archivos adecuado.
- Mantén el Mapa de Partición de GUID como el esquema.
- Haz clic en Borrar.
Nota: Si no estás seguro de qué sistema de archivos elegir, continúa leyendo: ¿Cómo reformatear un disco duro externo en Mac sin perder datos?
¡Por favor comparte esta guía si tu problema se resuelve!
