Nachdem eine externe Festplatte mit Mac-kompatiblem Dateisystem an einen Mac-Computer angeschlossen ist, können Sie sie öffnen und haben vollen Lese- und Schreibzugriff. Es ist nicht ausgeschlossen, dass die externe Festplatte auf dem Mac Nur Lesen ist, so dass Sie keine Dateien vom Mac auf die externe Festplatte kopieren oder übertragen können.
Zum Beispiel haben viele Menschen berichtet, dass ihre WD My Passport Nur Lesen auf Mac und wissen nicht, wie man Seagate externe Festplatte Nur Lesen auf Mac zu entsperren.
Fall 1: Das Dateisystem der externen Festplatte ist NTFS
Die meisten externen Festplatten und SSDs sind zuvor mit Microsoft NTFS für die Verwendung unter Windows formatiert worden. Das NTFS-Dateisystem ist kein Mac-kompatibles Dateisystem, da macOS es nur lesen, aber nicht beschreiben kann.
Wenn Sie versuchen, Dateien auf eine externe NTFS-formatierte Festplatte auf einem Mac zu kopieren oder zu ziehen, wird das ausgegraute No-Symbol angezeigt. Nach dem Öffnen der Festplatte werden alle Dokumente als Nur Lesen oder gesperrt angezeigt.
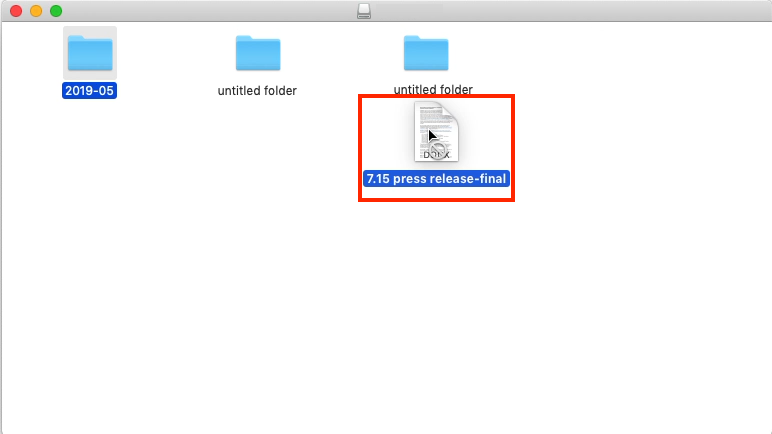
Welches Dateisystem verwendet Mac dann? Mac kann APFS (macOS 10.13 oder höher), HFS+ und die FAT-Familie vollständig unterstützen. Wenn Sie feststellen, dass Ihre externe Apple-Festplatte nur gelesen werden kann, sollten Sie zunächst prüfen, mit welchem Dateisystem die externe Festplatte oder SSD formatiert ist, NTFS oder nicht.
Wie kann ich feststellen, ob meine externe Festplatte mit dem NTFS-Dateisystem arbeitet?
Sie können dies einfach überprüfen, indem Sie die Festplatteninformationen entweder im Festplattendienstprogramm oder im Finder anzeigen.
Methode 1: Überprüfen Sie es im Festplattendienstprogramm
- Klicken Sie im Dock Ihres Macs auf Launchpad und wählen Sie Andere im Menü.
- Öffnen Sie das Festplattendienstprogramm unter diesen Dienstprogrammen.
- Wenn es gestartet ist, klicken Sie in der linken Seitenleiste auf die externe Festplatte, mit der Sie ein Schreibschutzproblem haben. In der rechten Spalte sehen Sie ein offensichtliches „Windows NT-Dateisystem“.
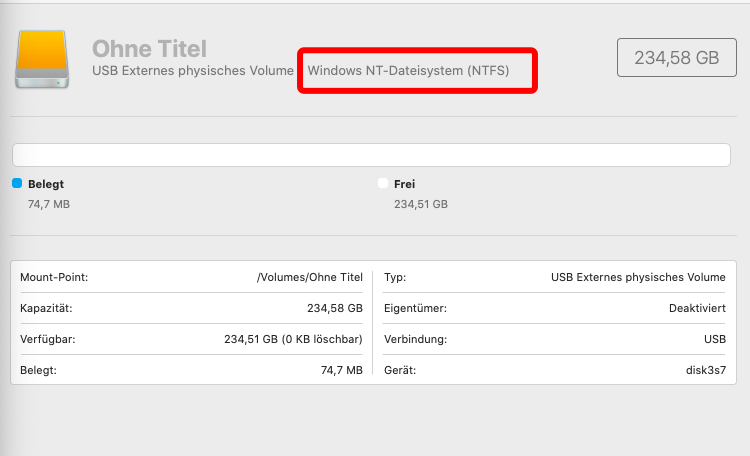
Methode 2: Überprüfen Sie es im Finder
Sie können dies auch im Finder mit wenigen Klicks überprüfen.
- Öffnen Sie den Finder und rechtklicken Sie auf diese externe Festplatte.
- Wählen Sie im Kontextmenü die Option Informationen.
- Wenn die Nur-Lesen-Festplatte mit dem Microsoft NTFS-Dateisystem formatiert ist, wird nach dem Format „Windows NT-Dateisystem (NTFS)“ angezeigt.
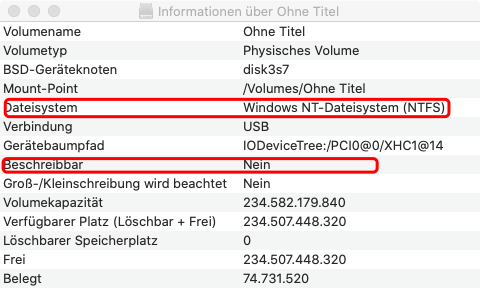
So beheben Sie das Nur-Lesen-Problem der externen NTFS-Festplatte auf dem Mac:
Nachdem Sie bestätigt haben, dass es das Windows NTFS-Dateisystem ist, das Ihre externe Festplatte auf dem Mac schreibgeschützt macht, können Sie dieses Problem beheben, indem Sie entweder die externe Festplatte auf dem Mac neu formatieren oder eine NTFS für Mac-App verwenden.
Lösung 1: Verwendung des NTFS for Mac-Tools
Wenn Sie wichtige Dateien auf dieser externen Festplatte haben und häufig zwischen Windows und Mac wechseln, ist das Formatieren dieser Festplatte definitiv die letzte Lösung, auf die Sie greifen würden. Beim Neuformatieren der Festplatte werden alle Dateien gelöscht.
Wenn Sie eine externe Festplatte auf dem Mac ohne Formatierung reparieren möchten, ist ein plattformübergreifender NTFS-Treiber für Mac die beste Wahl.
iBoysoft NTFS for Mac ist die beste Wahl. Diese einfach zu bedienende NTFS für Mac Software kann die NTFS Nur-Lesen externe Festplatte auf Mac beschreibbar machen.
Über iBoysoft NTFS for Mac
iBoysoft NTFS for Mac kann NTFS externe Festplatten im Schreib-Lese-Modus auf Ihrem Mac mounten, so dass Menschen vollen Zugriff auf NTFS-Laufwerk auf Mac lesen und Dateien auf NTFS-formatierten Laufwerken schreiben können.
iBoysoft NTFS for Mac - Beste NTFS-Festplattenverwaltung für Mac
- Gewähren Sie vollen Zugriff auf Windows NTFS-Dateisystem auf Mac
- Lesen, Schreiben, Ändern, Übertragen und Löschen von Dateien auf NTFS-Laufwerken auf Mac
- NTFS-Festplatten auf dem Mac reparieren
- Löschen Sie Festplatten in das NTFS-Dateisystem auf Mac
- Unterstützt macOS 12 bis macOS 10.13
- Vollständig Unterstützt Apple M1, M1 Pro und M1 Max Mac
Wie man mit iBoysoft NTFS for Mac auf externe Festplatten zugreift:
- Laden Sie iBoysoft NTFS for Mac kostenlos herunter und installieren Sie es auf Ihrem Mac.
- Schließen Sie die externe NTFS-Festplatte an den Mac an und starten Sie iBoysoft NTFS for Mac.
- Schreiben Sie auf die externe NTFS-Festplatte, nachdem sie erfolgreich gemountet wurde.
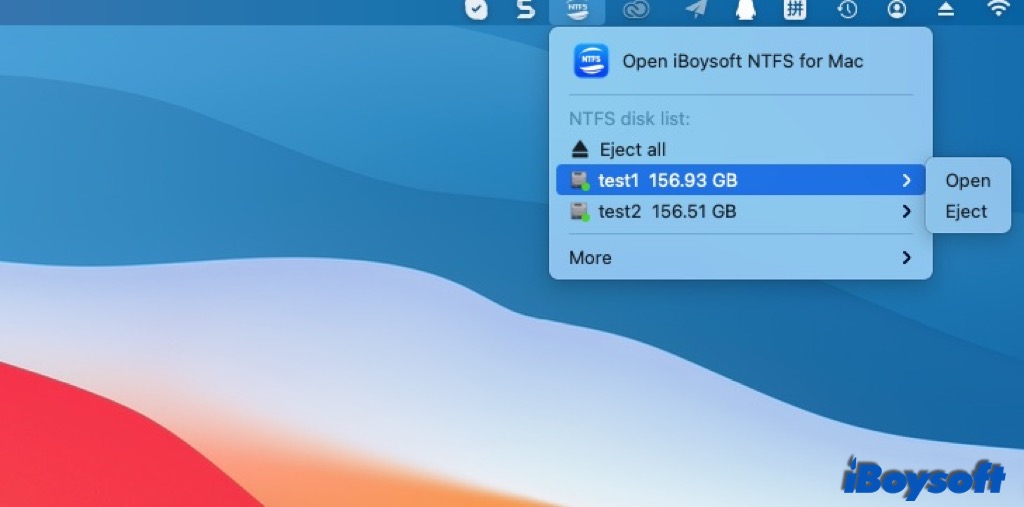
Hinweis: Wenn Sie nach der Installation der Software nicht auf Ihr NTFS-Laufwerk schreiben können, müssen Sie einen NTFS-Treiber von iBoysoft installieren und die Systemerweiterungen aktivieren, wie im Pop-up angezeigt. Dann wird das NTFS-Laufwerk im Lese-Schreibmodus gemountet.
Lösung 2: NTFS Lese- und Schreibzugriff mit Terminal aktivieren (nicht empfohlen)
Sie können auch die experimentelle Methode ausprobieren, um die NTFS Lese- und Schreibunterstützung mit der Befehlszeile auf Ihrem Mac zu aktivieren. Auf diese Weise müssen Sie die externe Festplatte auf dem Mac nicht neu formatieren. Alle Versuche erfolgen auf eigene Gefahr.
Warnung: Verwenden Sie diese Methode nicht als langfristige Lösung, um auf NTFS-Laufwerke zu schreiben, die wichtige Dateien enthalten. Verwenden Sie diese Methode nicht, wenn Sie mit der Befehlszeile nicht vertraut sind, da Sie sonst einen falschen Befehl eingeben und unerwartete Schäden an Ihrem Mac und Ihren Laufwerken verursachen könnten.
Wie man eine externe Festplatte auf Mac von Schreibschutz mit Terminal umstellt:
- Gehen Sie zu Finder > Programme > Dienstprogramme > Terminal.
- Geben Sie "sudo nano /etc/fstab" ein, um die fstab-Datei zu bearbeiten (geben Sie Ihr Passwort ein, wenn aufgefordert).
- Geben Sie "LABEL=DISKNAME none ntfs rw,auto,nobrowse" in das Editorfenster für die fstab-Datei ein. (Achten Sie darauf, das Wort NAME in den Namen Ihres Laufwerks zu ändern)
- Drüken Sie Control + O, um die Datei zu speichern, und Control + C und Control + X zum Beenden.
- Unmounten Sie Ihr NTFS-Laufwerk und schließen Sie es erneut an.
Lösung 3: Externe Festplatte auf exFAT/FAT32 umformatieren
Wenn Ihre externe NTFS-Festplatte neu und leer ist, ist es eine gute Idee, ihr ein Mac-kompatibles Dateisystem zu geben.
Um diese externe Festplatte neu zu formatieren, können Sie einfach das Festplatten-Dienstprogramm aufrufen und die Festplatte löschen. Es gibt mehrere Formate, die Sie wählen können, und das Löschen dieser Festplatte in welches Dateisystem hängt davon ab, wie Sie das Laufwerk verwenden möchten.
- APFS: Wenn Sie planen, das Laufwerk unter macOS 12 Monterey, 11 Big Sur, 10.15 Catalina, macOS 10.14 Mojave und macOS 10.13 High Sierra zu verwenden, können Sie es in APFS formatieren, um eine bessere Leistung zu erzielen.
- HFS+: Es ist auch als Mac OS Extended bekannt, dessen spätere Versionen Journaling hinzugefügt haben, um die Beschädigung der Dateisystemstruktur zu verhindern. Daher können Sie HFS+ wählen, wenn Sie diese externe Festplatte unter macOS Sierra und früheren Mac-Betriebssystemen verwenden möchten.
- FAT32/exFAT: Die beste Option, wenn Sie auf externe Speichergeräte unter Windows und Mac Dateien anzeigen und übertragen möchten.
Fall 2: Laufwerkszugriffsrechte ist Nur Lesen
Der Benutzer kann Dateiberechtigungen einrichten, um festzulegen, wer eine auf ein bestimmtes Laufwerk kopierte Datei oder ein Programm löschen oder ändern darf. Wenn die externe Festplatte also nur über eine Leseberechtigung verfügt, ist es nicht verwunderlich, wenn Sie beim Speichern von Änderungen eine Meldung erhalten, dass die externe Mac-Festplatte Nur Lesen ist.
Klicken Sie auf das Symbol Ihrer Festplatte und wählen Sie „Informationen“, scrollen Sie nach unten, um zu prüfen, welche Zugriffsrechte Sie haben. Wenn nur Lesezugriff angezeigt wird, haben Sie keine Berechtigung, auf die externe Festplatte auf diesem Mac zu schreiben.
Sie können entweder einen anderen Mac verwenden oder diese externe Festplatte unter Windows nutzen, um das Problem zu umgehen. Kein zweiter Computer verfügbar? Versuchen Sie, die Berechtigungen für die externe Festplatte auf dem Mac zu ändern.
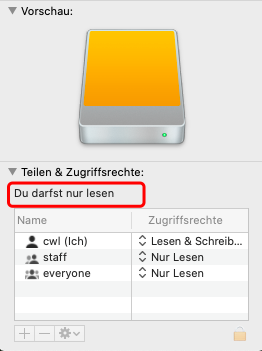
Lösung 1: Ändern der Zugriffsrechte auf eine externe Festplatte auf einem Mac mit Admin-Rechten
Um den Fehler „Mac externe Festplatte Nur Lesen“ aufgrund einer eingeschränkten Zugriffsrechte zu beheben, können Sie diese einfach ändern, wenn Sie ein Administrator sind.
Wie ändert man die Leseberechtigung auf einer externen Mac-Festplatte auf Lesen & Schreiben?
- Öffnen Sie den Finder und suchen Sie Ihre externe Festplatte in der linken Seitenleiste.
- Recht-klicken Sie auf das Laufwerk oder den Datenträger und wählen Sie Informationen, und scrollen Sie dann nach unten zu Freigabe & Zugriffsrechte.
- Erweitern Sie diese Spalte, indem Sie auf das Dreieckssymbol klicken, und klicken Sie dann auf das Schlosssymbol.
- Geben Sie das Passwort Ihres Macs ein, klicken Sie auf Nur Lesen und ändern Sie dann in der rechten Spalte Ihre Zugriffsrechte in Lesen & Schreiben
- Klicken Sie auf das Zahnradsymbol (Aktionsmenü) am unteren Rand des Fensters, wählen Sie Auf alle Unterobjekte anwenden, und klicken Sie dann auf OK.
- Klicken Sie auf das Schloss-Symbol, um die Änderungen zu speichern.
Lösung 2: Ignorieren Sie Zugriffsrechte auf einer externen Festplatte im Finder
Das Mac-Betriebssystem enthält eine Einstellung zum Ignorieren von Zugriffsrechten auf externen Laufwerken, so dass alle Dateien auf dem Laufwerk unabhängig von ihren Berechtigungseinstellungen vollständig zugänglich sein sollten. Im Folgenden werden die Schritte zum Ignorieren der Berechtigungen auf externen Festplatten beschrieben:
- Schritt 1: Wählen Sie die externe Festplatte in der Finder-Seitenleiste aus und drücken Sie Command + I, um Informationen über die Festplatte zu erhalten.
- Schritt 2: Klicken Sie auf den Pfeil auf der linken Seite der Registerkarte Freigabe & Zugriffsrechte am unteren Rand des Fensters.
- Schritt 3: Aktivieren Sie das Kontrollkästchen Eigentümer auf diesem Volume ignorieren.
- Schritt 4: Klicken Sie auf das Schloss-Symbol, um die Änderungen zu speichern.
Fall 3: Beschädigung der externen Festplatte
Kann ich die Berechtigungen auf dem Mac nicht ändern? Sobald interne Festplattenlogikfehler auftreten, verhindert das System, um weitere Beschädigungen zu vermeiden, das Schreiben oder Ändern von Dateiberechtigungen auf einer externen Festplatte. Oder noch schlimmer, diese externe Festplatte wird anfangs nicht für die Verwendung gemountet.
Lösung: Reparieren Sie externe Festplatte mit Erste Hilfe
Glücklicherweise verfügt der Mac über ein integriertes und kostenloses Festplattenreparaturtool im Festplattendienstprogramm namens Erste Hilfe, mit dem Sie kleinere Dateisystemfehler überprüfen und beheben können. Folgen Sie der folgenden Anleitung, um eine externe Festplatte mit Lesezugriff ohne Formatierung im Mac-Dienstprogramm zu reparieren.
- Schritt 1: Öffnen Sie das Festplattendienstprogramm über Launchpad und den Ordner Andere.
- Schritt 2: Wählen Sie die Nur-Lese-Modus Festplatte im linken Fenster aus.
- Schritt 3: Klicken Sie oben Erste Hilfe und wählen Sie Ausführen.
- Schritt 4: Wenn der Erste Hilfe-Prozess abgeschlossen ist, klicken Sie auf Fertig.
Versuchen Sie dann, die externe Festplatte zu entfernen und wieder an den Computer anzuschließen, um zu sehen, ob Sie sie öffnen und Dateien vom Mac auf sie kopieren können.
Wenn Erste-Hilfe-Maßnahmen nichts bewirken, müssen Sie die externe Festplatte auf dem Mac neu formatieren. Sie sollten Dateien von der externen Festplatte mit einer Datenrettungssoftware retten.
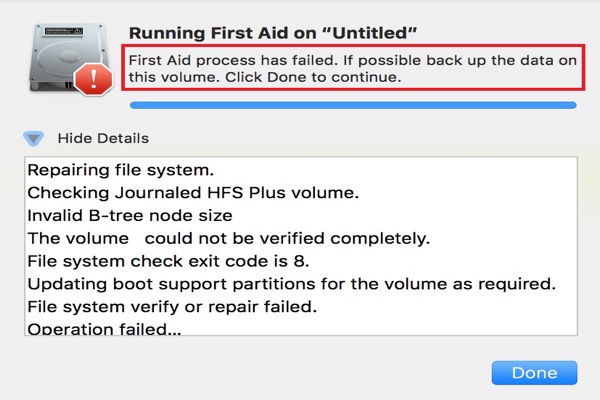
[Gelöst] Der Erste-Hilfe-Reparaturprozess des Festplattendienstprogramms ist bei externen Festplatten fehlgeschlagen
In diesem Artikel erfahren Sie, was zu tun ist, wenn Erste Hilfe bei der Reparatur externer Festplatten versagt hat. weiter lesen >>
iBoysoft Mac Data Recovery, die kostenlose Datenrettungssoftware, kann Daten von beschädigten, nicht gemounteten und unzugänglichen Festplatten mit nur wenigen Klicks wiederherstellen: Scannen, Vorschauen und Wiederherstellen. Sie ist kompatibel mit macOS Big Sur, Catalina, Mojave und früheren OS-Versionen.
Schlussfolgerung
Im Allgemeinen tritt der Nur-Lesen-Fehler der externe Mac-Festplatte auf, wenn sie mit dem NTFS-Dateisystem formatiert, beschädigt oder mit einer Lese-Festplattenerlaubnis versehen ist. Die oben genannten Lösungen sind nützlich, um das Problem der externen Festplatte Nur Lesen auf Mac ohne Formatierung zu beheben.
Um Mac externe Festplatte der Nur-Lesen-Fehler aufgrund von Microsoft NTFS-Format zu lösen, ist kostenloser Download iBoysoft NTFS for Mac der effizienteste Weg.
