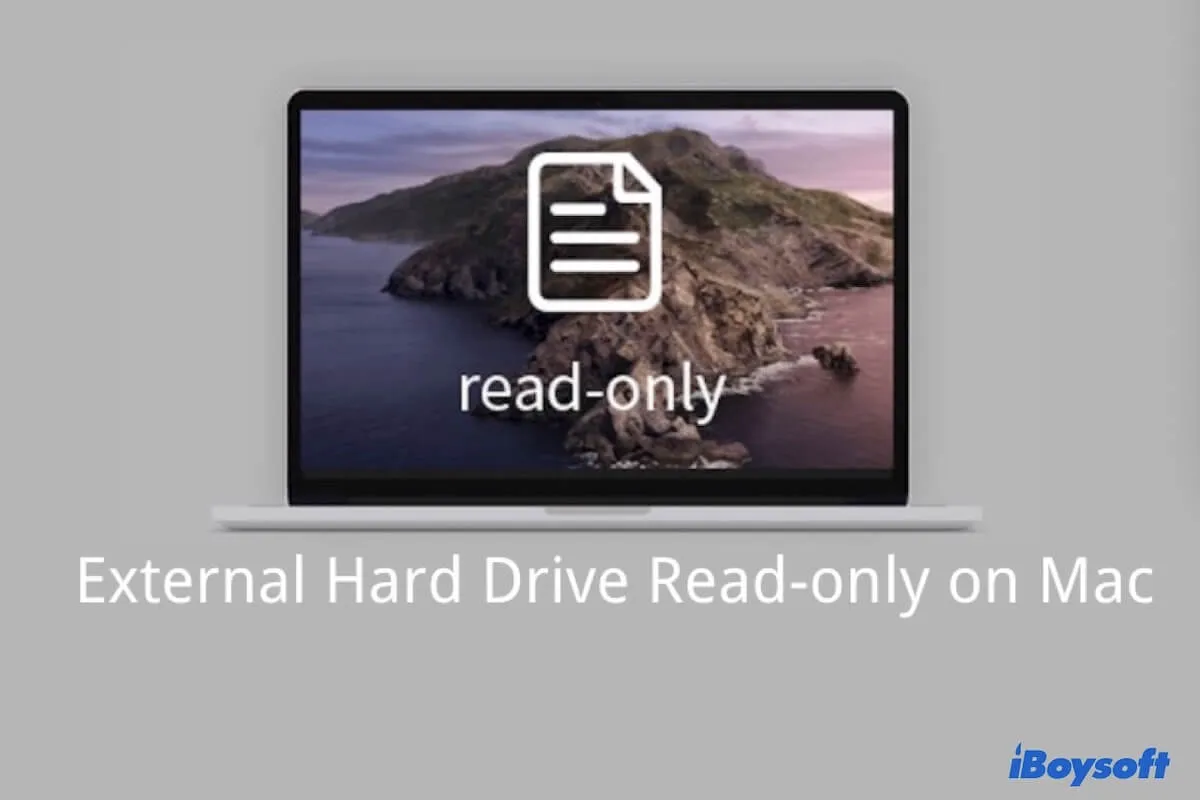Después de que un disco duro compatible con Mac se conecta a un ordenador Mac, puedes abrirlo y tener acceso completo de lectura y escritura. Sin embargo, es posible que no puedas escribir en el disco duro externo en Mac cuando el disco duro externo se muestra en solo lectura en Mac.
Por ejemplo, muchas personas han informado que su WD My Passport en solo lectura en Mac, disco duro LaCie en solo lectura en Mac, y están confundidos sobre cómo arreglar el disco duro externo Seagate en solo lectura en Mac.
Este problema no es exclusivo de ciertas versiones de macOS, y puedes encontrarte con el mismo problema en macOS Sonoma, macOS Monterey, macOS Sequoia y macOS Tahoe. Este artículo discute 3 soluciones rápidas para ayudarte a resolver los errores de disco duro externo en solo lectura en Mac, basadas en las 3 causas principales enumeradas a continuación:

Aquí están las mejores 5 maneras de arreglar el disco duro externo Toshiba en solo lectura en Mac. ¡Si tienes un disco Toshiba, asegúrate de probarlas!
- El disco duro externo es del sistema de archivos NTFS (Escribir en NTFS en macOS Tahoe)
- Los permisos del disco se han cambiado a solo lectura
- El disco duro externo está corrupto
| Diferentes escenarios | Soluciones viables |
| Caso 1. El disco duro externo NTFS es solo lectura en Mac | Solución 1. Usar la herramienta NTFS for the Mac Solución 2: Habilitar soporte de escritura NTFS con Terminal (No recomendado, no disponible en macOS 13 y versiones posteriores) Solución 3. Borrar el disco duro externo a exFAT/FAT32 en Mac |
| Caso 2. Mac no puede escribir en un disco duro externo con permiso de disco de solo lectura | Solución 1. Cambiar el permiso de solo lectura en el disco duro externo de Mac con privilegios de administrador Solución 2. Ignorar permisos en un disco duro externo en el Finder |
| Caso 3. Un disco duro externo corrupto está en solo lectura | Solución: Reparar errores del disco duro con Utilidad de Discos |
Si encontraste útil este artículo, por favor compártelo.
Caso 1. El disco duro externo NTFS es solo lectura en Mac
La mayoría de los discos externos y unidades SSD vienen previamente formateados con NTFS de Microsoft para plataformas Windows. Sin embargo, NTFS no es un sistema de archivos compatible con Mac porque macOS solo lee la unidad NTFS pero no permite escribir en ella. Incluso en el último macOS Sequoia, la escritura NTFS no es compatible.
Si intentas copiar o transferir archivos de un Mac a un disco duro externo formateado en NTFS en un Mac, verás un símbolo de prohibido gris como se muestra en la imagen a continuación, por lo tanto, no puedes agregar archivos al disco duro externo en Mac o transferir archivos desde el disco duro externo a Mac.
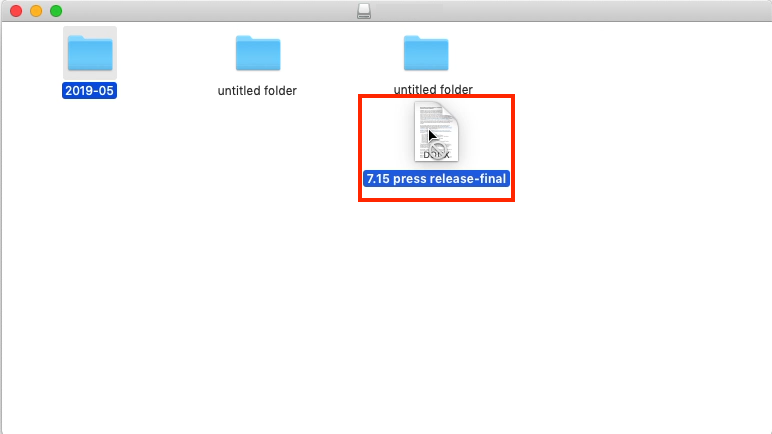
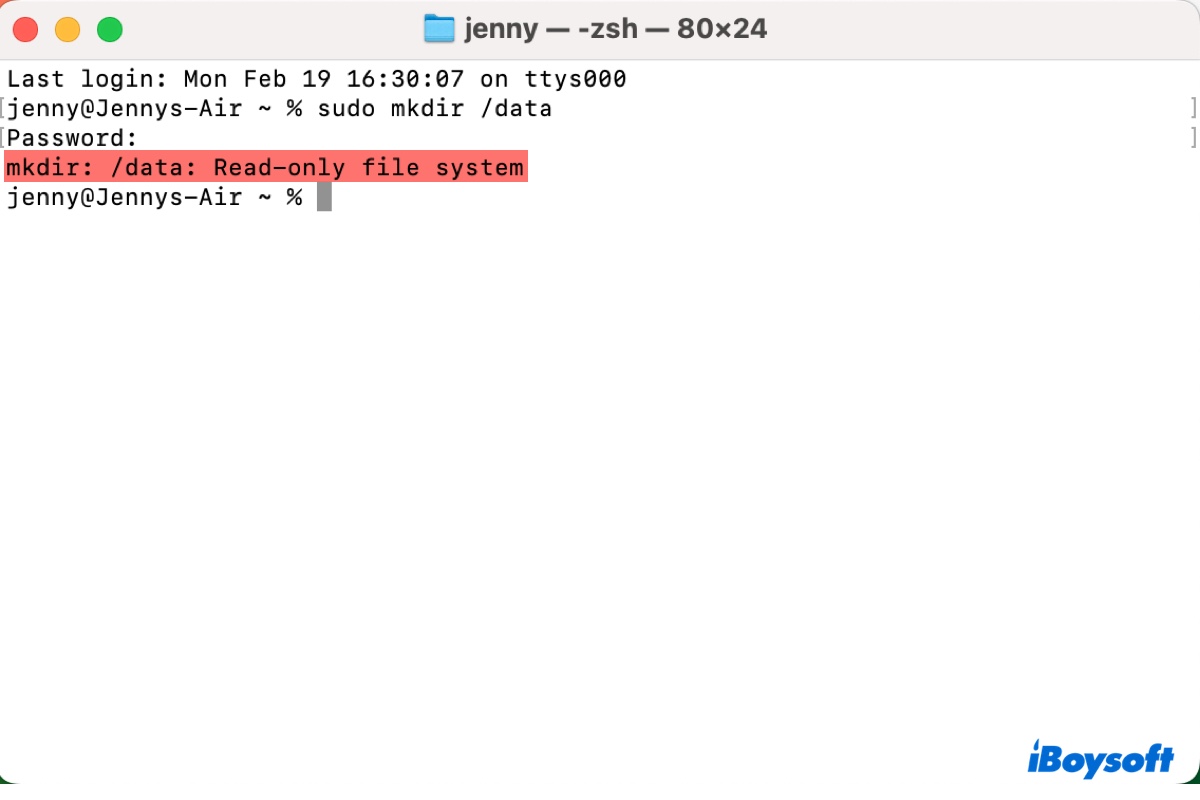
Esta guía te muestra cómo lidiar con un sistema de archivos de solo lectura en Mac, ya sea que lo encuentres en un disco externo o al modificar archivos del sistema en Mac.
¿Cómo sé si mi disco duro externo es un sistema de archivos NTFS?
Sencillamente, puedes verificar la información del sistema de archivos al ver la información de su disco en Utilidad de Discos o el Finder.
Método 1. Comprobar información del sistema de archivos en Utilidad de Discos
- Haz clic en Launchpad en el dock de tu Mac y elige Otros en el menú.
- Elige Utilidad de Disco entre estas utilidades y ábrela.
- Cuando se abra, haz clic en la unidad en la que tienes un error de solo lectura en la barra lateral izquierda. Verás claramente "Sistema de archivos Windows NT" en la columna derecha.
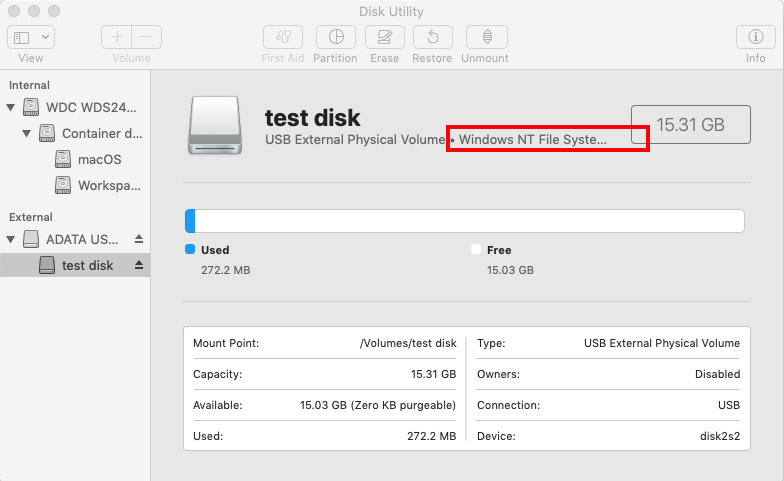
Método 2. Verifica la información del sistema de archivos en el Finder
También puedes verificar si tu unidad está en formato NTFS en el Finder con unos cuantos clics.
- Abre el Finder y haz clic derecho en este dispositivo de almacenamiento externo.
- Elige Obtener información en el menú contextual.
- Verás "Sistema de archivos Windows NT (NTFS)" en el sistema de archivos y el estado de "Escribible" es No.
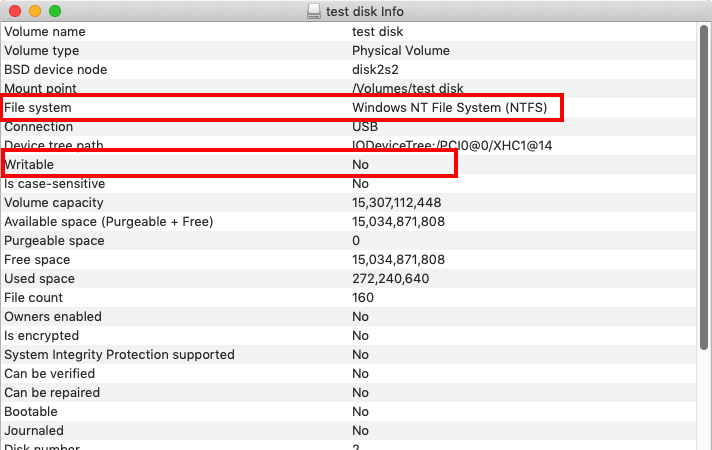
Cómo arreglar el disco duro externo NTFS de solo lectura en Mac
Después de confirmar que es el sistema de archivos Windows NTFS el que hace que tu disco duro externo sea de solo lectura en Mac, puedes proceder a solucionar este problema ya sea utilizando una aplicación NTFS for Mac para habilitar la escritura en NTFS en Mac o reformateando el disco duro externo para Mac.
Solución 1. Usando la herramienta NTFS for Mac
Si tienes archivos importantes en este disco externo, y cambias frecuentemente tu trabajo entre Windows y Mac, el reformateo es la última solución a la que recurrirías. Eso se debe a que el reformateo del disco eliminará todos los archivos.
Si quieres usar un disco duro de Windows en un Mac sin formatear, usar un controlador NTFS para Mac multiplataforma es la mejor opción.
Puedes probar iBoysoft NTFS for Mac. Este software NTFS for Mac fácil de usar puede cambiar el disco duro de solo lectura a Mac sin borrar, y ayudarte a usar el disco NTFS en Mac Tahoe/Sequoia/Sonoma/Ventura/Monterey.
Esta eficiente herramienta puede montar discos duros externos NTFS en modo de lectura-escritura en tu Mac, otorgando a las personas acceso completo para leer discos NTFS en Mac y escribir archivos en unidades formateadas en NTFS.
Cómo usar iBoysoft NTFS for Mac para hacer que un disco duro sea compatible con Windows y Mac sin formatear:
- Descarga gratuita e instala iBoysoft NTFS for Mac en tu computadora.
- Conecta el disco duro externo NTFS a tu Mac y abre iBoysoft NTFS for Mac.

- Escribe en el disco duro externo NTFS después de que el disco duro externo se monte con éxito en modo de lectura y escritura.
Nota: Si no puedes escribir en tu disco NTFS después de instalar el software, necesitas instalar un controlador NTFS de iBoysoft y habilitar las Extensiones del Sistema según lo indica la ventana emergente. Luego, el disco NTFS se montará en modo de lectura y escritura.
Usar un NTFS en Mac es la forma más fácil de resolver problemas de solo lectura en Mac. ¡Haz que otros también lo sepan!
Solución 2: Habilitar el soporte de escritura NTFS con Terminal (No recomendado, no disponible en macOS 13 y versiones posteriores)
Aquí tienes otro método para resolver cómo transferir archivos de una Mac a un disco duro externo sin formatear. Puedes habilitar el soporte de escritura NTFS con un comando en tu Mac.
Este método es experimental y todos los intentos corren por tu cuenta y riesgo.
Advertencia: No uses este método como solución a largo plazo para resolver el modo de solo lectura en discos duros externos de Mac, especialmente en unidades que contienen archivos importantes. Además, ten cuidado con la línea de comandos. Si ingresas un comando incorrecto, eso puede causar daños inesperados en tu Mac y discos.
Cómo usar un disco duro externo Seagate en Mac sin formatear:
- Haz clic en Ir en la parte superior derecha de tu escritorio y ve a Aplicaciones > Utilidades > Terminal.
- Ingresa "Sudo nano /etc/fstab" para editar el archivo fstab (suministra tu contraseña cuando se te solicite).
- Escribe "LABEL=DISKNAME none NTFS rw, auto, browse" en la ventana del editor para el archivo fstab. (Asegúrate de cambiar la palabra NOMBRE DISCO al nombre de tu unidad)
- Pulsa Control + O para guardar el archivo, seguido por Control + C, y luego Control + X para salir.
- Desmonta tu disco NTFS y vuelve a conectarlo.
Solución 3. Formatear el disco duro externo a exFAT/FAT32 en Mac
Si tu disco duro externo NTFS es nuevo y está vacío, darle un sistema de archivos compatible con Mac es una buena idea.
¿Cómo reformatear el disco externo en una Mac? Simplemente ve a Utilidad de Discos y formatea. Hay varios formatos que puedes elegir y el formato de este disco en particular dependerá de cómo planeas utilizar la unidad.
- APFS: Si planea utilizar la unidad en macOS Sequoia, Sonoma, Ventura, Monterey, Big Sur, Catalina, macOS Mojave y macOS High Sierra, puede formatearla en APFS para una mejor velocidad de lectura y escritura.
- HFS+: También conocido como Mac OS Extended, utilice este sistema de archivos de Mac si va a abrir esta unidad externa en macOS Sierra y sistemas operativos Mac anteriores.
- FAT32/exFAT: La mejor opción si necesita ver archivos y transferir archivos a dispositivos de almacenamiento externo tanto en Windows como en Mac.

Cómo Formatear un Disco Duro Externo en Mac
Lea esta guía detallada para formatear su disco duro externo en Mac. Puede formatear un disco duro externo para PC y/o Mac. Leer más >>
¿Logró solucionar el problema? Agradecemos si puede compartir la publicación.
Caso 2. Mac no puede escribir en un disco duro externo con permiso de solo lectura
Los usuarios pueden configurar permisos de archivos para determinar quién puede eliminar o modificar un archivo o programa copiado en cierta unidad. Por lo tanto, no es sorprendente ver un mensaje que le informe que su dispositivo de almacenamiento externo Mac es de solo lectura al guardar cambios dado que no tiene permiso para escribir en el disco duro externo en Mac.
Puede hacer clic con el botón derecho en el icono de su disco, elegir "Obtener información" y desplazarse hacia abajo para verificar los privilegios del disco que tiene. Si dice "Sólo puede leer" en el disco externo, no tiene permiso para escribir en el disco duro externo en esta Mac.
Puede usar otra Mac o utilizar este disco externo en Windows para evitar el problema. ¿No hay disponible una segunda computadora? Intente cambiar permisos en Mac para los medios de almacenamiento externo.
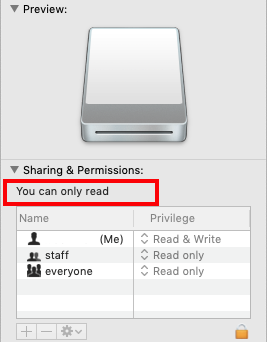
Solución 1. Cambiar permiso de solo lectura en disco duro externo Mac con privilegios de administrador
Para resolver el error de solo lectura en disco duro externo Mac debido a permisos limitados, puede cambiarlo fácilmente si es administrador.
Cómo cambiar el permiso de solo lectura de disco duro externo Mac a Lectura y Escritura:
- Abre el Finder y encuentra tu dispositivo de almacenamiento externo en la barra lateral izquierda.
- Haz clic derecho en esta unidad o volumen, elige Obtener información y luego desplázate hacia abajo hasta Compartir y Permisos.
- Extiende esta columna haciendo clic en el símbolo del triángulo, y luego haz clic en el icono del candado.
- Ingresa tu nombre de usuario y contraseña de administrador, y haz clic en Solo lectura, luego cambia tus privilegios a Lectura y Escritura en la columna derecha.
- Haz clic en el botón de engranaje (menú de Acción) en la parte inferior de la ventana, elige Aplicar a los elementos incluidos y luego haz clic en Aceptar para confirmar la acción.
- Haz clic en el icono del candado para guardar los cambios.
Solución 2. Ignorar permisos en un disco duro externo en el Finder
El sistema operativo Mac incluye una configuración para permitir a un administrador ignorar los permisos en el disco externo de Mac, por lo que todos los archivos deberían ser totalmente accesibles independientemente de su configuración de permisos. A continuación se muestran los pasos para ignorar los permisos en un disco duro externo sin formatear:
- Selecciona el disco en la barra lateral del Finder y luego presiona Comando + I para obtener información sobre el disco.
- Haz clic en el icono del candado con la contraseña de administrador y luego haz clic en la flecha en la pestaña Compartir y Permisos cerca de la parte inferior de la ventana.
- Marca la casilla para Ignorar la propiedad en este volumen.
- Haz clic en el icono del candado para guardar los cambios.
Caso 3. Un disco duro externo corrupto es de solo lectura
Si el problema persiste y Mac no puede escribir en un disco duro externo, la razón podría ser que los errores de lógica del disco interno impiden que el sistema escriba o cambie los permisos de los archivos para evitar una mayor corrupción. En algunas situaciones, este disco externo no se montará para su uso al conectarlo a la computadora.
Solución: Reparar errores del disco duro con Utilidad de Disco
Afortunadamente, Mac tiene una herramienta de reparación de discos integrada y gratuita en Utilidad de Disco llamada Primeros Auxilios que puede ayudarte a verificar y solucionar errores de corrupción menores en el disco. Sigue la guía a continuación para solucionar la lectura solo de disco duro externo en Mac sin formatear en la aplicación Utilidad de Disco de Mac.
- Abre Utilidad de Disco desde Launchpad y otra carpeta.
- Selecciona el disco de la barra lateral que es de solo lectura.
- Haz clic en Primeros Auxilios en la parte superior y elige Ejecutar.
- Espera un corto tiempo y observa los comentarios que recibes al ejecutar la herramienta. Si devuelve un mensaje de "El proceso de Primeros Auxilios ha finalizado", haz clic en Hecho para cerrar la ventana.
Luego intentas quitar el problema del disco duro externo y volver a conectarlo a la computadora para ver si puedes abrirlo y copiar archivos de Mac a él.
Si no hace ninguna diferencia, necesitas reformatear la unidad externa en Mac. Deberías rescatar los datos perdidos de la unidad externa con herramientas de recuperación de datos.

[Resuelto] El proceso de reparación de Primeros Auxilios de Utilidad de Disco ha fallado en Discos Duros Externos
Este artículo te dice qué hacer cuando Primeros Auxilios falla al reparar discos duros externos. Leer más >>
Conclusión
En general, cuando no puedes escribir en un disco duro externo en Mac, las posibles causas incluyen que el disco está formateado con el sistema de archivos NTFS, está corrupto o tiene permisos de disco de solo lectura. Puedes solucionarlo a través de los métodos mencionados anteriormente.
Por cierto, una descarga gratuita de iBoysoft NTFS for Mac es la forma más eficiente de resolver el error de solo lectura del disco duro externo de Mac debido al formato Microsoft NTFS.
Lecturas relacionadas:
- ¿No puedes guardar en el disco duro externo en Mac? (7 soluciones)
- No se puede copiar de Mac al disco duro externo, soluciones y razones
- ¡Solucionado! No se puede crear nuevas carpetas en la unidad externa en Mac
- ¡Solucionado! No se puede renombrar el disco duro externo en Mac
- Solución: No se pueden eliminar archivos del disco duro externo en Mac
Comparte esta publicación en tus redes sociales para ayudar a otras personas con el mismo problema.