Tengo 2 discos duros externos suministrados por el mismo proveedor. Ambos tienen el mismo nombre. Utilizarlos con Mac es problemático cuando tienen el mismo nombre. Time Machine, por ejemplo, intenta hacer una copia de seguridad en el disco externo con este nombre. Me gustaría simplemente cambiar el nombre de uno de estos discos duros externos. Ni Finder ni Utilidad de Discos funcionan para mí. El nombre del disco externo es de solo lectura en ambas aplicaciones.
¿Has enfrentado el mismo problema al intentar cambiar el nombre de los discos duros externos en Mac? Puede que encuentres la opción de Cambiar Nombre desactivada en el menú contextual, recibir un mensaje de error "el nombre xx no puede ser utilizado" en la pantalla, etc. Si no puedes cambiar el nombre de los discos duros externos en Mac, ¡lee esta publicación para soluciones que funcionan!
Es bastante fácil cambiar el nombre de los discos duros externos en Mac. Aquí hay tres formas:
- Dirígete a Utilidad de Discos, haz clic en Ver > Mostrar Todos los Dispositivos, haz clic con el botón derecho en el disco duro externo y elige Cambiar Nombre.
- En el Escritorio, haz clic con el botón derecho en el icono del disco y elige Cambiar Nombre, o selecciona Obtener Información y escribe un nombre deseado en Nombre & Extensiones.
- Abre Finder, selecciona el disco duro externo objetivo, haz clic con el botón de control y elige Cambiar Nombre.
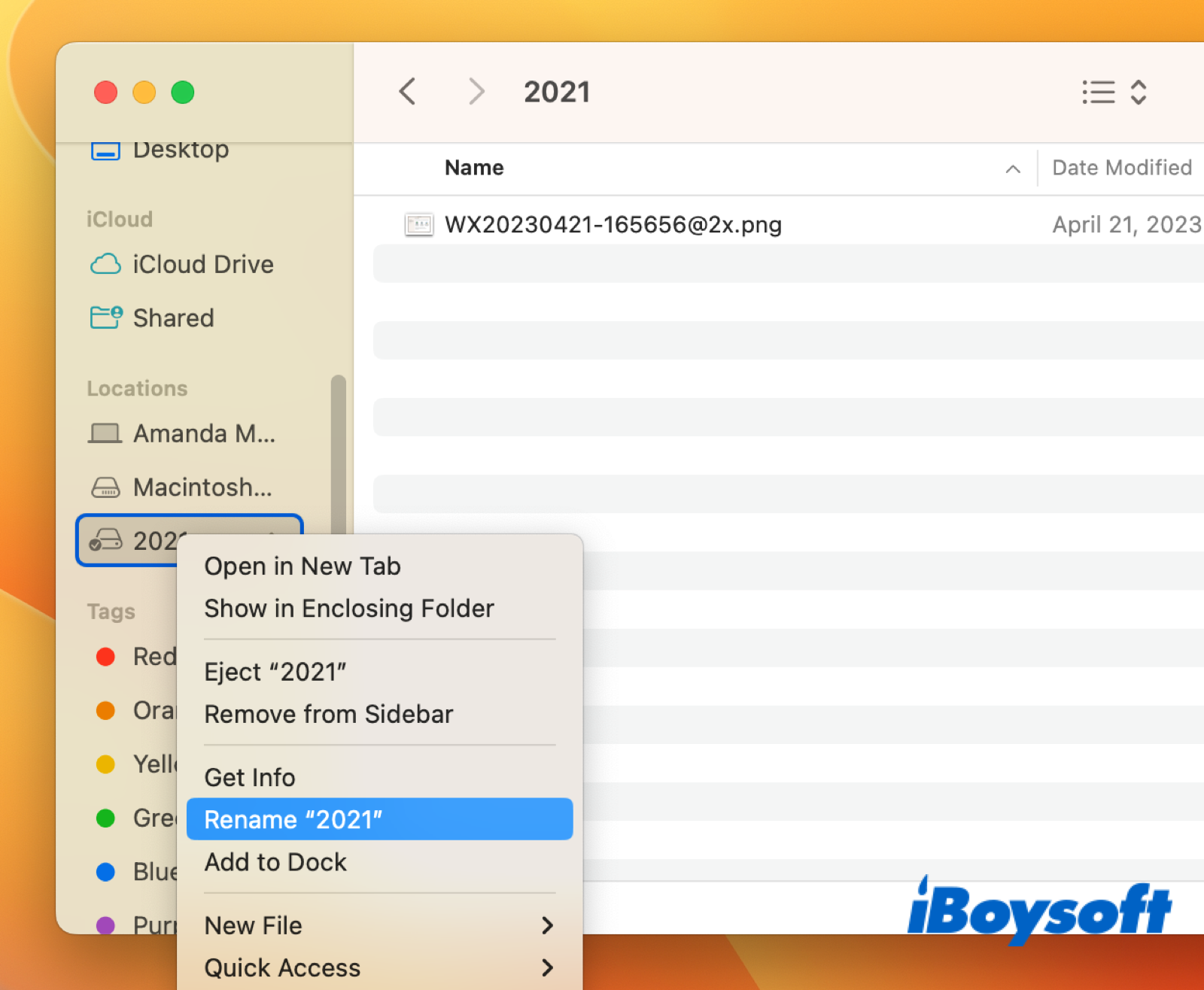
Si tienes problemas para cambiar el nombre de los discos externos en Mac, sigue leyendo para saber cómo solucionarlo.
Por qué no puedes cambiar el nombre de los discos duros externos en Mac
Existen algunas razones comunes por las que no puedes cambiar el nombre de los discos duros externos en Mac:
- El disco duro externo es de solo lectura como Disco duro externo Seagate solo lectura en Mac. Si el disco está formateado como NTFS, no podrás escribir datos en él por defecto en Mac, ya que macOS, incluso la última versión, no soporta la escritura en NTFS.
- No has iniciado sesión en Mac como administrador. Puede que los archivos, carpetas y discos estén protegidos y solo puedan ser accedidos por el administrador en tu Mac. Por lo tanto, si no estás usando una cuenta de administrador, es posible que se te impida renombrar los discos en Mac.
- El disco duro externo está dañado. Un disco duro externo dañado puede comportarse de forma anormal en tu Mac, es posible que necesites arreglar el disco duro externo dañado para poder renombrarlo con éxito.
- Renombrar el disco en un formato incorrecto. Algunos sistemas de archivos pueden tener limitaciones en la longitud o formato del nombre de archivo. Si el nombre ingresado no es compatible, aparecerá el error "no se puede usar el nombre xx".
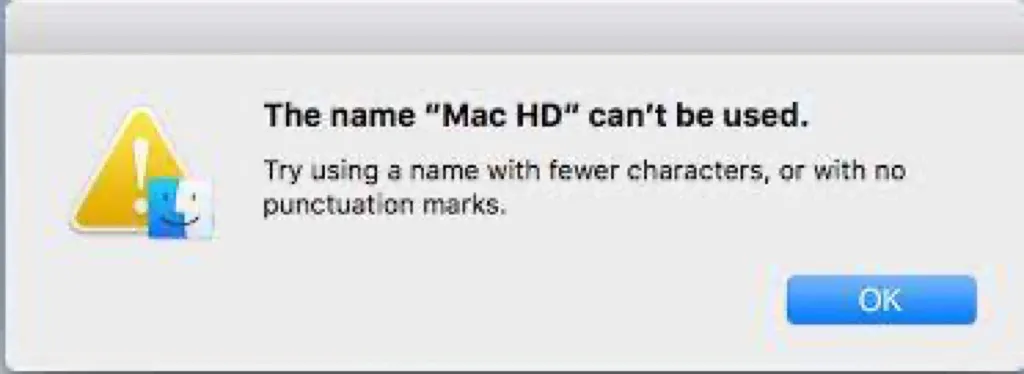
Cómo solucionar no puedo renombrar discos duros externos en Mac
Después de conocer las posibles causas, ahora es el momento de aprender cómo solucionar el problema de no poder renombrar el disco duro externo en Mac. Aplica los siguientes métodos uno por uno hasta que se resuelva el problema.
Verifica el sistema de archivos del disco
En caso de que el disco esté formateado con un sistema de archivos que no es compatible con macOS, no podrás renombrar directamente el disco duro externo en Mac. Puedes verificarlo a través de Obtener información o en Utilidad de Discos. El formato APFS y el formato de Mac OS Extended son exclusivos de macOS, el exFAT y el FAT32 también son compatibles con macOS, pero el NTFS es de solo lectura en Mac.
Si el sistema de archivos es NTFS, solo podrás leerlo pero no escribirlo de forma predeterminada. Si es un disco vacío, o si no hay datos importantes en él, puedes formatear el disco duro externo en Mac directamente para eliminar la incompatibilidad, de lo contrario, necesitarás habilitar la escritura NTFS en Mac de diferentes maneras. Entre ellas, el controlador NTFS para Mac - iBoysoft NTFS para Mac es la forma más fácil de montar el disco en modo de lectura-escritura. Admite el último macOS Sequoia. ¡Puedes probarlo gratis ahora!
Renombra el disco correctamente
Como dice el mensaje de error "No se puede usar el nombre xx. Intenta usar un nombre con menos caracteres o sin signos de puntuación", debes seguir las reglas de nombrado del formato de archivo. Ahora, introduce el nombre del disco en el formato correcto para ver si funciona.
Cambia los permisos del disco
Cuando no puedes escribir datos en discos duros externos, tal vez los privilegios de tu cuenta estén establecidos como solo lectura, entonces no podrás borrar archivos en discos duros externos en Mac, no podrás renombrar discos duros externos en Mac, etc., cambiar los permisos en Mac puede solucionar este problema.
- Haz clic en el disco en el Escritorio o en la barra lateral de Finder y elige Obtener información.
- En Compartir y Permisos, cambia el privilegio de tu cuenta a Leer y Escribir. Si no puedes realizar el cambio, inicia sesión en Mac como administrador o ponte en contacto con el administrador para cambiar los permisos.
- Marca la casilla Ignorar propiedad en este volumen si esta opción está disponible.
Repara el disco duro externo
Los errores de disco en el disco duro externo podrían ser los culpables cuando no puedes renombrar el disco en Mac. Si es así, puedes ejecutar la Primera Ayuda de Utilidad de Disco para comprobar y reparar discos. Después de que se reparen los errores del disco, intenta renombrar el disco de nuevo en Finder, escritorio o Utilidad de Discos.
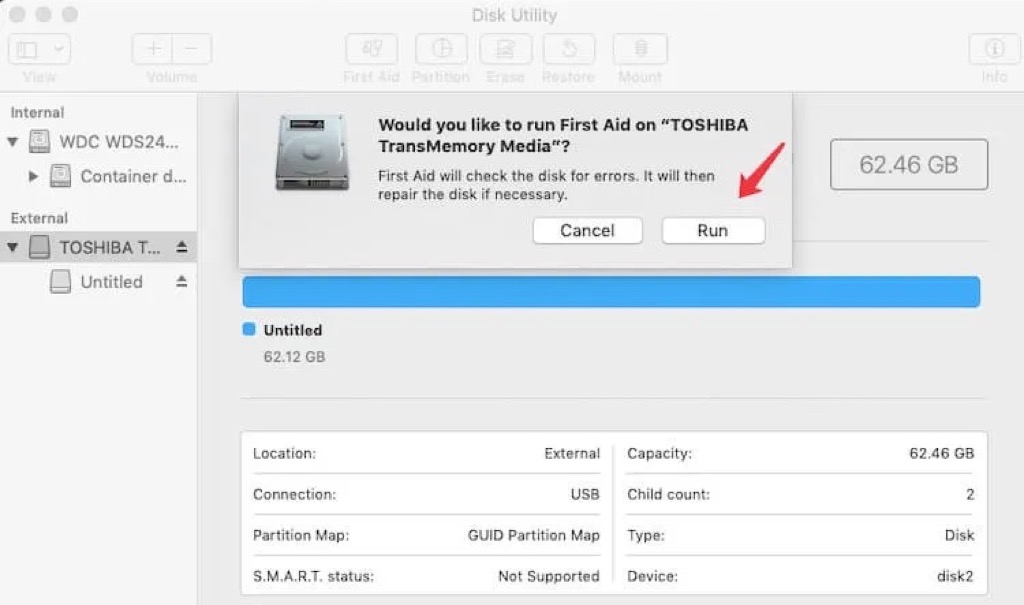
Formatea de nuevo el disco duro externo
Si todos los métodos anteriores fallan para ayudar a renombrar el disco duro externo en Mac, puede estar gravemente corrupto. El último recurso es formatear el disco para eliminar todos los errores lógicos. Esto borrará todo el contenido, por lo tanto, debes hacer una copia de seguridad de los datos antes de proceder a formatear el disco.
¡Comparte estos métodos útiles con más personas!