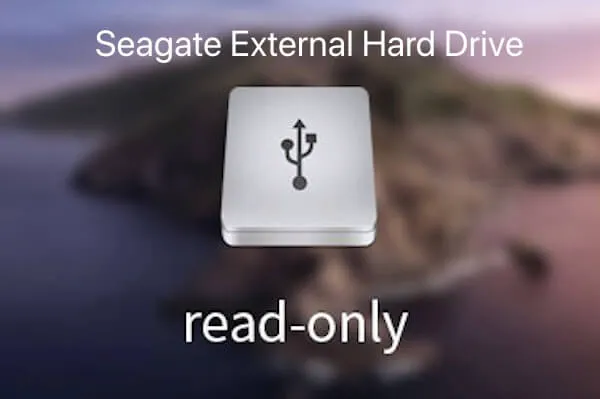Cuando conectas un disco duro externo Seagate a tu Mac, una de las peores cosas es darte cuenta de que tu disco duro externo Seagate está en modo solo lectura en Mac. Todas las acciones de escritura fallan cuando usas tu disco Seagate formateado en NTFS en Mac.
Por ejemplo, no puedes renombrar unidades externas en Mac, no puedes transferir archivos a tu disco Seagate, eliminar archivos o crear nuevos archivos. Tus fotos, videos, audio y otros archivos que guardaste en el disco Seagate desde una PC con Windows podrían estar bloqueados. O tu disco duro externo Seagate podría estar protegido contra escritura.
No te preocupes, no eres el único sufriendo de este problema de Seagate en modo solo lectura en Mac.
"Estoy teniendo un problema usando mi disco duro externo Seagate. Solamente tengo permiso para leer archivos en mi disco duro externo, pero no se me permite escribir o editar archivos en el disco cuando uso Mac OS. ¿Por qué sucede esto y cómo puedo arreglar el disco duro externo Seagate en modo solo lectura en Mac?"
Generalmente, hay tres soluciones para el problema de discos duros externos en modo solo lectura en Mac. Este tutorial te guía a través de ellas con explicaciones detalladas para que puedas arreglar fácilmente el problema de Seagate en modo solo lectura en Mac.
- Utilice las herramientas gratuitas NTFS for Mac para escribir en discos duros externos Seagate NTFS
- Cambie los permisos de solo lectura a lectura-escritura en el disco duro externo Seagate
- Repare la corrupción del disco que hace que el disco duro externo de Seagate sea de solo lectura

Esta guía discute por qué un disco duro externo Toshiba es de solo lectura en Mac y proporciona 5 formas de ayudarlo a resolver eficientemente el problema.
¡Comparte esta publicación en tu plataforma social para ayudar a más personas atrapadas en esta pregunta!
¿Por qué tu disco duro externo Seagate es de solo lectura en Mac?
Puede que te preguntes por qué mi disco duro externo Seagate es de solo lectura. De hecho, el disco duro externo de Seagate de solo lectura se debe a varias razones. Puedes tener una comprensión general aquí:
- El disco duro externo de Seagate está formateado como un sistema de archivos Microsoft NTFS.
- No tienes permiso para acceder al disco duro externo de Seagate.
- El disco duro externo de Seagate tiene errores de disco.
Dado que cada escenario es distinto, las soluciones correspondientes son indispensables. Sigue leyendo para saber cómo solucionar el problema de solo lectura de Seagate en Mac en la siguiente parte.
¡Comparte este artículo para ayudar a las personas que están en el mismo problema que tú!
Caso 1: El disco duro externo de Seagate está formateado en NTFS
La mayoría de los discos duros externos de Seagate son de solo lectura en Mac porque están preformateados con el sistema de archivos NT de Windows (NTFS) por el fabricante. Por lo tanto, todas las acciones de escritura en tu Mac hacia el disco duro Seagate no funcionan, incluidos tus discos Seagate Backup Plus Ultra Touch, unidades portátiles y delgadas.
Sin embargo, macOS deshabilitó el acceso de escritura a este sistema de archivos de solo lectura en Mac de forma predeterminada. Si conectas un disco duro externo formateado en NTFS a tu Mac, verás que los archivos en este disco estarán bloqueados o se mostrarán como de solo lectura. Solo se te permite leer pero no agregar, editar, eliminar o crear archivos en este disco duro externo de Seagate en Mac.
Para solucionar los discos duros externos Seagate NTFS en macOS Tahoe, lee: NTFS para macOS Tahoe.
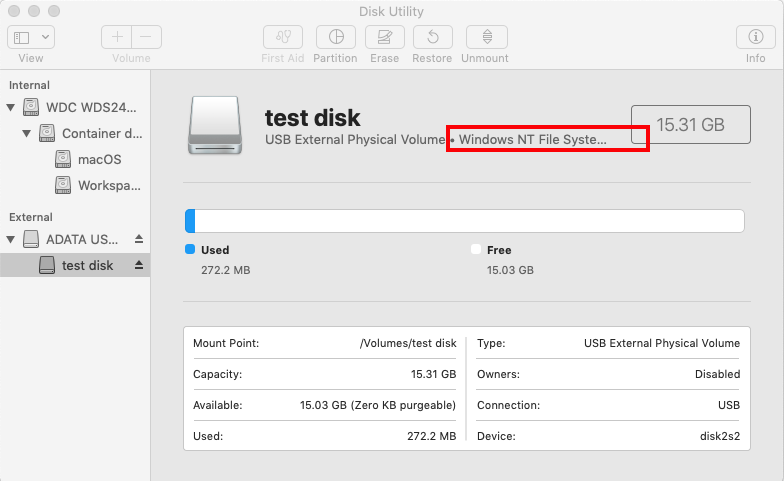
Cómo verificar si tu disco duro Seagate está formateado en NTFS en Mac?
Puedes verificar si tu disco duro externo Seagate está preformateado como formato de archivo NTFS con antelación:
- Abre Finder y haz clic en Ir en la parte superior derecha de tu escritorio, luego elige Utilidades.
- Localiza Utilidad de Discos y ábrela.
- Selecciona tu disco duro externo Seagate en la barra lateral izquierda de la ventana de Utilidad de Discos.
- Luego puedes ver el Sistema de Archivos de Windows NT en la parte derecha.
- Puedes hacer clic en el icono de Información en la parte superior derecha para verificar si este disco es escribible.
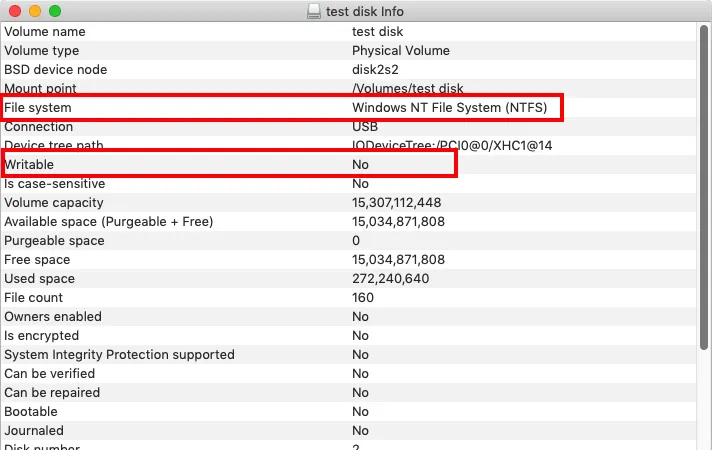
Solución: Utiliza NTFS para Mac para escribir en discos duros externos Seagate en Mac
Muchas personas pensarían en convertir NTFS a APFS o formatear la unidad Seagate para Mac para hacerla compatible con macOS. Sin embargo, este artículo te enseña cómo cambiar Seagate de solo lectura en Mac sin formatear. Por lo tanto, no tienes que perder tus archivos en este disco.
iBoysoft NTFS para Mac: controlador NTFS para Mac y más
iBoysoft NTFS para Mac es un maravilloso controlador Seagate NTFS para Mac y un conjunto de herramientas de gestión de discos. Monta inmediatamente tu disco duro Seagate formateado en NTFS en modo de lectura y escritura al conectarlo a tu Mac. Este software también te permite obtener acceso de escritura NTFS en macOS Ventura, Sequoia y Tahoe.
Este excelente software es compatible con Macs con chips M1, M2, M3 y M4.
Cómo usar iBoysoft NTFS para Mac para escribir en disco duro externo Seagate NTFS en Mac?
- Descarga e instala iBoysoft NTFS para Mac en tu Mac.
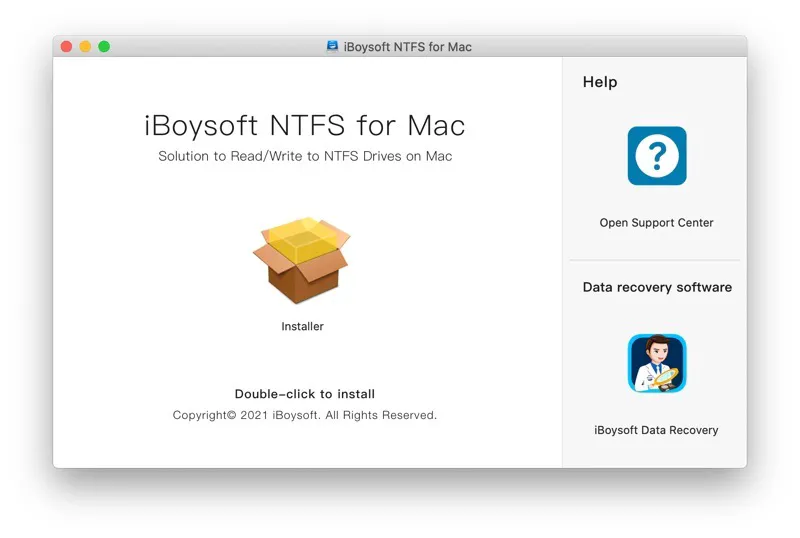
- Lanza este controlador de Seagate NTFS para Mac y conecta tu disco duro externo Seagate a Mac.
- Escribe en la partición NTFS de Windows del disco duro externo Seagate libremente después de recibir una notificación de que el disco ha sido montado con éxito en modo de lectura y escritura.
Nota: Si no puedes leer y escribir en tu disco NTFS después de instalar el software, aparecerá un mensaje solicitándote que instales un controlador NTFS de iBoysoft y habilites las Extensiones del Sistema. Luego, los volúmenes NTFS se montarán en modo de lectura y escritura.
Además de ser un controlador Seagate NTFS para Mac (también un controlador NTFS de WD para Mac ) para leer la unidad NTFS en Mac y escribir en la unidad NTFS, iBoysoft NTFS para Mac también permite a los usuarios abrir, montar, reparar y borrar unidades NTFS en Mac de forma nativa y sin problemas.
Si este controlador Seagate NTFS para Mac te permite escribir en tu unidad NTFS sin problemas, ¡compártelo con más personas!
Caso 2: No tiene permisos para acceder al disco duro externo de Seagate
Si su disco duro Seagate le niega el acceso de escritura o le restringe a actividades de solo lectura, probablemente haya un problema de permisos. Siendo un sistema operativo multiusuario, macOS configura los permisos de acceso para todos los archivos y carpetas en el sistema, incluidas las unidades externas.
Ante esto, puede cambiar los permisos en el disco duro externo de Seagate en Mac manualmente.
Solución: Cambiar los permisos en el disco duro externo de Seagate
Para solucionar el problema de solo lectura en el disco duro externo de Seagate, debe recuperar el acceso completo. Puede ignorar la propiedad o cambiar el uso compartido y los permisos de este disco en Finder siguiendo los pasos a continuación.
- Seleccione el disco duro externo Seagate en su escritorio o en la barra lateral de Finder, y luego presione Command + I para obtener información sobre la unidad.
- Desplácese hasta el final de esta lista y haga clic en el triángulo en el lado izquierdo de la pestaña Compartir y Permisos. (¿Solo Puede Leer el Disco Duro Interno/Externo en Mac?)
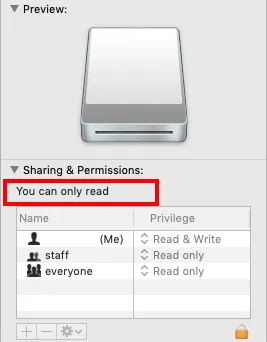
- Haga clic en el icono del candado y escriba la contraseña de la cuenta de admin para desbloquear esta pestaña.
- Marque la casilla para Ignorar la propiedad en este volumen, o puede desactivarla y luego activarla si ya está habilitada.
- Haga clic en el botón de engranaje y elija aplicar a elementos incluidos… para guardar sus cambios.
O, puede hacer clic con el botón derecho en el carácter de solo lectura para cambiarlo a Lectura y Escritura en la pestaña Compartir y Permisos.
Pero si no puede acceder al disco duro externo de Seagate porque aún está bloqueado. Bueno, el disco puede estar realmente bloqueado por ciertos programas, especialmente para Seagate Backup Plus Ultra Touch. Entonces, necesita desbloquear la protección con contraseña o el cifrado de hardware con el software de Seguridad de Seagate.
Si ahora puede escribir en su disco duro Seagate NTFS, ¡comparta este tutorial para ayudar a más personas!
Caso 3: El disco duro externo de Seagate tiene algunos errores de disco
Si tu disco duro externo Seagate se vuelve de solo lectura no por las razones mencionadas anteriormente, es posible que necesites verificar si hay algún error en el disco. Algunos errores de formato harán que un disco duro externo sea de solo lectura en Mac. Si esta es la causa, generalmente verás una advertencia en Utilidad de Discos que indica que solo se está montando en modo de solo lectura.
Solución 1: Arreglar disco duro externo Seagate de solo lectura en Utilidad de Discos
Afortunadamente, hay una herramienta incorporada llamada Primeros Auxilios que puede verificar y reparar algunos errores menores en el disco. Cuando tu disco duro externo Seagate se vuelve de solo lectura debido a problemas lógicos en el disco, puedes ejecutar Primeros Auxilios para repararlo entonces.
Aquí tienes una guía para arreglar el disco duro externo Seagate de solo lectura con Utilidad de Discos:
1. Abre Utilidad de Discos a través de Carpeta de Inicio en Mac o atajo de Búsqueda de Spotlight.
2. Selecciona el disco duro externo Seagate de solo lectura en la ventana izquierda de Utilidad de Discos.
3. Haz clic en Primeros Auxilios en la parte superior central y elige Ejecutar para reparar tu disco duro externo Seagate.
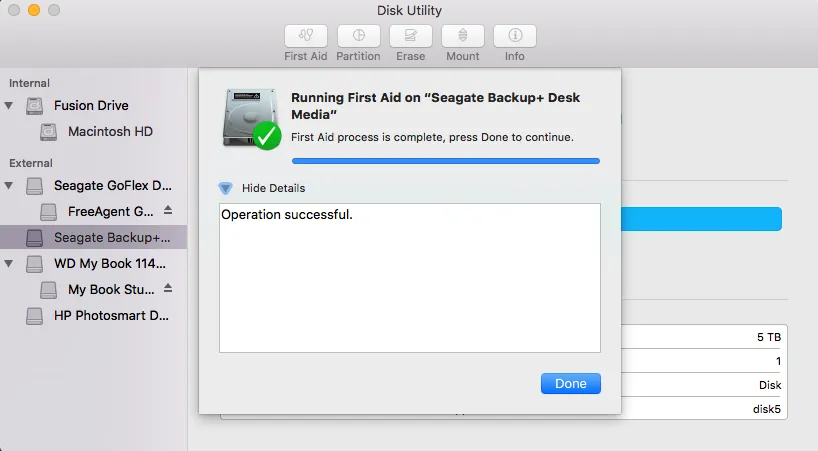
Primeros Auxilios puede reparar errores pequeños en tu disco duro externo Seagate, pero si recibes la notificación "Utilidad de Discos no puede reparar este disco" en tu Mac, es mejor que recuperes los archivos en tu disco y reformatees este disco para su uso posterior.
Solución 2: Reformatear disco duro externo Seagate
Si Utilidad de Discos no puede arreglar el disco duro externo Seagate de solo lectura, la última opción que puedes intentar para eliminar la protección de escritura de los discos duros externos Seagate sería reformatear. Reformatear asignará un nuevo sistema de archivos a este disco, por lo tanto, el problema del disco duro externo Seagate podría ser solucionado.
Pero antes de proceder a borrar este disco, debes saber que reformatear eliminará los archivos en este disco duro. Por lo tanto, es mejor que verifiques si tienes una copia de seguridad de los datos primero, o puedes recuperar datos perdidos en el disco duro externo Seagate con iBoysoft Mac Data Recovery para evitar la pérdida de datos.
Si ya tienes la copia de seguridad, ve a formatear la unidad NTFS en Mac directamente:
- Abre Utilidad de Discos en tu dispositivo.
- Selecciona el disco duro externo Seagate de solo lectura en la barra lateral izquierda de Utilidad de Discos.
- Haz clic en el botón Borrar en la parte superior central de Utilidad de Discos.
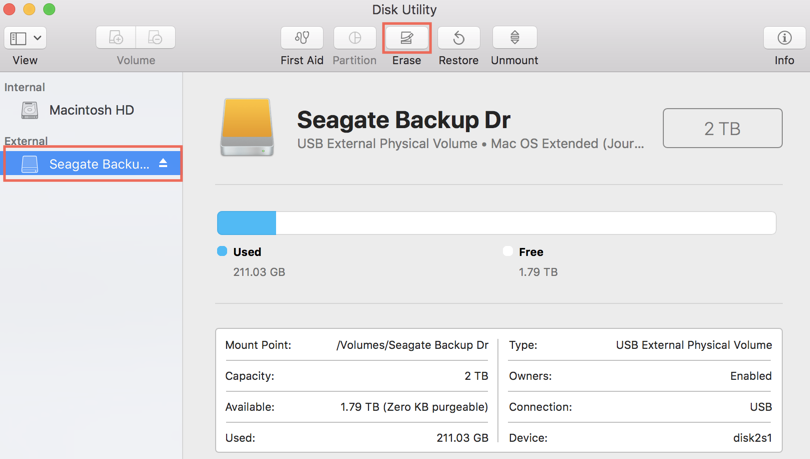
- Renombra tu disco, elige APFS en Formato, y Mapa de Partición GUID en Esquema.
- Haz clic en Borrar para confirmar esta operación.
Después del trabajo de formateo, tendrás un disco duro externo Seagate formateado en APFS. Con el sistema de archivos APFS, puedes leer y escribir en este disco duro de forma fluida y natural.

Cómo arreglar el error de que la unidad USB sea solo lectura en Mac [Actualizado en 2022]
Este artículo te proporciona cinco soluciones factibles para ayudarte a arreglar el error de que la unidad USB sea solo lectura en Mac. También explica por qué tu unidad USB se vuelve solo lectura en Mac. Leer más >>
Una nota final
Este artículo te ofrece soluciones profesionales y específicas para que puedas arreglar el problema de solo lectura en Seagate. Pero si no puedes solucionarlo con las soluciones sugeridas anteriormente, solo podrás llevarlo a una tienda de reparación local de discos, lo cual generalmente tiene un costo elevado.
Si has solucionado tu problema con éxito, por favor comparte este artículo para que más personas lo vean.
Preguntas frecuentes sobre Seagate solo lectura en Mac
- Q¿Cómo elimino el solo lectura de Seagate external hard drive en Mac?
-
A
Puede instalar un controlador NTFS de terceros para Mac en su Mac, cambiar permisos en el disco duro externo Seagate en Mac o formatear su disco Seagate al sistema de archivos APFS para eliminar el solo lectura de su disco duro externo Seagate en Mac.
- Q¿Por qué aparece mi disco duro externo Seagate como solo lectura en Mac?
-
A
Tu disco duro externo Seagate aparece como solo lectura en Mac por las siguientes 3 razones: 1. Tu disco duro externo Seagate está formateado en NTFS. 2. Tu disco duro Seagate tiene permisos limitados de solo lectura. 3. Tu disco duro Seagate tiene algunos errores de disco pequeños.
- Q¿Cómo desbloquear Seagate hard drive en Mac?
-
A
Si te encuentras con la notificación que dice que no puedes abrir la aplicación "Unlock Drive for Mac" porque puede estar dañada o incompleta, no te preocupes, no hay ningún problema con tu disco Seagate. Puedes descargar Toolkit y abrirlo > Hacer clic en Seagate Secure en el menú principal > Hacer clic en Desbloquear > Introduce tu contraseña > Hacer clic en Continuar para desbloquear el disco duro Seagate en Mac. Si tienes problemas para desbloquear usando Toolkit, desconecta y vuelve a conectar físicamente el disco y luego intenta esos pasos de nuevo.