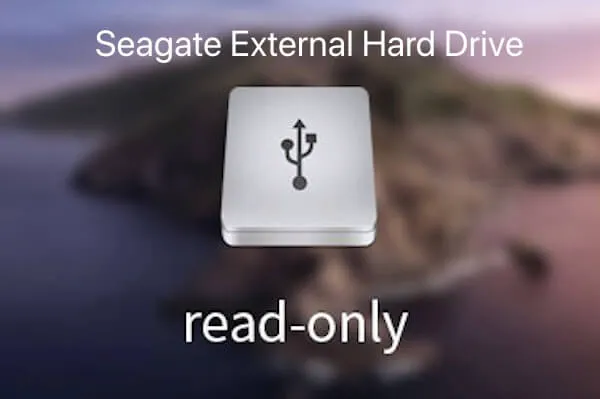Ao conectar um disco rígido externo Seagate em seu Mac, uma das piores coisas seria descobrir que seu disco rígido externo Seagate está somente leitura no Mac. Todas as ações de gravação falham ao utilizar seu disco Seagate formatado em NTFS no Mac.
Por exemplo, você não pode renomear unidades externas no Mac, não pode transferir arquivos para seu disco Seagate, excluir arquivos ou criar novos arquivos. Suas fotos, vídeos, áudio e outros arquivos que você salvou no disco Seagate a partir de um PC com Windows poderiam estar bloqueados. Ou seu disco externo Seagate poderia estar protegido contra gravação.
Não fique chateado, você não é o único sofrendo com esse problema de somente leitura no Seagate no Mac.
"Estou tendo um problema ao usar meu disco rígido externo Seagate. Eu só tenho permissão para ler arquivos no meu disco externo, mas não posso gravar ou editar arquivos no disco ao usar o Mac OS. Por que isso acontece e como corrigir o disco rígido externo Seagate somente leitura no Mac?"
Geralmente, existem três soluções para o problema de discos rígidos externos Mac somente leitura. Este tutorial te guia através delas com explicações detalhadas para que você possa corrigir facilmente o problema de somente leitura no Seagate no Mac.
- Utilize as ferramentas gratuitas NTFS for Mac para escrever em discos rígidos externos Seagate NTFS
- Alterar as permissões de somente leitura para leitura e escrita no disco rígido externo Seagate
- Reparar a corrupção do disco que torna o disco rígido externo da Seagate somente leitura

Este guia discute por que um disco rígido externo Toshiba está somente leitura no Mac e fornece 5 maneiras de ajudá-lo a resolver o problema de forma eficiente.
Compartilhe este post em sua plataforma social para ajudar mais pessoas que estão presas nesta questão!
Por que seu disco rígido externo da Seagate está somente leitura no Mac?
Você pode estar se perguntando por que meu disco rígido externo da Seagate está somente leitura. Na verdade, o disco rígido externo da Seagate somente leitura resulta de várias razões. Você pode ter uma compreensão aproximada aqui:
- O disco rígido externo da Seagate está formatado como sistema de arquivo NTFS da Microsoft.
- Você não tem permissão para acessar o disco rígido externo da Seagate.
- O disco rígido externo da Seagate possui alguns erros de disco.
Como cada cenário é distinto, soluções correspondentes são indispensáveis. Leia mais para saber como corrigir o problema de somente leitura da Seagate no Mac na parte seguinte.
Compartilhe este artigo para ajudar as pessoas que estão no mesmo problema que você!
Caso 1: O disco rígido externo da Seagate é formatado em NTFS
A maioria dos discos rígidos externos da Seagate são somente leitura no Mac porque são pré-formatados com o sistema de arquivos NTFS do Windows pela fabricante. Portanto, todas as ações de escrita no seu Mac para discos rígidos da Seagate não funcionam, incluindo seus discos Seagate Backup Plus Ultra Touch, drive portátil e drives Slim.
No entanto, o macOS desabilitou o acesso de escrita a este sistema de arquivos somente leitura no Mac por padrão. Se você conectar um disco rígido externo formatado em NTFS ao seu Mac, você verá que os arquivos neste disco estarão bloqueados ou mostrados como somente leitura. Você só poderá ler, mas não adicionar, editar, excluir ou criar arquivos neste disco rígido externo da Seagate no Mac.
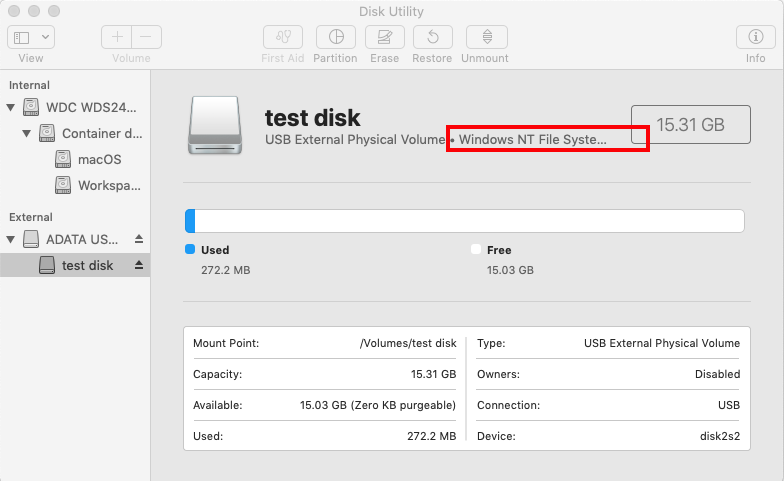
Como verificar se o seu disco rígido da Seagate está formatado em NTFS no Mac?
Você pode verificar se o seu disco rígido externo Seagate está pré-formatado como formato de arquivo NTFS antecipadamente:
- Abra o Finder e clique em Ir no canto superior direito da sua área de trabalho, depois escolha Utilitários.
- Localize o Utilitário de Disco e abra-o.
- Selecione o seu disco rígido externo Seagate no painel esquerdo da janela do Utilitário de Disco.
- Então você pode ver Sistema de Arquivos NT do Windows à direita.
- Você pode clicar no ícone de Informações no canto superior direito para verificar se esse disco é gravável.
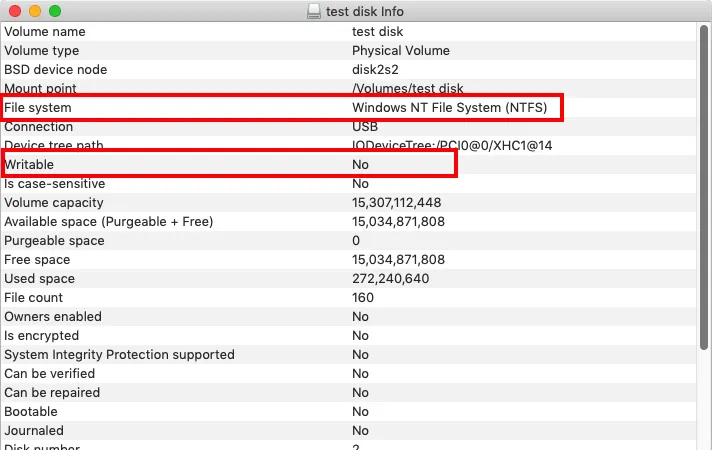
Solução: Use NTFS for Mac para escrever em discos rígidos externos Seagate no Mac
Muitas pessoas pensariam em converter NTFS para APFS ou formatar o disco Seagate para Mac para torná-lo compatível com o macOS. No entanto, este artigo ensina como mudar o Seagate de somente leitura no Mac sem formatação. Portanto, você não precisa perder seus arquivos neste disco.
iBoysoft NTFS for Mac: driver NTFS para Mac e mais
iBoysoft NTFS for Mac é um maravilhoso driver Seagate NTFS para Mac e um conjunto de ferramentas de gerenciamento de disco. Ele monta imediatamente o seu disco rígido Seagate formatado em NTFS no modo de leitura e gravação ao conectá-lo ao seu Mac. Este software também permite obter acesso de gravação NTFS no macOS Ventura e Sonoma.
Este excelente software é compatível com Macs com chips M1, M1 Pro, M1 Max e M2.
Como usar o iBoysoft NTFS for Mac para escrever em discos rígidos externos Seagate NTFS no Mac?
- Baixe e instale o iBoysoft NTFS for Mac no seu Mac.
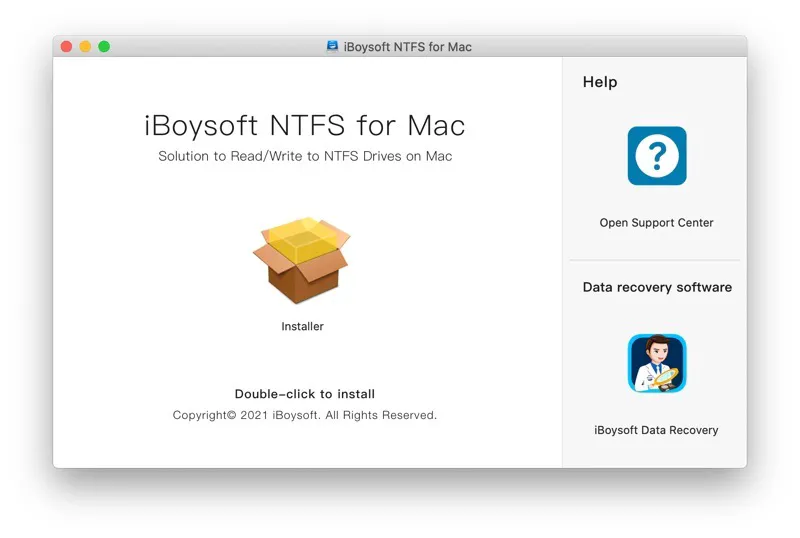
- Inicie este driver Seagate NTFS para Mac e conecte o seu disco rígido externo Seagate ao Mac.
- Escreva na partição NTFS do Windows do disco rígido externo Seagate livremente após receber uma notificação de que o disco foi montado com sucesso no modo de leitura e gravação.
Nota: Se você não conseguir ler e escrever no seu disco NTFS após instalar o software, um pop-up solicitará que você instale um driver NTFS da iBoysoft e habilite Extensões de Sistema. Em seguida, os volumes NTFS serão montados no modo de leitura e gravação.
Além de ser um driver Seagate NTFS para Mac (também um driver WD NTFS para Mac), para ler uma unidade NTFS no Mac e gravar na unidade NTFS, o iBoysoft NTFS para Mac também permite aos usuários abrir, montar, reparar e apagar unidades NTFS no Mac de forma nativa e sem problemas.
Se este driver Seagate NTFS para Mac permite que você escreva na sua unidade NTFS sem problemas, compartilhe com mais pessoas!
Caso 2: Você não tem permissão para acessar o disco rígido externo da Seagate
Se o seu disco rígido Seagate negar o acesso de escrita ou restringi-lo a atividades somente de leitura, provavelmente há um problema de permissão. Sendo um sistema operacional multiusuário, o macOS configura as permissões de acesso para todos os arquivos e pastas no sistema, incluindo unidades externas.
Diante disso, você pode alterar manualmente a permissão no disco rígido externo da Seagate no Mac.
Solução: Alterar permissões no disco rígido externo da Seagate
Para resolver o problema do disco rígido externo Seagate somente de leitura, você precisa recuperar o acesso total. Você pode ignorar a propriedade ou alterar o compartilhamento e as permissões deste disco no Finder seguindo os passos abaixo.
- Selecione o disco rígido externo Seagate na sua área de trabalho ou na barra lateral do Finder e pressione Command + I para obter informações sobre o disco.
- Role até o final desta lista e clique no triângulo do lado esquerdo da guia Compartilhamento e Permissões. (Você só pode ler o disco rígido interno/externo no Mac?)
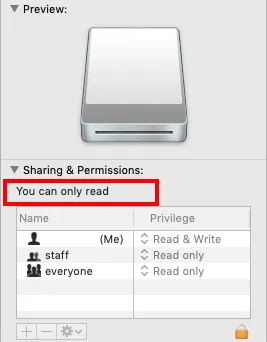
- Clique no ícone do cadeado e digite a senha da conta de administrador para desbloquear esta guia.
- Marque a caixa para Ignorar a propriedade neste volume, ou você pode desligá-la e ligá-la novamente se já estiver ativada.
- Clique no botão de engrenagem e escolha aplicar aos itens anexados... para salvar suas alterações.
Ou, você pode clicar com o botão direito na marca de Somente leitura para alterá-la para Leitura e Escrita na guia Compartilhamento e Permissões.
Mas se você ainda não pode acessar o disco rígido externo da Seagate pois ele está bloqueado. Bem, o disco pode estar realmente bloqueado por certos programas, especialmente para o Seagate Backup Plus Ultra Touch. Então, você precisa desbloquear a proteção por senha ou a criptografia de hardware com o software Seagate Secure.
Se você conseguir escrever no seu disco rígido Seagate NTFS agora, compartilhe este tutorial para ajudar mais pessoas!
Caso 3: O disco rígido externo da Seagate tem alguns erros de disco
Se o seu disco rígido externo Seagate se tornar somente leitura não pelos motivos acima, você pode precisar verificar se há algum erro no disco. Alguns erros de formatação farão com que um disco rígido externo seja somente leitura no Mac. Se este for o caso, geralmente você verá um aviso no Utilitário de Disco que indica que ele está sendo montado apenas no modo de leitura.
Solução 1: Corrigir o disco rígido externo Seagate somente leitura no Utilitário de Disco
Felizmente, há uma ferramenta integrada chamada Primeiros Socorros que pode verificar e reparar alguns erros de disco menores. Quando seu disco rígido externo Seagate se torna somente leitura devido a problemas lógicos no disco, você pode executar o Primeiros Socorros para repará-lo então.
Aqui está o guia para corrigir o disco rígido externo Seagate somente leitura com o Utilitário de Disco:
1. Abra o Utilitário de Disco via Pasta Pessoal no Mac ou atalho de Pesquisa Spotlight.
2. Selecione o disco rígido externo Seagate somente leitura na janela esquerda do Utilitário de Disco.
3. Clique em Primeiros Socorros no centro superior e escolha Executar para reparar o disco rígido externo Seagate.
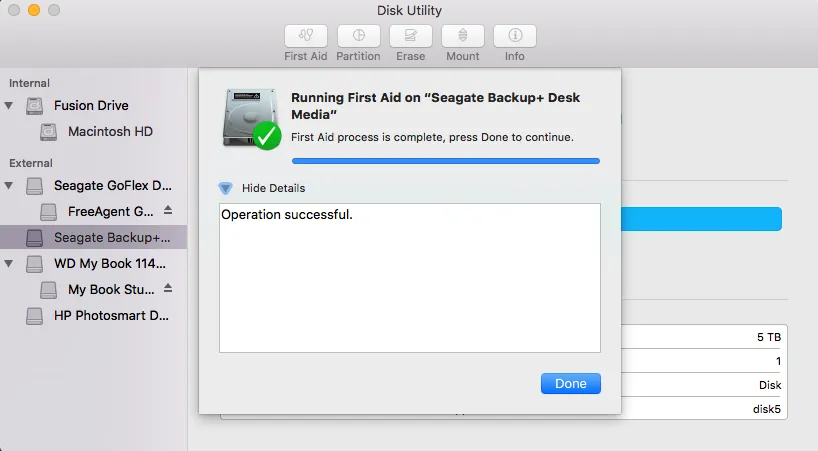
O Primeiros Socorros pode reparar erros pequenos em seu disco rígido externo Seagate, mas se você receber a notificação "O Utilitário de Disco não pode reparar esse disco" no seu Mac, é melhor recuperar os arquivos do seu disco e reformatar esse disco para uso posterior.
Solução 2: Reformatar disco rígido externo Seagate
Se o Utilitário de Disco falhar em corrigir o disco rígido externo Seagate somente leitura, a última coisa que você pode tentar para remover a proteção contra gravação dos discos rígidos externos Seagate seria a reformatação. A reformatação atribuirá um novo sistema de arquivos a este disco, consequentemente, o problema do disco rígido externo Seagate poderia ser resolvido.
Mas antes de prosseguir para apagar este disco, você deve saber que a reformatação apagará os arquivos neste disco rígido. Portanto, é melhor verificar se você tem um backup dos dados primeiro, ou você pode recuperar dados perdidos no disco rígido externo Seagate com iBoysoft Mac Data Recovery para evitar perda de dados.
Se você já tiver o backup, vá para formatar o drive NTFS no Mac diretamente:
- Abra o Utilitário de Disco no seu dispositivo.
- Selecione o disco rígido externo Seagate somente leitura na barra lateral esquerda do Utilitário de Disco.
- Clique no botão Apagar no centro superior do Utilitário de Disco.
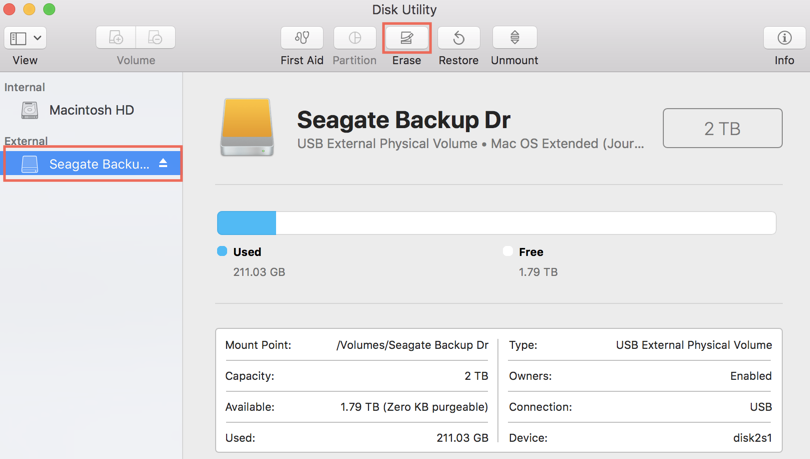
- Renomeie seu disco, escolha APFS no Formato e Mapa de Partição GUID no Esquema.
- Clique em Apagar para confirmar esta operação.
Após o trabalho de formatação, você pode ter um disco rígido externo Seagate formatado em APFS. Com o sistema de arquivos APFS, você pode ler e gravar neste disco rígido de forma contínua e nativa.

Como corrigir o erro de unidade USB somente leitura no Mac [Atualizado em 2022]
Este artigo oferece cinco soluções viáveis para ajudá-lo a corrigir o erro de unidade USB somente leitura no Mac. Além disso, ele explica por que sua unidade USB se torna somente leitura no Mac. Leia mais >>
Uma nota final
Este artigo oferece soluções profissionais e específicas para corrigir o problema de somente leitura da Seagate. Mas se você não conseguir corrigi-lo com as soluções sugeridas acima, só poderá enviá-lo a uma loja local de reparo de discos para obter ajuda, o que geralmente custa caro.
Se você resolveu seu problema com sucesso, por favor compartilhe este artigo para que mais pessoas possam vê-lo.