Na maioria das vezes, você pode usar uma unidade flash USB com seu computador Mac sem problemas. Mas às vezes, você pode encontrar erros, sendo o mais comum o de leitura apenas em unidade USB no Mac. Além das unidades USB, casos de discos rígidos externos sendo somente leitura em um Mac também acontecem com frequência.
Quando uma unidade utiliza um sistema de arquivos somente leitura do macOS (Microsoft NTFS), naturalmente, você não consegue escrever nela em um Mac. Por exemplo, você não consegue editar, renomear ou excluir arquivos no disco rígido, ou copiar arquivos de seu Mac para ele. Além disso, se o disco estiver protegido contra gravação, você só pode ler ou visualizar os dados nele.
Felizmente, é bastante fácil corrigir esse problema. Leia este artigo e você saberá como alterar uma unidade USB de permissão somente leitura para leitura e escrita no Mac.
| Formas | Situações Aplicáveis |
| Reconecte a unidade USB ao seu Mac | A unidade USB utiliza um sistema de arquivos suportado pelo macOS, como FAT32, exFAT, APFS ou Mac OS Extendido, mas está somente leitura. |
| Verifique e altere as permissões da unidade USB | Sua permissão para a unidade USB está protegida contra gravação. |
| Use o iBoysoft NTFS for Mac para montar a USB no modo completo de leitura e escrita | A unidade flash USB é formatada em NTFS. |
| Execute a verificação de Primeiros Socorros na USB ou, se necessário, formate-a | A unidade USB possui erros de software menores ou está corrompida. |
Clique com o botão direito do mouse na unidade externa e escolha Obter Informações para visualizar o formato de arquivo da USB. Se mostrar NTFS, use o iBoysoft NTFS for Mac para montar automaticamente a unidade USB no modo completo de leitura e escrita. Em seguida, você poderá escrever nela sem problemas.
Pendrive USB somente leitura em um Mac, o que fazer?
Aqui listamos as 4 situações mais comuns que você pode encontrar com o problema de pendrive USB somente leitura no Mac, juntamente com suas soluções.
Se você não sabe o que aconteceu, mas simplesmente não consegue gravar no seu pendrive USB no Mac, não se preocupe. Você pode seguir este guia e tentar as soluções abaixo uma por uma.
Caso 1: O pendrive USB não é reconhecido corretamente pelo seu Mac
Talvez você não tenha conectado o pendrive USB ao seu Mac corretamente, o inseriu na porta muito rapidamente ou usou esse drive em um PC com Windows, fazendo com que o macOS falhe em reconhecê-lo e montá-lo corretamente. Ou, o culpado podem ser os bugs temporários no sistema.
Então, você pode ejetar seu pendrive USB APFS, Mac OS Extended, exFAT ou FAT32, reiniciar seu Mac e depois inseri-lo na porta USB firmemente e lentamente.
Caso 2: A permissão do pendrive USB é somente leitura
Se você bloqueou ou definiu limites de permissão para seu pendrive USB anteriormente e, por qualquer razão, esqueceu disso, o pendrive USB FAT32 se tornará somente leitura no seu Mac.
Neste caso, você só precisa alterar as configurações de permissão para remover a proteção de gravação do USB. Em seguida, seu pendrive USB se tornará gravável novamente.
Como alterar permissões no pendrive USB no seu Mac:
- Conecte o pendrive USB somente leitura ao seu Mac.
- Encontre o ícone do pendrive USB na área de trabalho do seu Mac, clique com o botão direito nele e selecione Obter informações. Ou, você pode simplesmente selecionar o ícone do drive e pressionar Command + I, funciona da mesma forma.
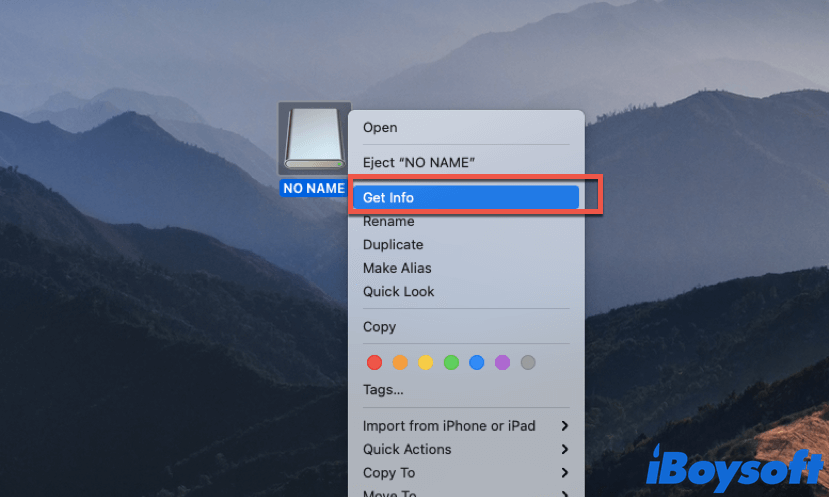
- Na janela Obter informações, clique na seta ao lado de Compartilhamento e Permissões. (Vendo a mensagem "Você só pode ler" no seu disco rígido externo no Mac?)
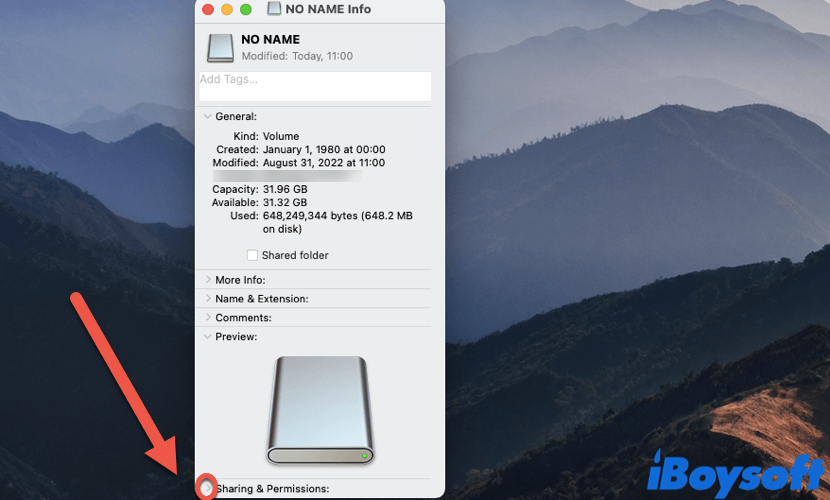
- Clique no ícone de fechadura e insira sua senha de administrador para desbloquear as alterações.
- Marque a caixa ao lado de "Ignorar propriedade neste volume." Ou, altere seu privilégio para "Leitura e Escrita."
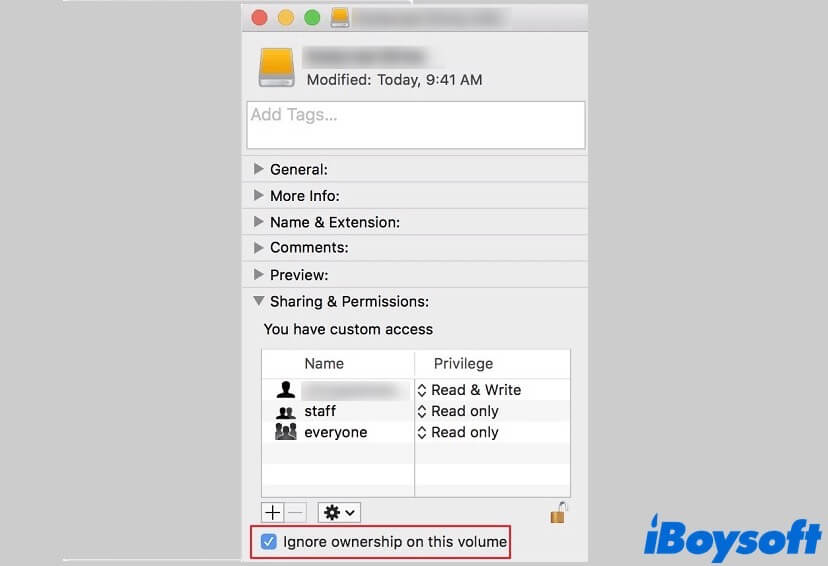
Depois disso, verifique se você consegue acessar e editar arquivos no seu pendrive USB. Se não conseguir, ejete o drive com segurança, reinicie o Mac, conecte o pendrive USB ao seu Mac e verifique novamente.
Se você gostou deste post, compartilhe nas redes sociais agora!
Caso 3: O pendrive está formatado com sistema de arquivos NTFS
Alguns pen drives são formatados por padrão como sistemas de arquivos Microsoft NTFS para uso no Windows, ou você formatou manualmente o pendrive para NTFS. NTFS não é um sistema de arquivos compatível com macOS, ele é apenas de leitura em um Mac.
Portanto, se o seu pendrive estiver formatado com NTFS, você enfrentará o problema de leitura apenas do pendrive no Mac.
Passo 1: Verifique se o seu pendrive está formatado com um formato NTFS
- Acesse o Launchpad > Outros e clique em Utilitário de Disco.
- Selecione o pendrive do qual você só consegue ler na barra lateral esquerda.
- Se o seu drive estiver formatado como um sistema de arquivos NTFS, você verá "Sistema de Arquivos NT File" na coluna da direita.
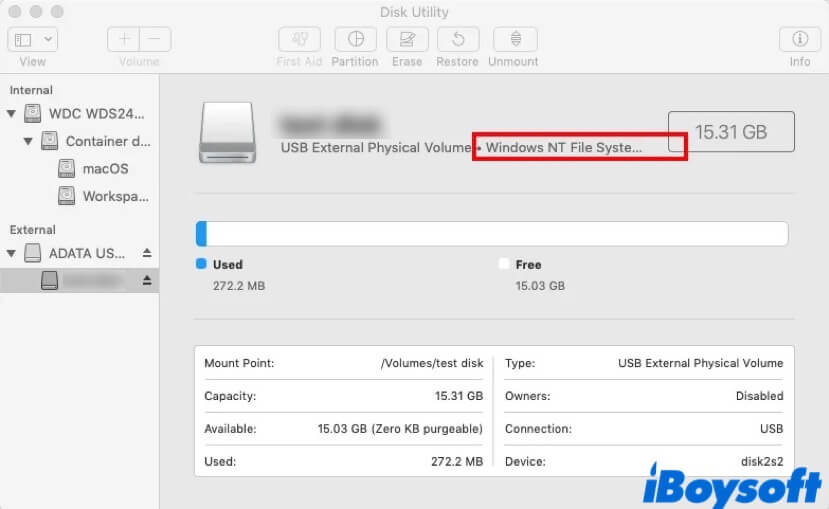
Passo 2: Use um driver NTFS para permitir a gravação em um USB NTFS em um Mac
Se estiver formatado com NTFS, como gravar em um pendrive NTFS em um Mac? Para resolver esse problema, a maneira mais eficaz é usar o software iBoysoft NTFS para Mac.
O iBoysoft NTFS para Mac é o melhor gerenciador de drive NTFS para Mac no mercado. Ele funciona como um montador NTFS para Mac para montar o seu pendrive NTFS do Windows em seu dispositivo Mac em modo de leitura e gravação total. Com ele, você terá controle total de leitura e gravação sobre seu drive formatado em NTFS em um ambiente macOS sem formatar o disco com um sistema de arquivos compatível com Mac.
Você pode conferir este vídeo tutorial para aprender como ler e gravar em drives NTFS no Mac usando o iBoysoft NTFS para Mac.
Se você não é um entusiasta de vídeos, confira a versão em texto abaixo:
- Baixe e instale o iBoysoft NTFS for Mac no seu computador.

- Conecte a unidade USB somente leitura ao seu Mac e inicie o iBoysoft NTFS for Mac.
- Sua unidade USB será montada automaticamente em modo leitura-escrita e você poderá escrever, modificar, transferir e excluir arquivos nessa unidade agora. Se necessário, você será solicitado a instalar um driver NTFS pela iBoysoft e habilitar Extensões de Sistema para obter acesso total ao disco, basta seguir as instruções na tela e concluir a instalação.
E se a minha unidade USB somente leitura estiver vazia e não houver arquivos nela?
Se sua unidade USB formatada em NTFS estiver totalmente vazia, você pode formatá-la diretamente com um sistema de arquivos compatível com Mac para corrigir o problema de leitura somente do USB no Mac, ganhando permissão total de leitura e gravação para essa unidade.
Observe que formatar um disco irá apagar todos os dados armazenados nele, então tenha cuidado! Aqui está como fazer:
- Conecte a unidade somente leitura ao seu computador Mac.
- Abra o Utilitário de Disco, selecione a unidade com mau funcionamento na barra lateral esquerda.
- Clique no botão Apagar no topo, defina o formato da unidade USB como APFS, MS-DOS (FAT), Mac OS Extended (Jornalizado) ou ExFAT, e clique em Apagar.
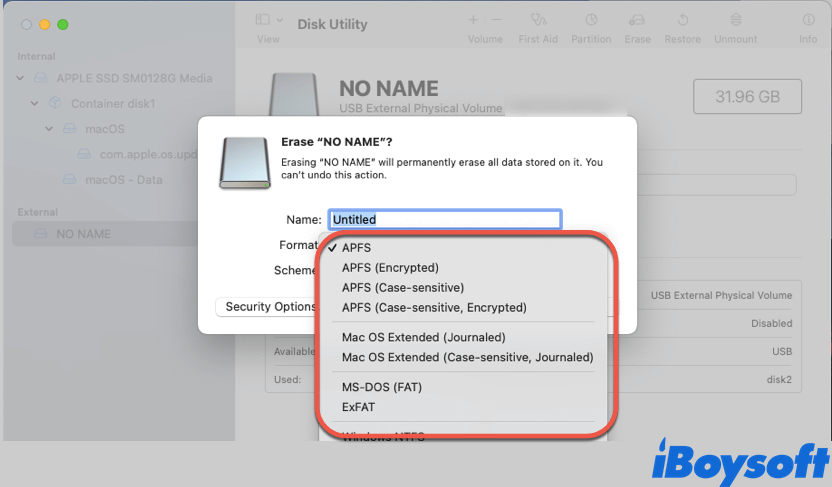
- Quando o processo de formatação for concluído, desconecte a unidade e reinicie seu Mac, em seguida, reconecte sua unidade USB. A unidade é gravável no Mac agora.

Guia completo para resolver o problema de somente leitura do WD My Passport no Mac, para alterar as permissões no WD My Passport de protegido contra gravação, para desbloquear o WD My Passport somente leitura no macOS.
Caso 4: A unidade USB contém erros desconhecidos ou está corrompida
Quando uma USB contém alguns erros internos desconhecidos, pode ser exibida como somente leitura no Mac e impede você de editar, transferir, excluir ou modificar arquivos armazenados nela. Nesse caso, para se livrar do problema de somente leitura da USB no Mac causado por erros internos, você pode executar o Primeiros Socorros do Utilitário de Disco, e ver se o problema ainda persiste.
O Primeiros Socorros o ajudará a reparar alguns erros menores existentes na unidade somente leitura. Veja como corrigir o problema da unidade USB somente leitura no Mac usando o Utilitário de Disco:
- Verifique se o USB somente leitura está conectado ao seu Mac.
- Navegue até Mac Launchpad > Outros e clique duas vezes em Utilitário de Disco para abri-lo.
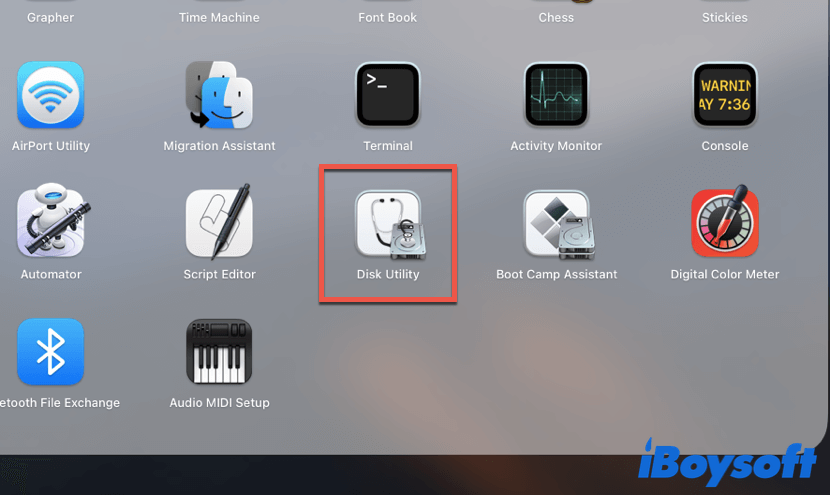
- Na janela do Utilitário de Disco, selecione sua unidade USB com mau funcionamento na coluna da esquerda.
- Clique na guia Primeiros Socorros no painel superior, uma caixa de diálogo aparece, então clique em Executar.
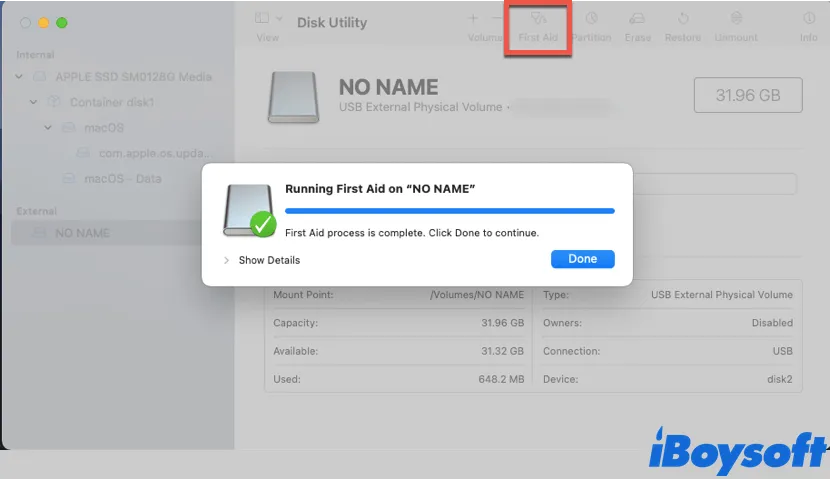
- Até que o processo de Primeiros Socorros seja concluído, então ejetar com segurança e reconectar a unidade ao Mac.
- Verifique se você consegue escrever em sua unidade USB agora.
Se, felizmente, você puder escrever em sua unidade somente leitura após o Primeiros Socorros, parabéns. Mas se não, não se preocupe, faça backup de seus arquivos na unidade flash e depois formate-a no Utilitário de Disco.
Problema resolvido? Compartilhe este tutorial com mais pessoas que enfrentam o mesmo problema!
Por que sua unidade USB é somente leitura em um Mac?
É necessário saber por que sua unidade USB de memória torna-se somente leitura em seu Mac. Em termos gerais, esse problema pode ser causado pelas seguintes razões:
- A permissão da unidade USB foi alterada para somente leitura.
- A unidade flash USB está formatada como um sistema de arquivos NTFS.
- A unidade USB de memória está corrompida ou contém erros desconhecidos.
- Conexão errada do dispositivo.
- Vírus ou malware.
Observe que as razões por trás do problema da unidade USB somente leitura no Mac variam em diferentes situações, nós apenas listamos algumas delas. Mas seja qual for o seu caso, os métodos neste post podem te ajudar.

Se sua unidade USB é da Toshiba, leia este artigo para aprender as 5 melhores maneiras de resolver o problema "HD externo Toshiba somente leitura" no Mac.
Se você acha que este conteúdo é útil, compartilhe com mais pessoas!
Conclusão
Neste artigo, ajudamos você a resolver o problema da unidade USB somente leitura no Mac com 4 métodos. Seguindo os métodos acima um por um, você pode se livrar do problema e escrever com sucesso em sua unidade flash USB somente leitura. Novamente, se sua unidade USB estiver formatada como NTFS, não hesite em usar o iBoysoft NTFS for Mac para obter facilmente controle total de leitura e gravação sobre ela!

