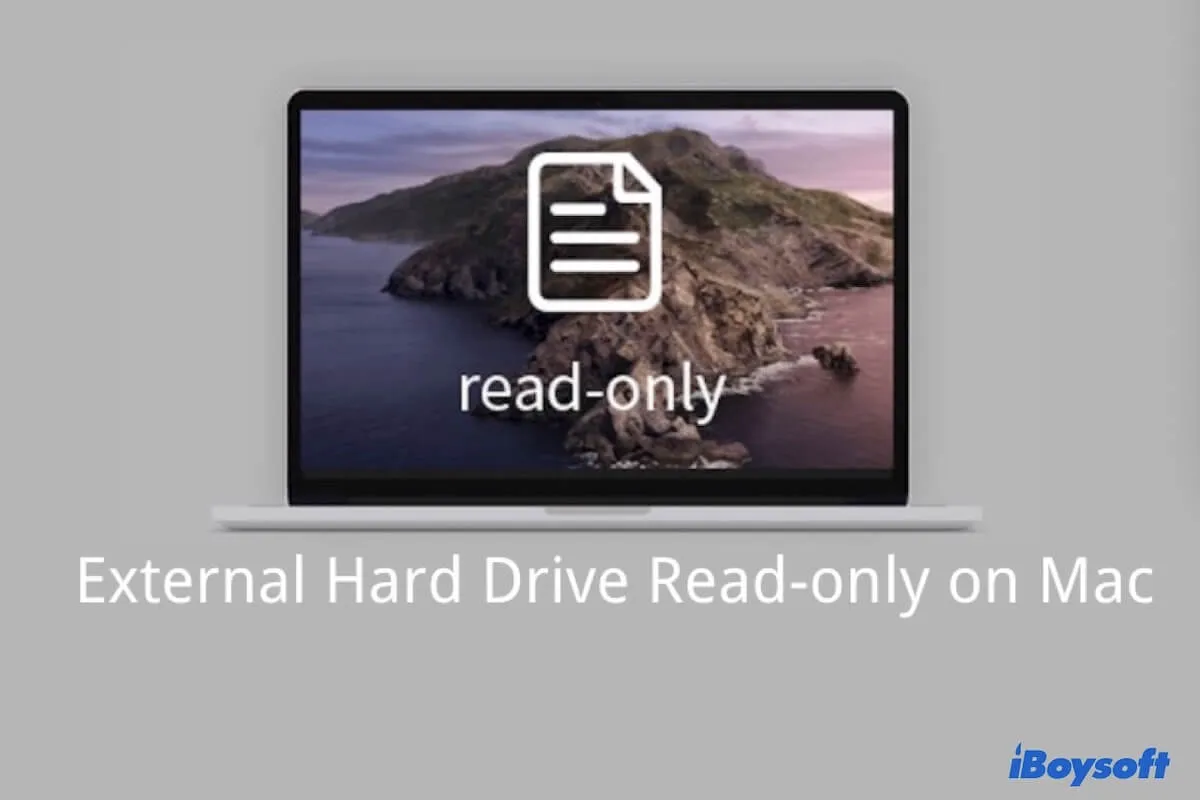Depois que um disco rígido compatível com Mac é conectado a um computador Mac, você pode abri-lo e ter acesso total de leitura e gravação. No entanto, você pode não conseguir escrever no disco rígido externo no Mac quando o disco rígido externo mostra somente leitura no Mac.
Por exemplo, muitas pessoas relataram que o WD My Passport está somente leitura no Mac, disco rígido LaCie somente leitura no Mac, e elas estão confusas sobre como corrigir disco rígido externo Seagate somente leitura no Mac.
Este problema não é exclusivo de determinadas versões do macOS, e você pode encontrar o mesmo problema no macOS Sonoma, macOS Monterey, macOS Sequoia e macOS Tahoe. Este artigo discute 3 soluções rápidas para ajudá-lo a resolver erros de disco rígido externo somente leitura no Mac, com base nas 3 principais causas listadas abaixo:

Aqui estão as 5 melhores maneiras de corrigir discos rígidos externos Toshiba somente leitura no Mac. Se você tiver um disco rígido Toshiba, certifique-se de experimentá-las!
- O disco rígido externo é do sistema de arquivos NTFS (Escrever em NTFS no macOS Tahoe)
- Permissão de disco é alterada para somente leitura
- O disco rígido externo está corrompido
| Cenários diferentes | Soluções viáveis |
| Caso 1. Disco rígido externo NTFS está somente leitura no Mac | Solução 1. Usando a ferramenta NTFS for the Mac Solução 2: Habilitar suporte de escrita NTFS com o Terminal (Não recomendado, não disponível nas versões macOS 13 e posteriores) Solução 3. Apagar disco rígido externo para exFAT/FAT32 no Mac |
| Caso 2. Mac não consegue escrever em um disco rígido externo com permissão de disco somente leitura | Solução 1. Alterar permissão somente leitura no disco rígido externo do Mac com privilégio de administrador Solução 2. Ignorar Permissões em um disco rígido externo no Finder |
| Caso 3. Um disco rígido externo corrompido está somente leitura | Solução: Reparar erros no disco rígido com o Utilitário de Disco |
Se achou este artigo útil, por favor, compartilhe.
Caso 1. Disco rígido externo NTFS está somente leitura no Mac
A maioria dos discos externos e SSDs são previamente formatados com o sistema de arquivos NTFS da Microsoft para plataformas Windows. No entanto, o NTFS não é um sistema de arquivos compatível com o Mac porque o macOS apenas lê o disco NTFS mas não permite a escrita. Mesmo no mais recente macOS Sequoia, a escrita NTFS não é suportada.
Se tentar copiar ou transferir arquivos de um Mac para um disco rígido externo formatado em NTFS em um Mac, verá um símbolo proibido acinzentado, como mostrado na imagem abaixo, portanto, você não consegue adicionar arquivos ao disco rígido externo no Mac ou transferir arquivos do disco rígido externo para o Mac.
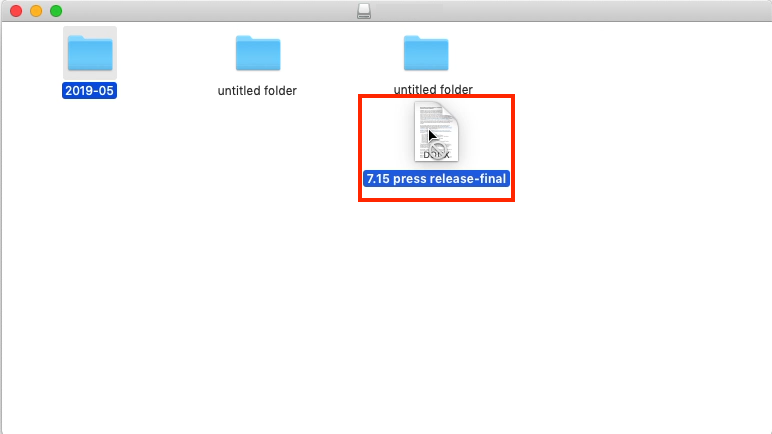
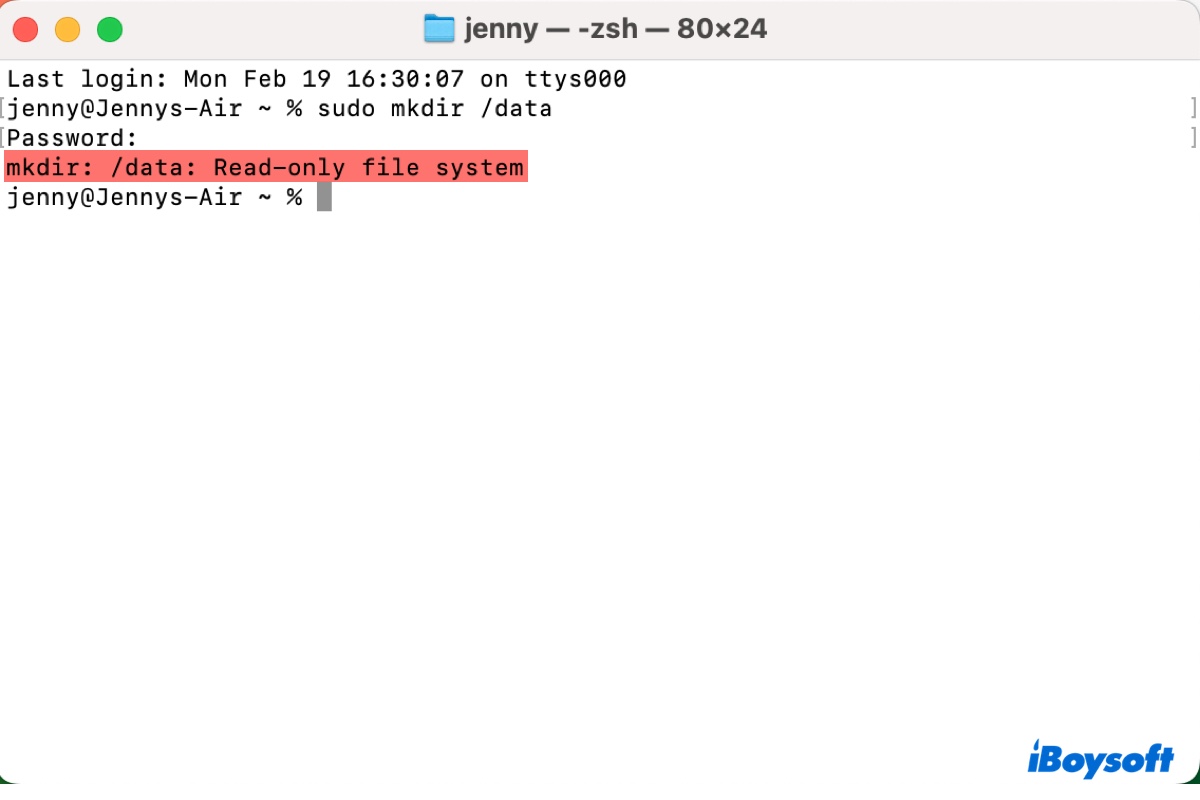
Este guia mostra como lidar com um sistema de arquivos somente leitura no Mac, seja ao encontrar em um drive externo ou ao modificar arquivos do sistema no Mac.
Como eu sei se meu disco rígido externo é um sistema de arquivos NTFS
Simplesmente, você pode verificar as informações do sistema de arquivos visualizando as informações do disco no Utilitário de Disco ou no Finder.
Método 1. Verificar informações do sistema de arquivos no Utilitário de Disco
- Clique em Launchpad no dock do seu Mac e escolha Outro no menu.
- Escolha Utilitário de Disco entre esses utilitários e abra-o.
- Quando for lançado, clique na unidade em que está ocorrendo um erro somente leitura na barra lateral esquerda. Você verá um "Windows NT File System" óbvio na coluna direita.
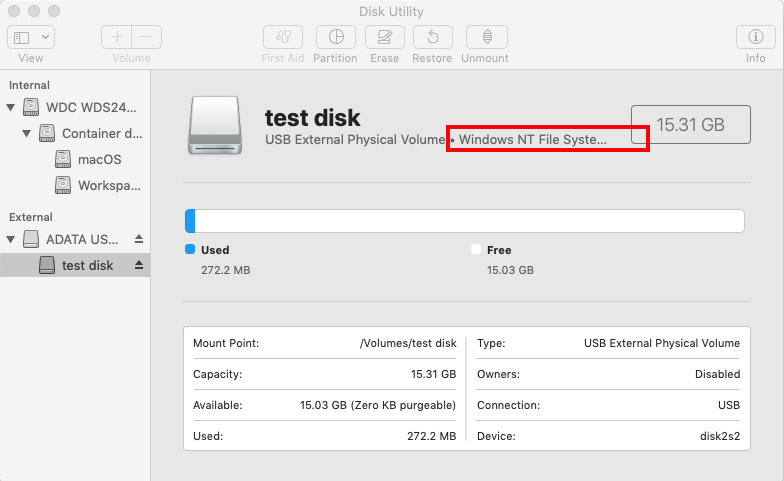
Método 2. Verificar informações do sistema de arquivos no Finder
Você também pode verificar se sua unidade está no formato NTFS no Finder com alguns cliques.
- Abra o Finder e clique com o botão direito neste dispositivo de armazenamento externo.
- Escolha Obter informações no menu de contexto.
- Você verá "Sistema de Arquivos Windows NT (NTFS)" no Sistema de Arquivos e o estado de “Gravável” é Não.
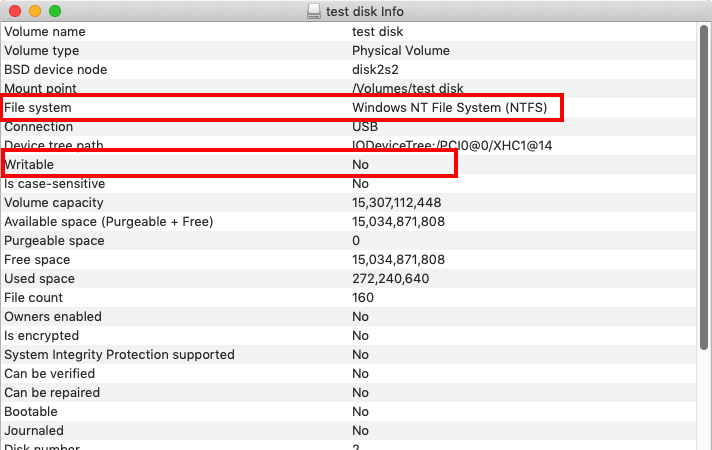
Como corrigir disco rígido externo NTFS somente leitura no Mac
Após confirmar que é o sistema de arquivos Windows NTFS que está tornando seu disco rígido externo somente leitura no Mac, você pode prosseguir para corrigir esse problema usando um aplicativo NTFS for Mac para habilitar a escrita NTFS no Mac ou reformatando o disco rígido externo para Mac.
Solução 1. Usando a ferramenta NTFS for Mac
Se você tem arquivos importantes neste disco externo e troca frequentemente seu trabalho entre Windows e Mac, reformatar é a última solução à qual você recorreria. Isso porque a formatação do disco irá apagar todos os arquivos.
Se você deseja usar um disco rígido do Windows em um Mac sem formatação, usar um driver NTFS para Mac compatível com plataformas cruzadas é a melhor escolha.
Você pode tentar o iBoysoft NTFS for Mac. Este software NTFS para Mac fácil de operar pode alterar o disco rígido do Mac somente leitura sem apagar, e ajudá-lo a usar disco NTFS no Mac Tahoe/Sequoia/Sonoma/Ventura/Monterey.
Este tipo de ferramenta eficiente pode montar discos rígidos externos NTFS no modo de leitura e escrita no seu Mac, concedendo às pessoas acesso total para ler discos NTFS no Mac e gravar arquivos em discos formatados em NTFS.
Como usar o iBoysoft NTFS for Mac para tornar um disco rígido compatível com Windows e Mac sem formatação:
- Faça o download gratuito e instale o iBoysoft NTFS for Mac no seu computador.
- Conecte o disco rígido externo NTFS ao Mac e inicie o iBoysoft NTFS for Mac.

- Escreva no disco rígido externo NTFS após o disco rígido externo ser montado com sucesso no modo leitura e gravação.
Nota: Se não conseguir escrever no seu disco NTFS após instalar o software, você precisa instalar um driver NTFS da iBoysoft e ativar as Extensões do Sistema conforme indicado no pop-up. Em seguida, o disco NTFS será montado no modo leitura e gravação.
O uso de um NTFS for Mac é a maneira mais fácil de resolver problemas de somente leitura em NTFS no Mac. Deixe os outros saberem também!
Solução 2: Ativar o suporte de gravação NTFS com o Terminal (Não recomendado, não disponível nas versões macOS 13 e posteriores)
Aqui está outro método para resolver como transferir arquivos de um Mac para um disco rígido externo sem formatação. Você pode ativar o suporte de gravação NTFS com um prompt de comando no seu Mac.
Este método é experimental e todas as tentativas são por sua conta e risco.
Aviso: Não utilize este método como solução de longo prazo para resolver o modo somente leitura do disco rígido externo do Mac, especialmente em unidades que contenham arquivos importantes. Além disso, tenha cuidado com a linha de comando. Se você inserir um comando errado, isso pode causar danos inesperados ao seu Mac e às unidades.
Como usar o disco rígido externo Seagate no Mac sem formatação:
- Clique em Ir no canto superior direito da sua área de trabalho e vá para Aplicativos > Utilitários > Terminal.
- Insira "Sudo nano /etc/fstab" para editar o arquivo fstab (forneça sua senha quando solicitado).
- Digite "LABEL=DISKNAME none NTFS rw, auto, browse" na janela do editor para o arquivo fstab. (Certifique-se de alterar a palavra DISK NAME para o nome do seu disco)
- Pressione Control + O para salvar o arquivo, seguido por Control + C e, em seguida, Control + X para sair.
- Desmonte o seu disco NTFS e conecte-o novamente.
Solução 3. Formate o disco rígido externo para exFAT/FAT32 no Mac
Se o seu disco rígido externo NTFS for novo e vazio, dar a ele um sistema de arquivos compatível com o Mac é uma boa ideia.
Como reformatar o disco externo em um Mac? Basta acessar o Utilitário de Disco e apagá-lo. Existem vários formatos para escolher, e a formatação deste disco em qual sistema de arquivos depende de como pretende usar a unidade.
- APFS: Se planeja usar a unidade no macOS Sequoia, Sonoma, Ventura, Monterey, Big Sur, Catalina, macOS Mojave e macOS High Sierra, pode formatá-la em APFS para obter uma melhor velocidade de leitura e gravação.
- HFS+: Também conhecido como Mac OS Extended, use este sistema de arquivos Mac se pretende abrir esta unidade externa no macOS Sierra e em sistemas operacionais Mac anteriores.
- FAT32/exFAT: Melhor opção se precisar visualizar e transferir arquivos para dispositivos de armazenamento externo tanto no Windows quanto no Mac.

Como formatar um disco rígido externo no Mac?
Leia este guia detalhado para formatar o seu disco rígido externo no Mac. Você pode formatar um disco rígido externo para PC e/ou Mac. Leia mais >>
Conseguiu resolver o problema? Agradeceríamos se pudesse compartilhar o post.
Caso 2. Mac não consegue escrever em um disco rígido externo com permissão de disco somente leitura
Os usuários podem configurar permissões de arquivo para determinar quem pode excluir ou modificar um arquivo ou programa copiado para um determinado disco. Assim, não é surpresa ver uma mensagem informando que o seu dispositivo de armazenamento externo Mac está somente leitura ao salvar alterações, dado que você não tem permissão para escrever no disco rígido externo no Mac.
Você pode clicar com o botão direito no ícone do seu disco, escolher "Obter informações" e rolar para baixo para verificar os privilégios do disco que possui. Se disser "Você só pode ler" o disco externo, você não tem permissão para escrever no disco rígido externo neste Mac.
Você pode usar outro Mac ou usar este disco externo no Windows para contornar o problema. Não há um segundo computador disponível? Tente alterar as permissões no Mac para o meio de armazenamento externo.
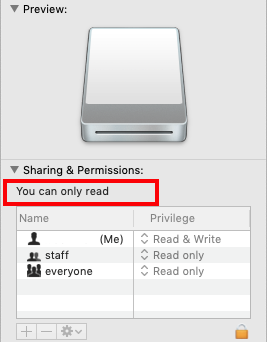
Solução 1. Alterar permissão somente leitura no disco rígido externo Mac com privilégio de administrador
Para resolver o erro de somente leitura do disco rígido externo Mac devido à permissão limitada, você pode facilmente alterá-lo se for um administrador.
Como alterar a permissão de somente leitura no disco rígido externo Mac para Leitura e Escrita:
- Abra o Finder e encontre sua mídia de armazenamento externo na barra lateral esquerda.
- Clique com o botão direito neste drive ou volume, escolha Obter Informações, e então role para baixo até Compartilhamento e Permissões.
- Estenda esta coluna clicando no símbolo de triângulo e depois clique no ícone de cadeado.
- Insira seu nome de usuário e senha de administrador e clique em Somente Leitura, depois altere seus privilégios para Leitura e Escrita na coluna da direita.
- Clique no botão de engrenagem (menu de Ação) na parte inferior da janela, escolha Aplicar a itens fechados e então clique em OK para confirmar a ação.
- Clique no ícone de cadeado para salvar as alterações.
Solução 2. Ignorar Permissões em um disco rígido externo no Finder
O sistema operacional Mac inclui uma configuração que permite a um administrador ignorar permissões no disco externo do Mac, para que todos os arquivos sejam totalmente acessíveis, independentemente das configurações de permissões. Abaixo estão os passos para ignorar as permissões em um disco rígido externo sem formatação:
- Selecione o drive na barra lateral do Finder e pressione Command + I para obter informações sobre o drive.
- Clique no ícone de cadeado com a senha de administrador e então clique na seta ao lado da guia Compartilhamento e Permissões perto do fundo da janela.
- Marque a caixa para Ignorar propriedade neste volume.
- Clique no ícone de cadeado para salvar as alterações.
Caso 3. Um disco rígido externo corrompido está somente leitura
Se o problema persistir e o Mac não conseguir gravar em um disco rígido externo, a razão pode ser que erros lógicos no disco interno impeçam o sistema de gravar ou alterar as permissões de arquivo para evitar mais corrupção. Em algumas situações, este disco externo não será montado para uso ao ser conectado ao computador.
Solução: Repare erros no disco rígido com o Utilitário de Disco
Felizmente, o Mac possui uma ferramenta de reparo de disco integrada e gratuita no Utilitário de Disco chamada Primeiros Socorros, que pode ajudar a verificar e corrigir erros menores de corrupção de disco. Siga o guia abaixo para corrigir o disco rígido externo somente leitura do Mac sem formatar no aplicativo Utilitário de Disco do Mac.
- Abra o Utilitário de Disco a partir do Launchpad e de Outra pasta.
- Selecione o disco na barra lateral que está somente leitura.
- Clique em Primeiros Socorros no topo e escolha Executar.
- Aguarde um curto período de tempo e veja o feedback que você recebe ao executar a ferramenta. Se retornar com uma mensagem de "O processo de Primeiros Socorros está completo", clique em Concluir para fechar a janela.
Então tente remover o disco rígido externo problemático e conectá-lo de volta ao computador para ver se você pode abri-lo e copiar arquivos do Mac para ele.
Se não fizer nenhuma diferença, você precisa reformatar o disco externo no Mac. Você deve resgatar os dados perdidos do disco externo com ferramentas de recuperação de dados.

[Resolvido] O processo de reparação de Primeiros Socorros do Utilitário de Disco falhou em Discos Rígidos Externos
Este artigo te diz o que fazer quando o Primeiros Socorros falha em reparar discos rígidos externos. Leia mais >>
Conclusão
Em geral, quando você não consegue escrever em um disco rígido externo em um Mac, as possíveis causas incluem que o disco está formatado com o sistema de arquivos NTFS, corrompido, ou configurado com permissão de disco somente leitura. Você pode consertá-lo através dos métodos mencionados acima.
A propósito, um download gratuito do iBoysoft NTFS for Mac é a maneira mais eficiente de resolver o erro de disco rígido externo somente leitura do Mac devido ao formato Microsoft NTFS.
Leitura relacionada:
- Não é possível salvar no disco rígido externo no Mac? (7 Soluções)
- Não é possível copiar do Mac para o disco rígido externo, Soluções e Motivos
- Corrigido: Não é possível criar novas pastas em Disco Externo no Mac
- Corrigido! Não é possível renomear Disco Rígido Externo no Mac
- Corrigir: Não é possível excluir arquivos do Disco Rígido Externo no Mac
Compartilhe este post nas suas redes sociais para ajudar outras pessoas com o mesmo problema.