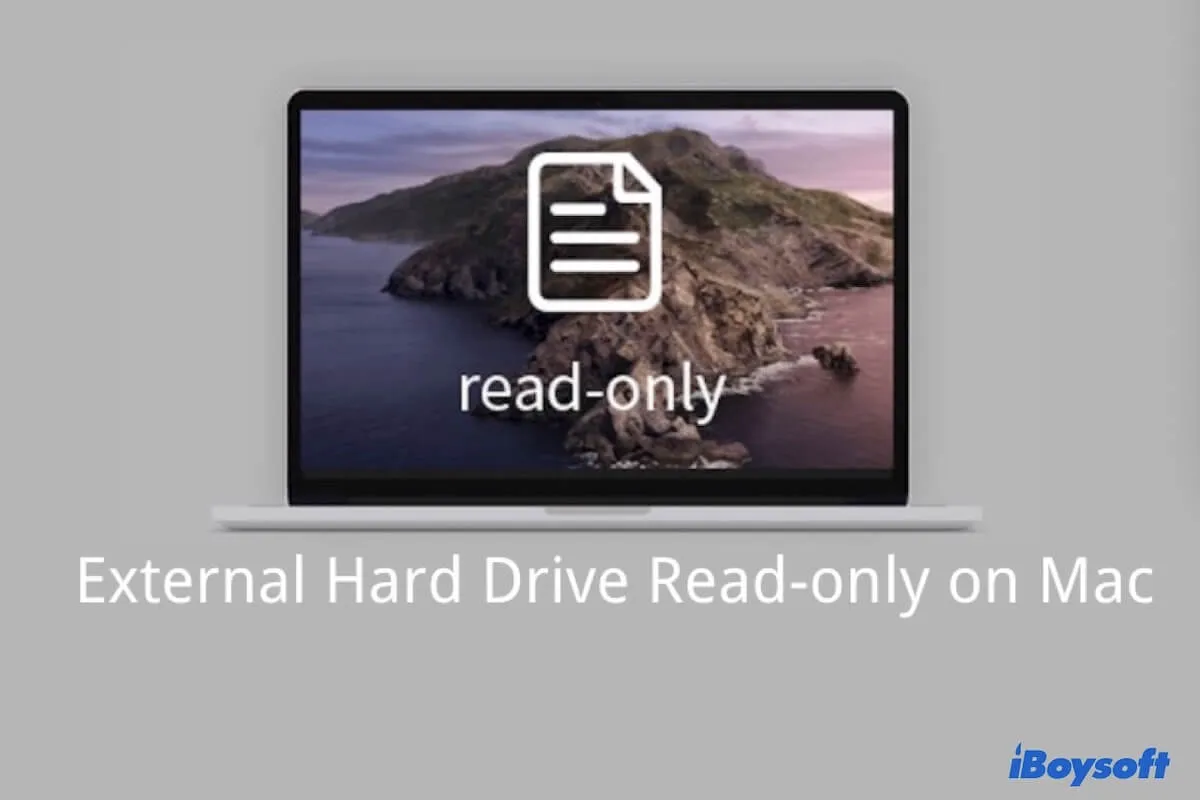After a Mac-compatible hard drive is connected to a Mac computer, you can open it and have full read and write access. However, you may be unable to write on the external hard drive on Mac when the external hard drive shows read-only on Mac.
For example, many people have reported that their WD My Passport read-only on Mac, LaCie hard drive read-only on Mac, and they are confused about how to fix Seagate external hard drive read-only on Mac.
This issue is not exclusive to certain macOS versions, and you may encounter the same problem on macOS Sonoma, macOS Monterey, macOS Sequoia, and macOS Tahoe. This article discusses 3 quick solutions to help you solve Mac external hard drive read-only errors, based on the 3 main causes listed below:

Here are the best 5 ways to fix Toshiba external hard drive read-only on Mac. If you have a Toshiba drive, make sure you try them out!
- The external hard drive is the NTFS file system (Write to NTFS on macOS Tahoe)
- Disk permission is changed to read-only
- The external hard drive is corrupted
| Different scenarios | Workable solutions |
| Case 1. NTFS external hard drive is read-only on Mac | Solution 1. Using NTFS for the Mac tool Solution 2: Enable NTFS write support with Terminal (Not recommended, not available on macOS 13 & later versions) Solution 3. Erase external hard drive to exFAT/FAT32 on Mac |
| Case 2. Mac can't write to an external hard drive with read-only disk permission | Solution 1. Change read-only permission on Mac external hard drive with admin privilege Solution 2. Ignore Permissions on an external hard drive in the Finder |
| Case 3. A corrupted external hard drive is read-only | Solution: Repair hard drive errors with Disk Utility |
If you find this article helpful, please share it.
Case 1. NTFS external hard drive is read-only on Mac
Most external drives and SSDs are previously formatted with Microsoft NTFS for Windows platforms. However, the NTFS is not a Mac-compatible file system because macOS only reads the NTFS drive but does not allow writing. Even on the latest macOS Sequoia, NTFS writing is not supported.
If you try to copy or transfer files from a Mac to an NTFS-formatted external hard drive on a Mac, you'll see a greyed-out forbidden symbol as shown in the picture below, therefore you can't add files to external hard drive on Mac or transfer files from external hard drive to Mac.
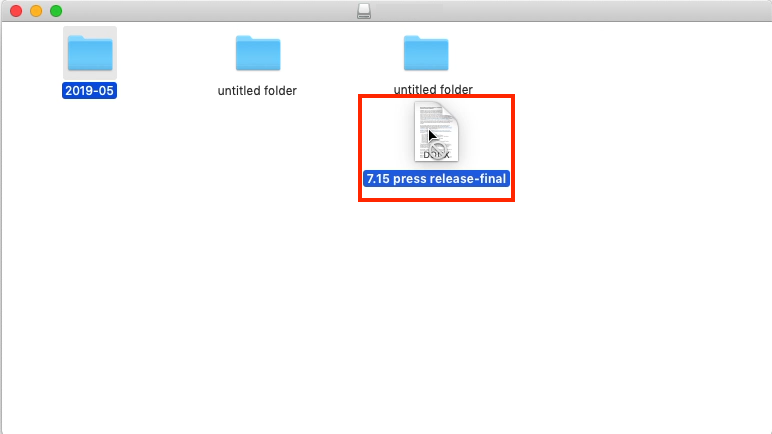
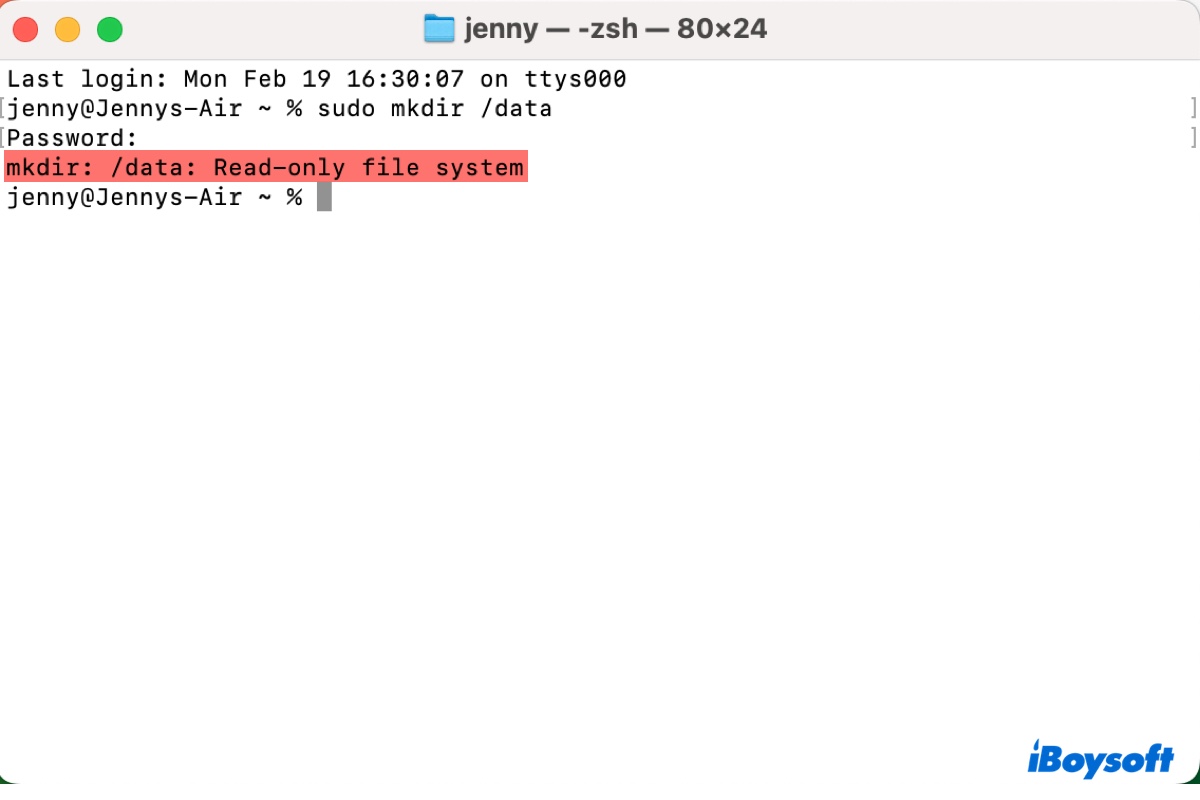
This guide tells you how to deal with a read-only file system on Mac, whether you encounter it on an external drive or when modifying system files on Mac.
How do I know if my external hard drive is an NTFS file system
Simply, you can check file system information by viewing its disk information in Disk Utility or the Finder.
Method 1. Check file system info in Disk Utility
- Click on Launchpad at the dock of your Mac and choose Other in the menu.
- Choose Disk Utility among these utilities and open it.
- When it is launched, click on the drive you have a read-only error within the left sidebar. You will see an obvious "Windows NT File System" in the right column.
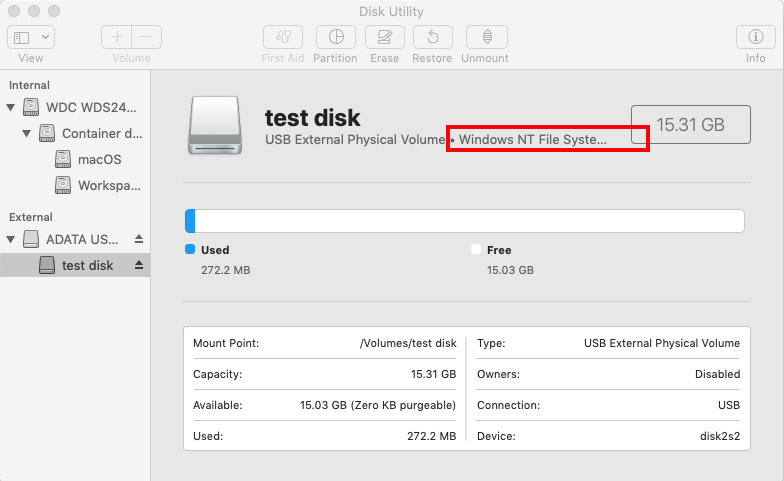
Method 2. Check file system info in the Finder
You can also check if your drive is in NTFS format in the Finder with a few clicks.
- Open the Finder and right-click on this external storage device.
- Choose to Get info in the context menu.
- You will see "Windows NT File System (NTFS)" in the File system and the state of “Writable” is No.
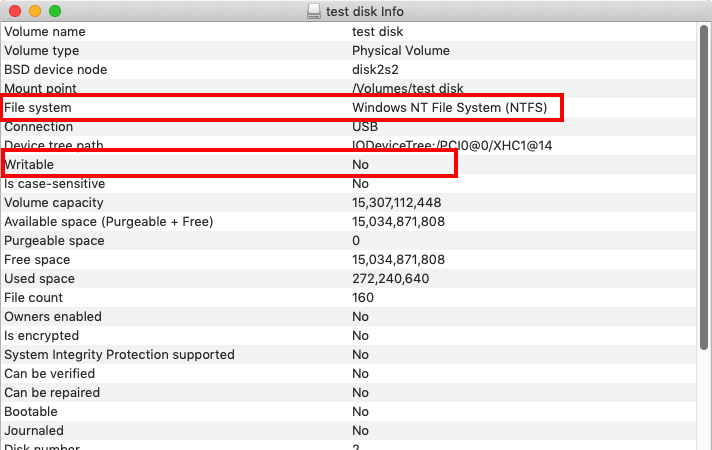
How to fix NTFS external hard drive read-only on Mac
After confirming that it is the Windows NTFS file system that makes your external hard drive read-only on Mac, you can go ahead to fix this problem by either using an NTFS for Mac app to enable NFTS write on Mac or reformating the external hard drive for Mac.
Solution 1. Using the NTFS for Mac tool
If you have important files on this external drive, and you frequently swap your work between Windows and Mac, reformatting is the last solution you would resort to. That's because reformatting the disk will delete all files.
If you want to use a Windows hard drive on a Mac without formatting, using a cross-platform NTFS driver for Mac is the best choice.
You can try iBoysoft NTFS for Mac. This easy-to-operate NTFS for Mac software can change the hard drive from read-only Mac without erasing, and help you use NTFS drive on Mac Tahoe/Sequoia/Sonoma/Ventura/Monterey.
This kind of efficient tool can mount NTFS external hard drives in read-write mode on your Mac, granting people full access to read NTFS drives on Mac and write files on NTFS-formatted drives.
How to use iBoysoft NTFS for Mac to make a hard drive compatible with Windows and Mac without formatting:
- Free download and install iBoysoft NTFS for Mac on your computer.
- Connect NTFS external hard drive to Mac and launch iBoysoft NTFS for Mac.

- Write to NTFS external hard drive after the external hard drive is mounted in read-write mode successfully.
Note: If you can't write to your NTFS drive after installing the software, you need to install an NTFS driver by iBoysoft and enable System Extensions as the pop-up indicates. Then, the NTFS disk will be mounted in read-write mode.
Using an NTFS for Mac is the easiest way to solve NTFS read-only on Mac issues. Let others know too!
Solution 2: Enable NTFS write support with Terminal (Not recommended, not available on macOS 13 & later versions)
Here is another method to solve how to transfer files from a Mac to an external hard drive without formatting. You can enable NTFS write support with a command prompt on your Mac.
This method is experimental and all attempts are at your own risk.
Warning: Do not use this method as a long-term solution to solve Mac external hard drive read-only mode, especially on drives that contain important files. Meanwhile, be careful with the command line. If you input a wrong command, that may cause unexpected damage to your Mac and drives.
How to use Seagate external hard drive on Mac on Mac without formatting:
- Click Go at the upper right of your desktop and go to Applications > Utilities > Terminal.
- Input "Sudo nano /etc/fstab" to edit the fstab file (supply your password when prompted).
- Type "LABEL=DISKNAME none NTFS rw, auto, browse" in the editor window for the fstab file. (Be sure to change the word DISK NAME to the name of your drive)
- Press Control + O to save the file, followed by Control + C, and then Control + X to exit.
- Unmount your NTFS drive and attach it again.
Solution 3. Erase external hard drive to exFAT/FAT32 on Mac
If your NTFS external hard drive is new and empty, giving it a Mac-compatible file system is a good idea.
How to reformat the external disk on a Mac? You can just go to Disk Utility and erase it. There are several formats you can choose, and erasing this disk into which file system depends on how you intend to use the drive.
- APFS: If you plan to use the drive on macOS Sequoia, Sonoma, Ventura, Monterey, Big Sur, Catalina, macOS Mojave, and macOS High Sierra, you can format it into APFS for better read-write speed.
- HFS+: Also known as Mac OS Extended, use this Mac file system if you are going to open this external drive on macOS Sierra and earlier Mac operating systems.
- FAT32/exFAT: Best option if you need to view files and transfer files to external storage devices both on Windows and Mac.

How to Format an External Hard Drive on Mac?
Read this detailed guide to format your external hard drive on Mac. You can format an external hard drive for PC and/or Mac. Read more >>
Did you fix the problem? We would appreciate it if you can share the post.
Case 2. Mac can't write to an external hard drive with read-only disk permission
Users can set up file permissions to determine who can delete or modify a file or program copied to a certain drive. Thus, it is no surprise to see a message informing you that your Mac external storage device is read-only when saving changes given that you don't have permission to write to the external hard drive on Mac.
You can right-click on the icon of your disk, choose "Get info", and scroll down to check the disk privilege you have. If it says "You can only read" the external drive, you don't have permission to write to the external hard drive on this Mac.
You can either use another Mac or use this external disk on Windows to bypass the issue. Is no second computer available? Try to change permissions on Mac for the external storage media.
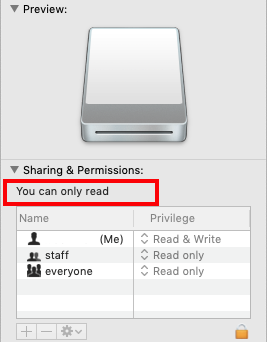
Solution 1. Change read-only permission on Mac external hard drive with admin privilege
To solve Mac external hard drive read-only error due to limited permission, you can easily alter it if you are an administrator.
How to change Mac external hard drive Read-only permission to Read & Write:
- Open the Finder and find your external storage media in the left sidebar.
- Right-click on this drive or volume, choose Get Info, and then scroll down to Sharing & Permissions.
- Extend this column by clicking on the triangle symbol, and then click on the Lock icon.
- Input your admin username and password, and click on Read-only, then change your privilege to Read & Write in the right column.
- Click the gear button (Action menu) at the bottom of the window, choose Apply to enclosed items, and then click OK to confirm the action.
- Click the Lock icon to save changes.
Solution 2. Ignore Permissions on an external hard drive in the Finder
Mac operating system includes a setting to allow an administrator to ignore permissions on Mac's external drive, so all files should be fully accessible regardless of their permissions settings. Here below are steps to ignore the permissions on an external hard disk without formatting:
- Select the drive in the Finder sidebar, and then press Command + I to get information about the drive.
- Click on the Lock icon with the admin password and then click on the arrow by the Sharing & Permissions tab near the bottom of the window.
- Check the box to Ignore ownership on this volume.
- Click the Lock icon to save changes.
Case 3. A corrupted external hard drive is read-only
If the issue persists that Mac can't write to an external hard drive, the reason could be that the internal disk logic errors prevent the system from writing to or changing file permissions to avoid further corruption. In some situations, this external disk will not be mounted for use when connected to the computer.
Solution: Repair hard drive errors with Disk Utility
Fortunately, Mac has a built-in and free disk repairing tool in Disk Utility named First Aid that can help you check and fix minor disk corruption errors. Follow the guide below to fix the external hard drive read-only Mac without formatting in Mac's Disk Utility app.
- Open Disk Utility from Launchpad and Another folder.
- Select the disk from the sidebar that is read-only.
- Click First Aid at the top and choose Run.
- Wait for a short time and see what feedback you get from running the tool. If it returns with a "First Aid process is complete" message, click Done to close the window.
Then you try to remove the problematic external hard drive and connect it back to the computer to see if you can open it and copy files from Mac to it.
If it doesn't make any difference, you need to reformat the external drive on Mac. You should rescue lost data off the external drive with data recovery tools.

[Solved] Disk Utility's First Aid Repairing Process has Failed on External Hard Drives
This article tells you what to do when First Aid fails to repair external hard drives. Read more >>
Conclusion
Generally speaking, when you are unable to write on an external hard drive on a Mac, the possible causes include that the disk is formatted with the NTFS file system, corrupted, or set with read-only disk permission. You can fix it through the above-mentioned methods.
By the way, a free download of iBoysoft NTFS for Mac is the most efficient way to solve Mac's external hard drive read-only error due to Microsoft NTFS format.
Related reading:
Share this post on your social media to help other people with the same problem.