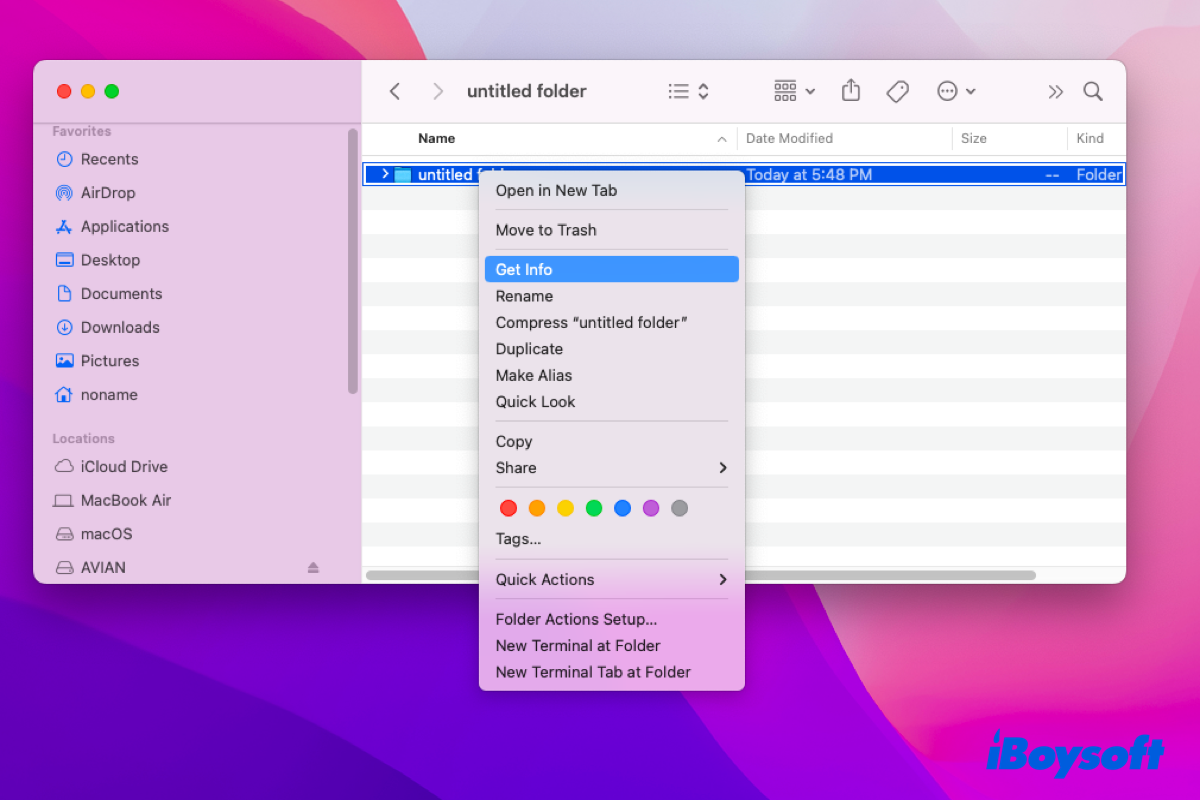By rule, you have full read & write access to the LaCie hard drive that you inserted into your Mac unless the Mac doesn't recognize the external hard drive. However, sometimes you discover that you cannot write to your LaCie hard drive unexpectedly.
Don't worry, this article will lead you to figure out why you cannot write to the LaCie drive on Mac and how to fix LaCie read-only on Mac. Besides that, you can get a brief introduction to the LaCie hard drive in this post.
Why is the LaCie drive read-only on Mac?
Generally speaking, you can perform read & write actions to your LaCie hard drive on Mac. But sometimes an accident happens unexpectedly, and you can only read the external hard drive on Mac.
Don't worry, let's have a rough overview of the potential reasons that cause the accident first:
- The LaCie hard drive is formatted as a Microsoft NTFS file system.
- You don't have permission to write to the LaCie hard drive with read-only permission.
- The LaCie hard drive has tiny disk errors.
Do not be frightened by the listed reasons; you can fix the LaCie read-only issue without effort by following the approaches. Please share these reasons.
Case 1: The LaCie hard drive is NTFS formatted
The Microsoft NTFS file system is unsupported by Mac due to copyright issues. You are able to read the NTFS hard drive, but you cannot write to it. Thus, if you can only read a LaCie hard drive, you can check its file system first.
How to check the file system of a hard drive?
Follow the steps to check the file system of your LaCie hard drive in Disk Utility.
- Connect your LaCie drive to your Mac, and then open Finder > Applications > Utilities > Disk Utility.
- Choose your LaCie drive in the left bar of the Disk Utility window.
- Then you can see the file system of your LaCie hard drive.
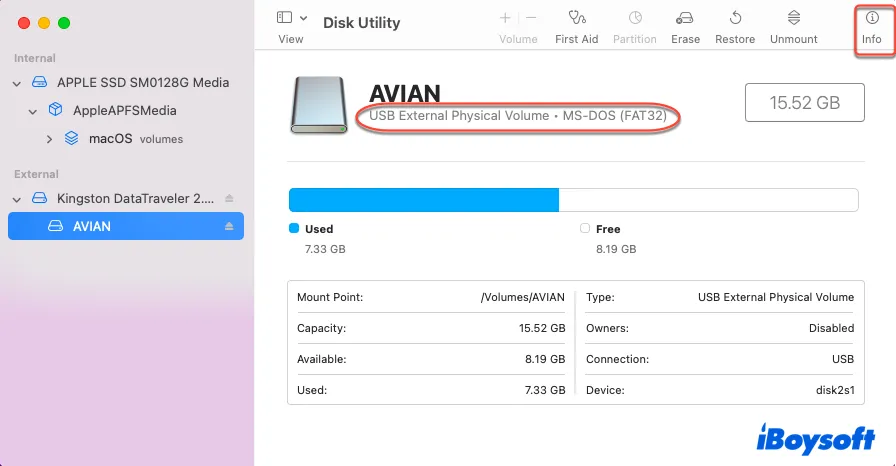
- Click the Info tab on the upper right corner to see if the LaCie drive is writable on Mac.
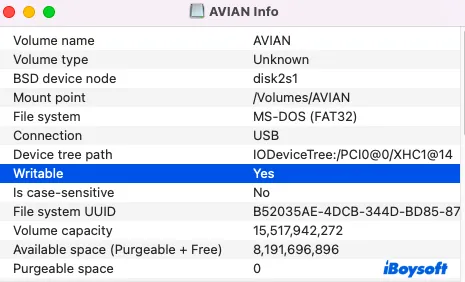
If your LaCie hard drive is NTFS formatted, try the following approaches to solve the LaCie read-only on Mac issue.
Fix 1: Apply NTFS software for Mac fix LaCie read-only on Mac
Methods to convert the NTFS to APFS, HFS+, HFS, and FAT are really time-consuming and time-wasting, because you need to make a full backup of your LaCie drive first, or the data stored on the hard drive will be wiped completely.
Alternatively, you can apply some NTFS drivers to gain write support for your LaCie drive. You're highly recommended to apply iBoysoft NTFS for Mac on your device, which enables you to read and write to the NTFS-formatted hard drive on Mac seamlessly (including macOS Tahoe), so does the issue of the LaCie hard drive read only Mac.
Follow the steps below to know how to change a LaCie hard drive from read-only on a Mac:
- Download and install iBoysoft NTFS for Mac on your device.
- Connect your LaCie drive to your Mac and launch iBoysoft NTFS for Mac.

- Write to the NTFS external hard drive after the external hard drive is mounted in read-write mode successfully.
Note: If you can't write to your NTFS drive after installing the software, you need to install an NTFS driver by iBoysoft and enable System Extensions as the pop-up indicates. Then, the NTFS disk will be mounted in read-write mode automatically.
Fix 2: Apply Terminal to fix the LaCie read-only on Mac
You can also change the read-only file system on a Mac with Terminal, so you do not need to format the NTFS LaCie drive for Mac use. Note that this approach is risky since if you input the wrong command line, it will cause unexpected damage to your drive and Mac.
- Launch Terminal via Spotlight Search.
- Connect the NTFS drive and enter the following command line: sudo nano /etc/fstab
- Enter your admin account password.
- Type the following command line in the Terminal window. Be sure to change the word DISK NAME to the name of your drive.LABEL=DISKNAME none NTFS rw, auto, browse
- Press Control + O to save the file, followed by Control + C, and then Control + X to exit.
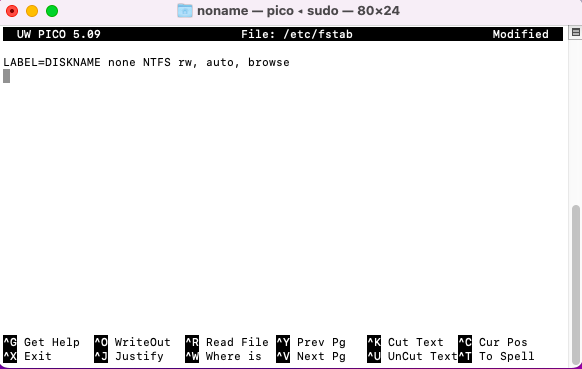
- Unmount your NTFS drive and attach it again, then write to the hard drive.
Note that this way is stopped by Apple on macOS Ventura and later macOS versions at the root level, so if you're running macOS Ventura 13 or the operating system released after Ventura, switch to the perfect alternative approach -- running iBoysoft NTFS for Mac to resolve the issue of external hard drive read-on on Mac without formatting and terminal!
Many thanks if you'd like to share this post with more people!
Case 2: You cannot write to the LaCie hard drive with read-only permission
Permission settings determine who can view and alter files on your device. Read this part to obtain two fixes to change the issue with the LaCie hard drive read-only Mac.
Fix 1: Change the read-only permission of the hard drive on Mac
Follow the instructions to change permissions on Mac with your admin account privilege.
- Right-click your drive and then select the "Get Info" option.
- Find the "Sharing & Permission" tab, and click the triangle icon to open it.
- Click the padlock icon and enter your account password.
- Click the "Read only" option to the right of the account user to change it to Read & Write.
- Click the up & down arrows to tick the Apply to enclosed items, and then click OK to save your changes.
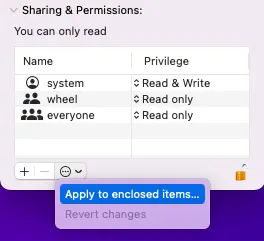
After these actions, you can try to check if you can write to your LaCie drive. If not, try the following approaches.
Fix 2: Ignore Permissions on an external hard drive
macOS has a feature that allows users to ignore permissions on the external drive, so you can fully write the files and data to the drive regardless of permission settings.
- Right-click your LaCie drive on the Mac desktop, then select the Get Info option.
- Scroll down to find the "Sharing & Permission" tab, and then click the padlock and enter the user's password.
- Check the "Ignore ownership on this volume" option.
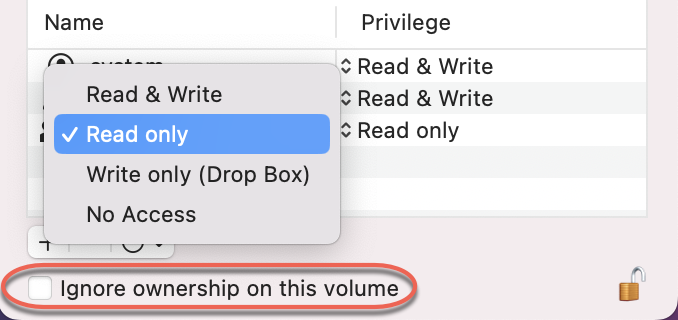
- Click the Lock icon to save changes.
Case 3: The LaCie hard drive has tiny disk errors
If the listed reasons do not cause your LaCie read-only on Mac issue, then your LaCie drive may have tiny disk errors. Usually, this case happens with a sign that the LaCie is mounted in read-only mode in Disk Utility.
Facing this, you can run First Aid to repair disk on Mac or only format your LaCie drive for later use.
Fix 1: Run First Aid to fix LaCie read-only on Mac
macOS Disk Utility includes a feature called First Aid, which can check and repair some minor disk errors. Follow the steps below to run First Aid:
- Launch Disk Utility on your Mac.
- Select the read-only LaCie external hard drive on the left bar.
- Click "First Aid" and choose Run to repair this disk.
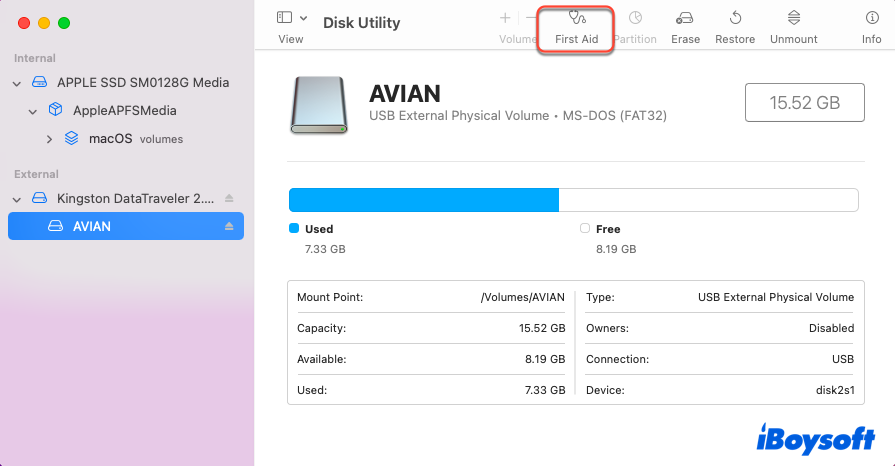
After the Disk Utility runs the First Aid, head to check if you can write to the LaCie drive on Mac. If not, the only way is to format your LaCie drive to Mac-compatible file system.
Fix 2: Format your LaCie drive for later use
Before formatting, please be sure you have made a full backup of everything on the drive because formatting will wipe out all data on the drive.
- Connect the NTFS drive to the Mac.
- Go to the Home Folder for Mac, locate the Applications > Utilities, and open the Disk Utility.
- Select the NTFS drive in the Disk Utility window.
- Click "Erase" on the toolbar.
- Input a name for your drive.
- Choose "APFS" as the format and choose "GUID Partition Map" as the Scheme. You can also choose "ExFAT" if you want to use this drive both on Mac and Windows.
- Click on the "Erase" button.
When the reformatting process is completed, you will have an APFS-formatted drive, and then you can write to the LaCie hard drive for free.
Things you should know about LaCie hard drive
Born in 1989, LaCie is a premium hard disk brand in France. Although purchased by Seagate Inc. in 2014, the LaCie hard drive still performs excellently in the hard drive market. It endeavors to provide world-class storage solutions for photographers, videographers, audio professionals, and other power users. Read further to know the LaCie hard disk fully.
Top-ranking design
With fluid lines and an industrial feel, the all-metal LaCie disk is much more like a work of art. Meanwhile, its mental appearance makes it harder and stronger, so the LaCie hard disk is less likely to get physical damage. Due to this, the engineers, photographers, and designers who always perform outdoor work really have a unique flavor to the LaCie hard disk.
Read & Write speed
When talking about a hard disk, the write & read speed is of much concern for the disk users. According to the Benchmark, the read & write speed of the LaCie hard drive is really outstanding, which reads with a speed of 130.9MB/s and writes with a speed of 133.6MB/s via a USB 3. o port, higher than the speed of 130MB/s that is emblazed on the hard disk and faster than other hard disks.
Let more people know about Lacie's hard drive comprehensively!
Wrap up
The LaCie read-only on Mac issue is really a headache and a frustrating thing. For example, some people suffer the WD My passport read-only on Mac issue, while others have no idea how to fix Seagate external hard drive read-only on Mac. However, the reasons that prevent you from writing to your hard drive are similar.
Don't worry, you can fix the LaCie hard drive read-only issue with the detailed approaches provided by this article!
Share this article with more people!
FAQ about LaCie hard drive read-only on Mac
- QHow do I get my Mac out of read-only mode?
-
A
Check if the drive is NTFS (install NTFS software or reformat), repair it with Disk Utility, or adjust permissions in Get Info. And the better tool is using NTFS drivers, like iBoysoft NTFS for Mac.
- QHow to enable ownership on external hard drive on Mac?
-
A
Right-click the drive → Get Info → under Sharing & Permissions, uncheck Ignore ownership on this volume.
- QWhy is my LaCie hard drive not working on Mac?
-
A
It could be due to an unsupported file system (NTFS), faulty cable/port, corrupted disk, outdated macOS drivers, or insufficient power supply.