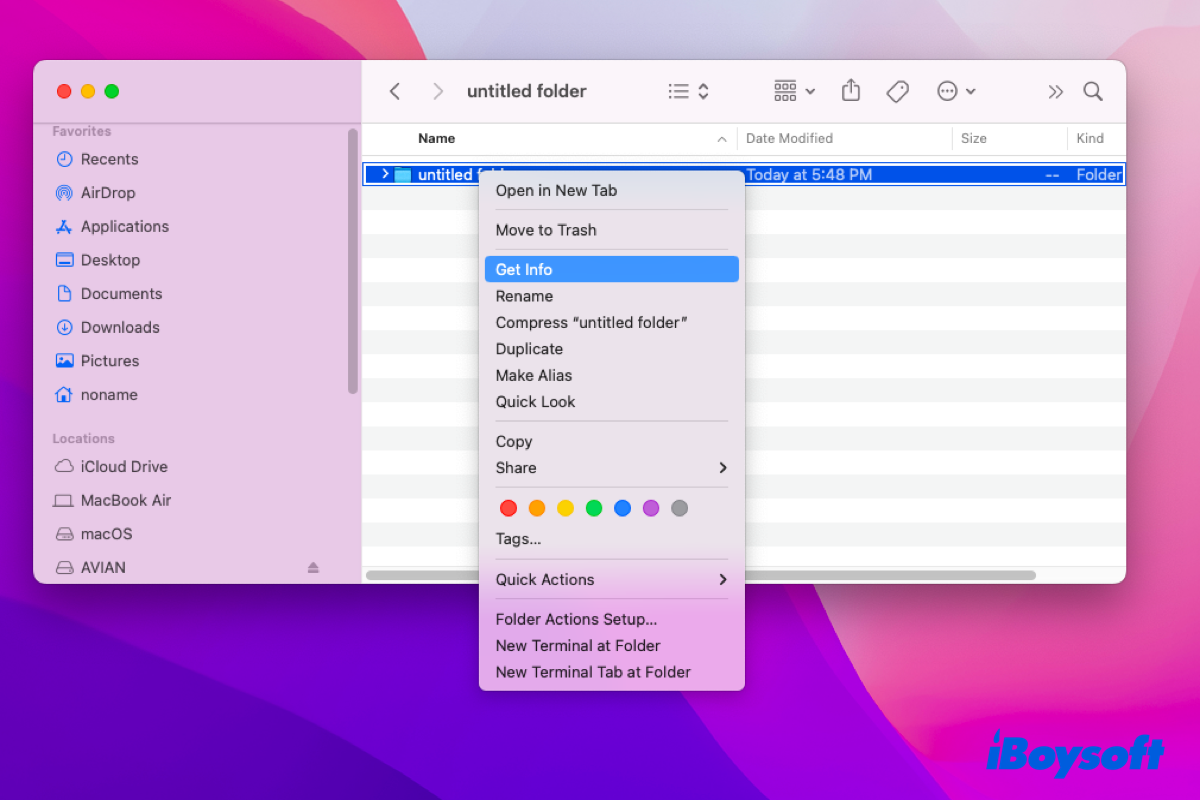Por regla general, tienes acceso completo de lectura y escritura al disco duro LaCie que has conectado a tu Mac a menos que la Mac no reconozca el disco duro externo. Sin embargo, a veces descubres que no puedes escribir en tu disco duro LaCie inesperadamente.
No te preocupes, este artículo te ayudará a descubrir por qué no puedes escribir en el disco LaCie en Mac y cómo solucionar el problema de solo lectura de LaCie en Mac. Además, puedes obtener una breve introducción al disco duro LaCie en esta publicación.
¡Descarga gratuita para leer y escribir en el disco duro LaCie en Mac sin problemas!
¡Comparte este artículo en tu plataforma social para ayudar a más personas!
¿Por qué el disco LaCie está de solo lectura en Mac?
En general, puedes realizar acciones de lectura y escritura en tu disco duro LaCie en Mac. Pero a veces ocurre un accidente inesperado que solo puedes leer el disco duro externo en Mac.
No te preocupes, primero hagamos una breve revisión de las posibles razones que causan el accidente:
- El disco duro LaCie está formateado como un sistema de archivos Microsoft NTFS .
- No tienes permiso para escribir en el disco duro LaCie con permisos de solo lectura.
- El disco duro LaCie tiene errores de disco pequeños.
No te asustes por las razones listadas, puedes solucionar el problema de solo lectura de LaCie sin esfuerzo siguiendo los enfoques.
Caso 1: El disco duro LaCie está formateado en NTFS
El sistema de archivos Microsoft NTFS no es compatible con Mac debido a problemas de derechos de autor. Puedes leer el disco duro NTFS, pero no puedes escribir en él. Por lo tanto, si solo puedes leer un disco duro LaCie, primero verifica su sistema de archivos.
Cómo verificar el sistema de archivos de un disco duro?
Sigue los pasos para verificar el sistema de archivos de tu disco duro LaCie:
- Conecta tu disco LaCie a tu Mac y luego ejecuta la aplicación Disk Utility .
- Selecciona tu disco LaCie en la barra izquierda de la ventana de Disk Utility.
- Luego puedes ver el sistema de archivos de tu disco duro LaCie.
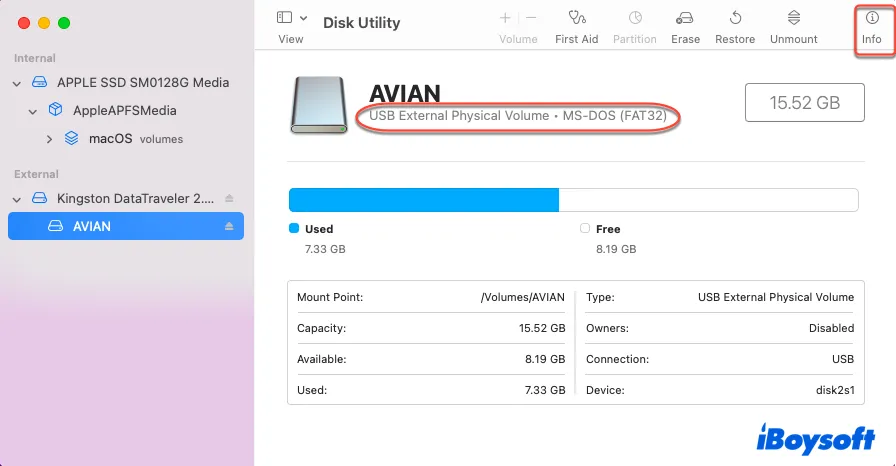
- Haz clic en la pestaña Info en la esquina superior derecha para ver si el disco LaCie es escribible en Mac.
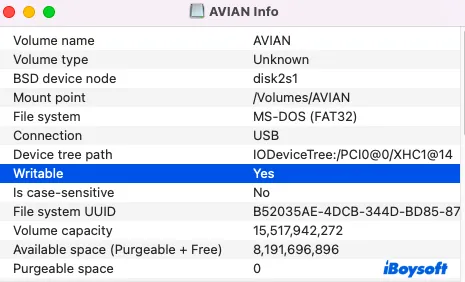
Si tu disco duro LaCie está formateado en NTFS, prueba los siguientes enfoques para resolver el problema de solo lectura en Mac.
Arreglar 1: Aplicar software NTFS para Mac para arreglar el problema de LaCie solo lectura en Mac
Los métodos para convertir NTFS a APFS, HFS+, HFS y FAT son realmente molestos y una pérdida de tiempo, ya que necesitas hacer una copia de seguridad completa de tu disco LaCie primero, o los datos almacenados en el disco duro serán borrados por completo.
Alternativamente, puedes aplicar software NTFS para Mac para obtener soporte de escritura en tu disco LaCie. Se recomienda encarecidamente aplicar iBoysoft NTFS para Mac en tu dispositivo, lo que te permite leer y escribir en el disco duro formateado en NTFS en Mac sin problemas.
Sigue los pasos a continuación para saber cómo cambiar el disco duro LaCie de solo lectura en Mac:
- Descargue e instale iBoysoft NTFS for Mac en su dispositivo.
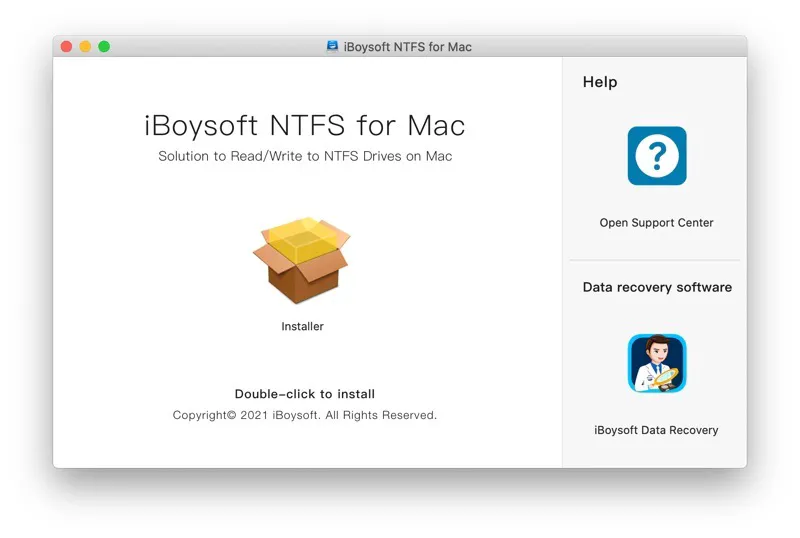
- Conecte su disco LaCie a su Mac y ejecute iBoysoft NTFS for Mac.

- Escriba en la unidad de disco duro externa NTFS después de que la unidad de disco duro externa se monte con éxito en modo de lectura y escritura.
Nota: Si no puede escribir en su unidad NTFS después de instalar el software, necesita instalar un controlador NTFS de iBoysoft y habilitar las Extensiones del sistema como indica el mensaje emergente. Entonces, el disco NTFS se montará automáticamente en modo de lectura y escritura.
Corrección 2: Aplicar Terminal para solucionar LaCie solo lectura en Mac
También puede cambiar el sistema de archivos solo lectura en Mac con Terminal, por lo que no es necesario formatear la unidad LaCie NTFS para su uso en Mac. Tenga en cuenta que este enfoque es arriesgado, ya que si ingresa el comando incorrecto, causará daños inesperados en su disco y Mac.
- Inicie Terminal a través de Búsqueda de Spotlight.
- Conecte la unidad NTFS e ingrese el siguiente comando: sudo nano /etc/fstab
- Ingrese la contraseña de su cuenta de administrador.
- Escriba el siguiente comando en la ventana de Terminal. Asegúrese de cambiar la palabra NOMBRE DEL DISCO al nombre de su disco.LABEL=DISKNAME none NTFS rw, auto, browse
- Pulse Control + O para guardar el archivo, seguido de Control + C, y luego Control + X para salir.
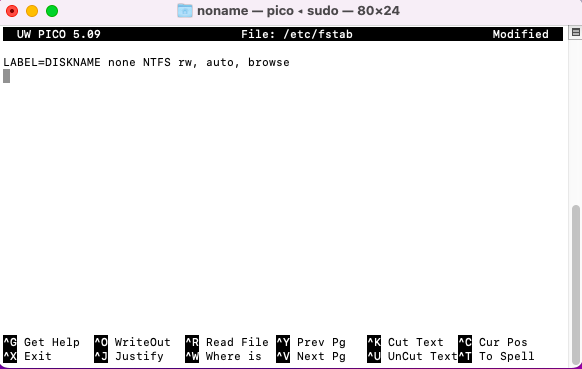
- Desmonte su unidad NTFS y conéctela nuevamente, luego escriba en el disco duro.
Tenga en cuenta que este método está bloqueado por Apple en macOS Ventura y versiones posteriores de macOS en el nivel raíz, por lo que si está ejecutando macOS Ventura 13 o el sistema operativo lanzado después de Ventura, cambie al enfoque alternativo perfecto: ¡ejecutar iBoysoft NTFS for Mac para resolver el problema de solo lectura en la unidad de disco duro externa en Mac sin formatear ni utilizar Terminal!
¡Muchas gracias si desea compartir esta publicación con más personas!
Caso 2: No puede escribir en el disco duro LaCie con permiso de solo lectura
La configuración de permisos determina quién puede ver y modificar archivos en su dispositivo. Lea esta parte para obtener dos soluciones para cambiar los permisos de solo lectura de su disco duro LaCie.
Arreglo 1: Cambiar permisos de solo lectura del disco duro en Mac con privilegios de administrador
Siga las instrucciones para cambiar los permisos en Mac con su cuenta de administrador.
- Haga clic derecho en su disco y luego seleccione la opción Obtener información.
- Encuentre la pestaña Compartir y permisos y haga clic en el ícono de triángulo para abrirlo.
- Haga clic en el ícono de candado e ingrese la contraseña de su cuenta.
- Haga clic en la opción Solo lectura a la derecha del usuario de la cuenta para cambiarlo a Leer y escribir.
- Haga clic en las flechas arriba y abajo para marcar la casilla de Aplicar a los elementos contenidos, y luego haga clic en Aceptar para guardar los cambios.
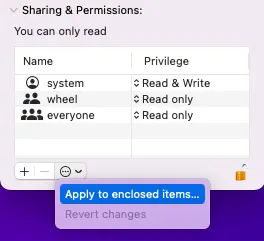
Después de estas acciones, intente comprobar si puede escribir en su disco LaCie. Si no, pruebe los siguientes enfoques.
Arreglo 2: Ignorar permisos en un disco duro externo
macOS tiene una función que permite a los usuarios ignorar los permisos en el disco externo, por lo que puede escribir totalmente los archivos y datos en el disco independientemente de la configuración de permisos.
- Haga clic derecho en su disco LaCie en el escritorio de Mac, luego seleccione la opción Obtener información.
- Desplácese hacia abajo para encontrar la pestaña Compartir y permisos, y luego haga clic en el candado e ingrese la contraseña de usuario.
- Marque la opción Ignorar propiedad en este volumen.
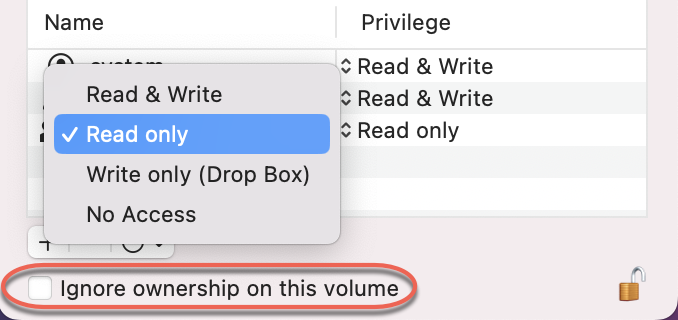
- Haga clic en el ícono de cerradura para guardar los cambios.
Caso 3: El disco duro LaCie tiene errores de disco pequeños
Si las razones mencionadas no causan el problema de solo lectura en su disco LaCie en Mac, entonces su disco LaCie puede tener errores de disco pequeños. Por lo general, esto sucede con la señal de que el LaCie está montado en modo de solo lectura en Utilidad de Discos.
Enfrentándose a esto, puede ejecutar Primeros auxilios para reparar disco en Mac o simplemente formatear su disco LaCie para su uso posterior.
Arreglo 1: Ejecute Primeros auxilios para solucionar el problema de solo lectura en el disco LaCie en Mac
Utilidad de Discos de macOS incluye una función llamada Primeros auxilios, que puede verificar y reparar algunos errores de disco menores. Siga los pasos a continuación para ejecutar Primeros auxilios:
- Lanza Utilidad de Discos en tu Mac.
- Selecciona el disco duro externo LaCie de solo lectura en la barra izquierda.
- Haz clic en Primeros Auxilios y elige Ejecutar para reparar este disco.
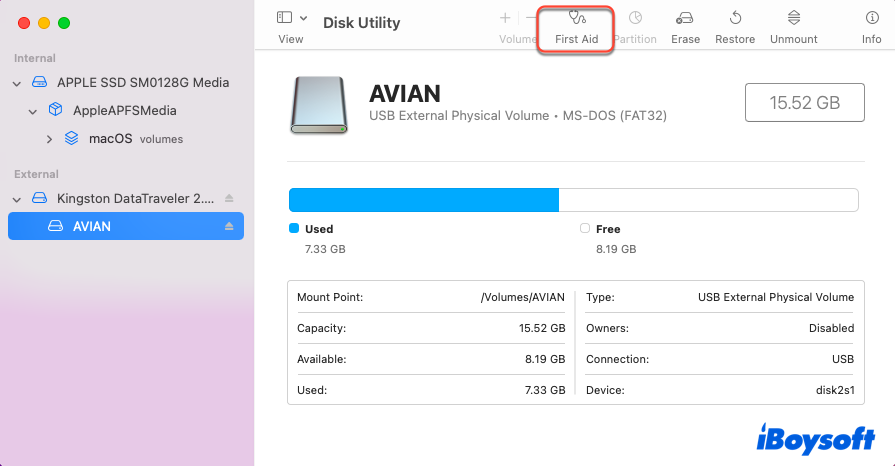
Después de que Utilidad de Discos ejecute los Primeros Auxilios, verifica si puedes escribir en el disco LaCie en Mac. Si no, la única manera es formatear tu disco LaCie a un sistema de archivos compatible con Mac.
Arreglo 2: Formatea tu disco LaCie para uso posterior
Antes de formatear, asegúrate de haber hecho una copia de seguridad completa de todo en el disco porque el formateo borrará todos los datos en el disco.
- Conecta el disco NTFS a la Mac.
- Ve a la Carpeta de Inicio para Mac, localiza las Aplicaciones > Utilidades, y abre la Utilidad de Discos.
- Selecciona el disco NTFS en la ventana de Utilidad de Discos.
- Haz clic en "Borrar" en la barra de herramientas.
- Ingresa un nombre para tu disco.
- Elige "APFS" como formato y elige "Mapa de Partición GUID" como Esquema. También puedes elegir "ExFAT" si quieres usar este disco tanto en Mac como en Windows.
- Haz clic en el botón "Borrar".
Cuando se complete el proceso de reformateo, tendrás un disco formateado en APFS, y entonces podrás escribir en el disco duro LaCie de forma gratuita.
Cosas que debes saber sobre el disco duro LaCie
Nacida en 1989, LaCie es una marca premium de disco duro en Francia. Aunque fue adquirida por Seagate Inc. en 2014, el disco duro LaCie sigue destacándose en el mercado de discos duros. Se esfuerza por proporcionar soluciones de almacenamiento de clase mundial para fotógrafos, videógrafos, profesionales del audio y otros usuarios avanzados. Sigue leyendo para conocer completamente el disco duro LaCie.
Diseño de alta gama
Con líneas fluidas y sensaciones industriales, el disco LaCie todo de metal es más como una obra de arte. Mientras tanto, su apariencia metálica lo hace más resistente y robusto, por lo que el disco duro LaCie es menos probable que sufra daños físicos. Debido a esto, los ingenieros, fotógrafos y diseñadores que siempre trabajan al aire libre realmente aprecian el sabor único del disco duro LaCie.
Velocidad de lectura y escritura
Cuando se habla de un disco duro, la velocidad de lectura y escritura es de mucha importancia para los usuarios de discos. Según el Benchmark, la velocidad de lectura y escritura del disco duro LaCie es realmente excepcional, que lee con una velocidad de 130.9 MB/s y escribe con una velocidad de 133.6 MB/s a través de un puerto USB 3.0, más rápido que la velocidad de 130 MB/s que está impresa en el disco duro y más rápido que otros discos duros.
Durable pero costoso
Con una apariencia sólida y una velocidad de lectura y escritura estable, el disco duro LaCie es duradero. Sin embargo, el precio de LaCie es alto. Encontramos que con el mismo espacio de almacenamiento de 1TB, el Seagate Fast SSD solo cuesta $311, mientras que el LaCie Portable SSD cuesta $371. Sin embargo, todavía puedes experimentar los beneficios del disco duro LaCie, si realmente tienes ese requisito.
¡Haz que más personas conozcan el disco duro de Lacie de manera integral!
Conclusión
El problema de solo lectura del disco duro es realmente un dolor de cabeza y una cosa frustrante. Por ejemplo, algunas personas sufren el problema de solo lectura en Mac de WD My Passport, mientras que otras no tienen idea de cómo solucionar el problema de solo lectura en Mac de un disco duro externo Seagate. Sin embargo, las razones que te impiden escribir en tu disco duro son similares.
No te preocupes, ¡puedes solucionar el problema de solo lectura del disco duro LaCie con los enfoques detallados proporcionados por este artículo!
¡Comparte este artículo con más personas!