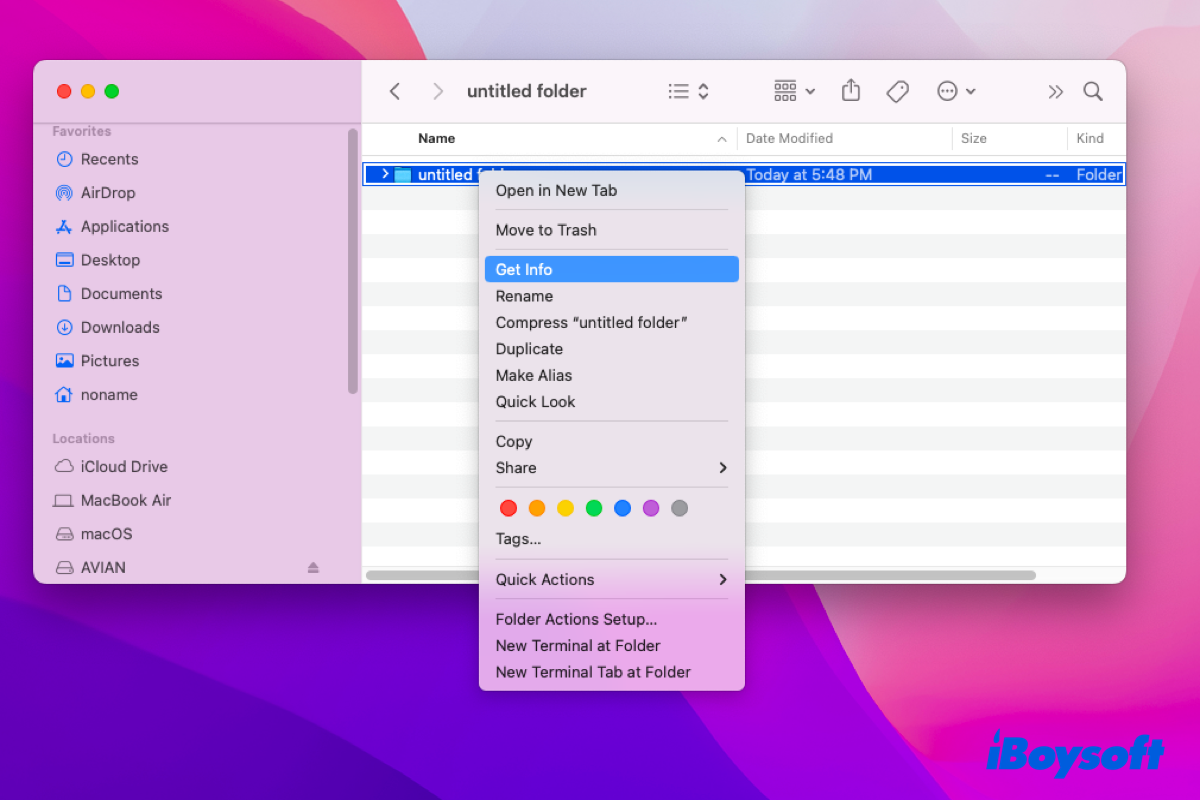Nach den Regeln haben Sie volle Lese- und Schreibzugriff auf die LaCie Festplatte, die Sie in Ihren Mac eingefügt haben, es sei denn, der Mac erkennt die externe Festplatte nicht. Manchmal entdecken Sie jedoch unerwartet, dass Sie nicht auf Ihre LaCie Festplatte schreiben können.
Machen Sie sich keine Sorgen, dieser Artikel wird Sie dabei unterstützen herauszufinden, warum Sie nicht auf die LaCie Festplatte auf dem Mac schreiben können und wie Sie das LaCie Schreibschutzproblem auf dem Mac beheben können. Darüber hinaus erhalten Sie in diesem Beitrag eine kurze Einführung in die LaCie Festplatte.
Kostenloser Download, um nahtlos auf die LaCie Festplatte auf dem Mac zu lesen und zu schreiben!
Teilen Sie diesen Artikel auf Ihrer Social-Media-Plattform, um mehr Menschen zu helfen!
Warum ist die LaCie Festplatte schreibgeschützt auf dem Mac?
Allgemein gesprochen können Sie auf Ihrem Mac Lese- und Schreibaktionen auf Ihre LaCie Festplatte durchführen. Aber manchmal passiert unerwartet ein Unfall, bei dem Sie die externe Festplatte auf dem Mac nur lesen können.
Machen Sie sich keine Sorgen, lassen Sie uns zuerst einen groben Überblick über die potenziellen Gründe für den Unfall erhalten:
- Die LaCie-Festplatte ist im Microsoft NTFS Dateisystem formatiert.
- Sie haben keine Berechtigung zum Schreiben auf die LaCie-Festplatte mit Leseberechtigung.
- Die LaCie-Festplatte hat kleine Festplattenfehler.
Lassen Sie sich von den aufgelisteten Gründen nicht abschrecken, Sie können das LaCie-Leseberechtigungsproblem ohne großen Aufwand beheben, indem Sie die folgenden Ansätze befolgen.
Fall 1: Die LaCie-Festplatte ist NTFS-formatiert
Das Microsoft NTFS-Dateisystem wird von Mac aufgrund von Urheberrechtsproblemen nicht unterstützt. Sie können die NTFS-Festplatte lesen, aber nicht darauf schreiben. Wenn Sie also nur eine LaCie-Festplatte lesen können, überprüfen Sie zuerst ihr Dateisystem.
Wie überprüft man das Dateisystem einer Festplatte?
Befolgen Sie die Schritte, um das Dateisystem Ihrer LaCie-Festplatte zu überprüfen:
- Verbinden Sie Ihre LaCie-Festplatte mit Ihrem Mac und starten Sie die Festplatten-Dienstprogramm.
- Wählen Sie Ihre LaCie-Festplatte in der linken Leiste des Festplatten-Dienstprogramms aus.
- Dann können Sie das Dateisystem Ihrer LaCie-Festplatte sehen.
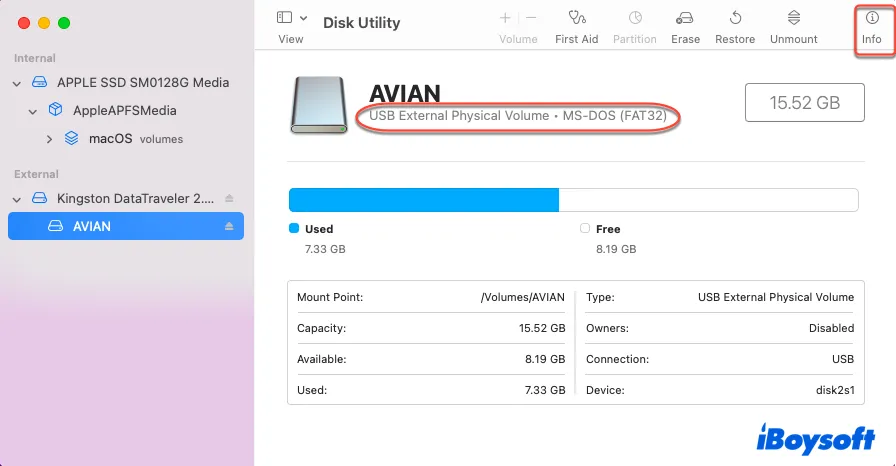
- Klicken Sie auf das Info-Tab in der oberen rechten Ecke, um zu sehen, ob die LaCie-Festplatte auf dem Mac beschreibbar ist.
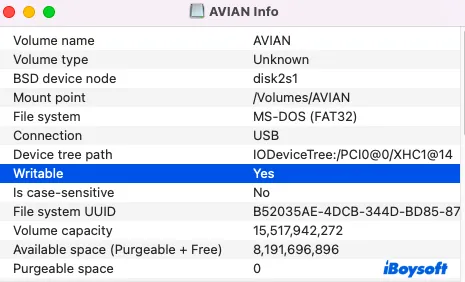
Wenn Ihre LaCie-Festplatte NTFS-formatiert ist, versuchen Sie die folgenden Ansätze, um das LaCie-Leseberechtigungsproblem auf dem Mac zu lösen.
Lösung 1: NTFS-Software für Mac anwenden, um das LaCie-Leseberechtigungsproblem auf dem Mac zu beheben
Methoden, um das NTFS in APFS, HFS+, HFS und FAT zu konvertieren, sind wirklich lästig und zeitaufwendig, da Sie zuerst ein vollständiges Backup Ihrer LaCie-Festplatte erstellen müssen, oder die auf der Festplatte gespeicherten Daten werden vollständig gelöscht.
Alternativ können Sie NTFS-Software für Mac anwenden, um den Schreibzugriff auf Ihrer LaCie-Festplatte zu erhalten. Es wird dringend empfohlen, iBoysoft NTFS for Mac auf Ihrem Gerät anzuwenden, mit dem Sie nahtlos auf die NTFS-formatierte Festplatte auf dem Mac lesen und schreiben können.
Befolgen Sie die untenstehenden Schritte, um zu erfahren, wie Sie die LaCie-Festplatte von Leseberechtigung auf Mac in Schreibberechtigung ändern können.
- Laden Sie iBoysoft NTFS for Mac auf Ihr Gerät herunter und installieren Sie es.
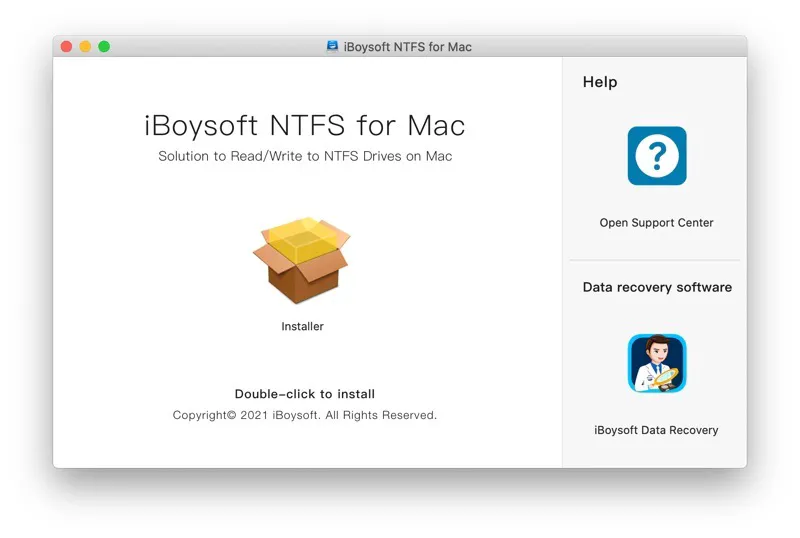
- Verbinden Sie Ihre LaCie-Festplatte mit dem Mac und starten Sie iBoysoft NTFS for Mac.

- Schreiben Sie auf die NTFS-externe Festplatte, nachdem die externe Festplatte erfolgreich im Lese-Schreibmodus eingebunden wurde.
Hinweis: Wenn Sie nach der Installation der Software nicht auf Ihre NTFS-Festplatte schreiben können, müssen Sie einen NTFS-Treiber von iBoysoft installieren und Systemerweiterungen aktivieren, wie es im Popup angezeigt wird. Dann wird die NTFS-Festplatte automatisch im Lese-Schreibmodus eingebunden.
Fix 2: Wenden Sie das Terminal an, um das LaCie-Lesen auf dem Mac zu beheben
Sie können das schreibgeschützte Dateisystem auf einem Mac auch mit Terminal ändern, sodass Sie die NTFS-LaCie-Festplatte nicht für die Verwendung auf dem Mac formatieren müssen. Beachten Sie, dass dieser Ansatz riskant ist, da bei Eingabe des falschen Befehls unerwartete Schäden an der Festplatte und am Mac auftreten können.
- Starten Sie das Terminal über die Spotlight-Suche.
- Verbinden Sie die NTFS-Festplatte und geben Sie den folgenden Befehlszeilen ein: sudo nano /etc/fstab
- Geben Sie Ihr Administratorpasswort ein.
- Geben Sie die folgende Befehlszeile im Terminalfenster ein. Stellen Sie sicher, dass Sie das Wort DISKNAMEN in den Namen Ihrer Festplatte ändern.LABEL=DISKNAME none NTFS rw, auto, browse
- Drücken Sie Strg + O, um die Datei zu speichern, gefolgt von Strg + C und dann Strg + X, um zu beenden.
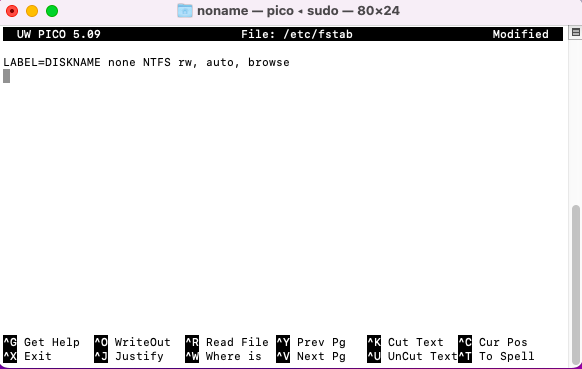
- Trennen Sie Ihre NTFS-Festplatte und schließen Sie sie erneut an, dann schreiben Sie auf die Festplatte.
Beachten Sie, dass dieser Weg von Apple auf macOS Ventura und späteren macOS-Versionen auf der Root-Ebene gestoppt wird. Wenn Sie also macOS Ventura 13 oder das nach Ventura veröffentlichte Betriebssystem verwenden, wechseln Sie zum idealen alternativen Ansatz - führen Sie iBoysoft NTFS for Mac aus, um das Problem mit Lesen auf dem Mac ohne Formatierung und Terminal zu lösen!
Vielen Dank, wenn Sie diesen Beitrag mit mehr Menschen teilen möchten!
Fall 2: Sie können nicht auf die LaCie-Festplatte mit nur Leseberechtigung schreiben
Berechtigungseinstellungen bestimmen, wer Dateien auf Ihrem Gerät anzeigen und ändern kann. Lesen Sie diesen Teil, um zwei Lösungen zum Ändern der schreibgeschützten Berechtigungen Ihrer LaCie-Festplatte zu erhalten.
Lösung 1: Ändern Sie die schreibgeschützte Berechtigung der Festplatte auf dem Mac mit Admin-Privilegien
Befolgen Sie die Anweisungen, um die Berechtigungen auf dem Mac mit Ihrem Admin-Konto zu ändern.
- Klicken Sie mit der rechten Maustaste auf Ihr Laufwerk und wählen Sie die Option Informationen abrufen aus.
- Finden Sie den Tab Freigabe & Berechtigungen und klicken Sie auf das Dreieckssymbol, um es zu öffnen.
- Klicken Sie auf das Vorhängeschlosssymbol und geben Sie Ihr Kontokennwort ein.
- Klicken Sie auf die Option Nur lesen rechts vom Benutzerkonto, um sie in Lesen & Schreiben zu ändern.
- Klicken Sie auf die Pfeile nach oben & unten, um die Option Auf eingebettete Elemente anwenden zu aktivieren, und klicken Sie dann auf OK, um Ihre Änderungen zu speichern.
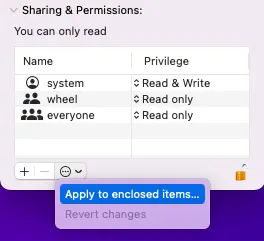
Nach diesen Aktionen können Sie versuchen zu überprüfen, ob Sie auf Ihre LaCie-Festplatte schreiben können. Wenn nicht, versuchen Sie die folgenden Lösungsansätze.
Lösung 2: Berechtigungen auf einer externen Festplatte ignorieren
macOS hat eine Funktion, die es Benutzern ermöglicht, Berechtigungen auf der externen Festplatte zu ignorieren, sodass Sie Dateien und Daten unabhängig von den Berechtigungseinstellungen vollständig auf die Festplatte schreiben können.
- Klicken Sie mit der rechten Maustaste auf Ihre LaCie-Festplatte auf dem Mac-Desktop und wählen Sie dann die Option Informationen abrufen aus.
- Scrollen Sie nach unten, um den Tab Freigabe & Berechtigungen zu finden, und klicken Sie dann auf das Vorhängeschloss und geben Sie das Benutzerpasswort ein.
- Aktivieren Sie die Option Besitzrechte auf diesem Volume ignorieren.
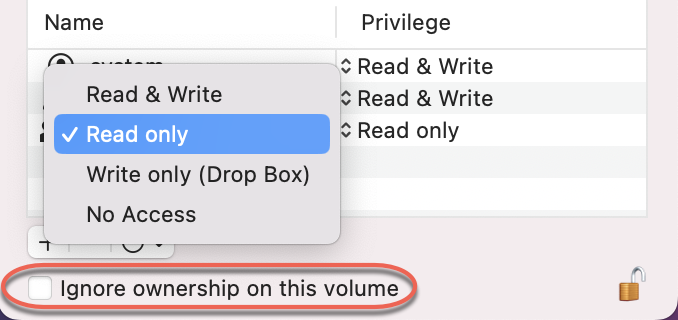
- Klicken Sie auf das Schlosssymbol, um die Änderungen zu speichern.
Fall 3: Die LaCie-Festplatte hat winzige Festplattenfehler
Wenn die aufgeführten Gründe Ihr LaCie-Lesespeicherproblem auf dem Mac nicht verursachen, kann Ihre LaCie-Festplatte winzige Festplattenfehler aufweisen. Normalerweise tritt dieser Fall mit dem Hinweis auf, dass die LaCie im Nur-Lesen-Modus im Festplattendienstprogramm eingebunden ist.
In diesem Fall können Sie First Aid ausführen, um die Festplatte auf dem Mac zu reparieren oder nur Ihre LaCie-Festplatte für die spätere Verwendung formatieren.
Lösung 1: Führen Sie First Aid aus, um das LaCie-Lesespeicherproblem auf dem Mac zu beheben
Das macOS Festplattendienstprogramm enthält eine Funktion namens First Aid, mit der einige kleinere Festplattenfehler überprüft und repariert werden können. Befolgen Sie die folgenden Schritte, um First Aid auszuführen:
- Starten Sie das Festplatten-Dienstprogramm auf Ihrem Mac.
- Wählen Sie das schreibgeschützte LaCie- externe Laufwerk in der linken Leiste aus.
- Klicken Sie auf Erste Hilfe und wählen Sie "Ausführen", um diese Festplatte zu reparieren.
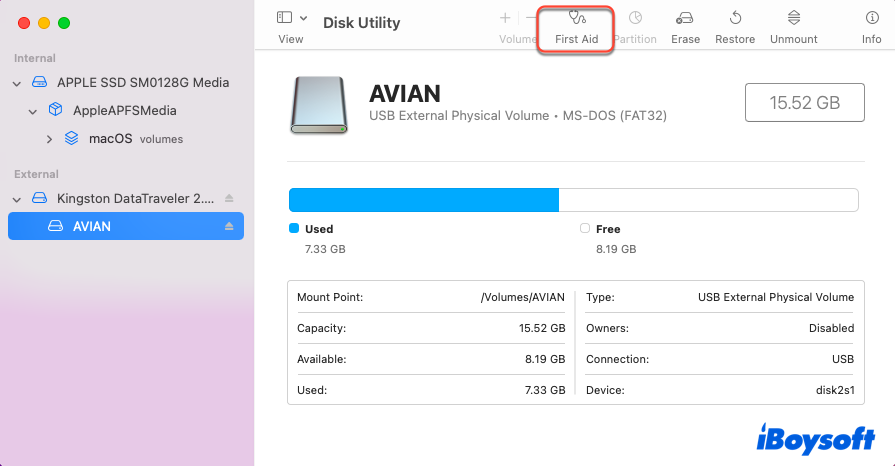
Nachdem das Festplatten-Dienstprogramm die Erste Hilfe ausgeführt hat, überprüfen Sie, ob Sie auf LaCie-Laufwerk auf dem Mac schreiben können. Wenn nicht, ist der einzige Weg, Ihr LaCie-Laufwerk in ein Mac-kompatibles Dateisystem zu formatieren.
Problembehebung 2: Formatieren Sie Ihr LaCie-Laufwerk für die spätere Verwendung
Bevor Sie formatieren, stellen Sie sicher, dass Sie eine vollständige Sicherung aller Daten auf dem Laufwerk erstellt haben, da das Formatieren alle Daten auf dem Laufwerk löscht.
- Verbinden Sie das NTFS-Laufwerk mit dem Mac.
- Gehen Sie zum Home-Ordner für Mac, navigieren Sie zu Anwendungen > Dienstprogramme und öffnen Sie das Festplattendienstprogramm.
- Wählen Sie das NTFS-Laufwerk im Fenster "Festplattendienstprogramm" aus.
- Klicken Sie auf der Symbolleiste auf "Löschen".
- Geben Sie einen Namen für Ihr Laufwerk ein.
- Wählen Sie "APFS" als Format und wählen Sie "GUID-Partitionstabelle" als Schema. Sie können auch "ExFAT" wählen, wenn Sie dieses Laufwerk sowohl auf dem Mac als auch auf Windows verwenden möchten.
- Klicken Sie auf die Schaltfläche "Löschen".
Wenn der Neformatierungsprozess abgeschlossen ist, haben Sie ein Laufwerk im APFS-Format, und dann können Sie kostenlos auf die LaCie-Festplatte schreiben.
Dinge, die Sie über die LaCie-Festplatte wissen sollten
Im Jahr 1989 gegründet, ist LaCie eine Premium-Festplattenmarke in Frankreich. Obwohl sie 2014 von Seagate Inc. übernommen wurde, bietet die LaCie-Festplatte weiterhin eine exzellente Leistung auf dem Festplattenmarkt. Sie bemüht sich, erstklassige Speicherlösungen für Fotografen, Videografen, Audioprofis und andere Power-User bereitzustellen. Lesen Sie weiter, um die LaCie-Festplatte vollständig kennenzulernen.
Top-Rang-Design
Mit flüssigen Linien und industriellen Elementen ähnelt die komplett aus Metall gefertigte LaCie-Festplatte eher einem Kunstwerk. Gleichzeitig macht ihr metallener Auftritt sie widerstandsfähiger und stärker, sodass die LaCie-Festplatte weniger anfällig für physische Schäden ist. Aufgrund dessen haben Ingenieure, Fotografen und Designer, die häufig im Freien arbeiten, wirklich eine einzigartige Vorliebe für die LaCie-Festplatte.
Lesen & Schreibgeschwindigkeit
Wenn es um eine Festplatte geht, ist die Schreib- & Lesegeschwindigkeit für die Nutzer der Festplatte von großer Bedeutung. Laut Benchmark liegt die Lese- & Schreibgeschwindigkeit der LaCie-Festplatte wirklich herausragend. Diese liest mit einer Geschwindigkeit von 130,9 MB/s und schreibt mit einer Geschwindigkeit von 133,6 MB/s über einen USB 3.0-Anschluss, höher als die Geschwindigkeit von 130 MB/s, die auf der Festplatte angegeben ist, und schneller als andere Festplatten.
Robust, aber teuer
Mit einem soliden Erscheinungsbild und stabilen Lese- und Schreibgeschwindigkeiten ist die LaCie-Festplatte langlebig. Allerdings ist der Preis von LaCie hoch. Wir stellen fest, dass bei demselben Speicherplatz von 1 TB die Seagate Fast SSD nur 311 US-Dollar kostet, während die LaCie Portable SSD 371 US-Dollar kostet. Aber Sie können immer noch die Vorteile der LaCie-Festplatte genießen - wenn Sie tatsächlich diesen Bedarf haben.
Lassen Sie mehr Menschen umfassend über die LaCie-Festplatte informieren!
Zusammenfassung
Das Problem mit schreibgeschützten Festplatten ist wirklich ärgerlich und frustrierend. Zum Beispiel leiden einige Leute unter demWD My Passport schreibgeschützt auf Mac, während andere keine Ahnunghaben, wie sie das Seagate-externe-Festplatte-schreibgeschützt-Problem auf Mac beheben sollen. Die Gründe, warum Sie nicht auf Ihre Festplatte schreiben können, sind jedoch ähnlich.