Standardmäßig mountet macOS Windows NTFS-Volumes im Nur-Lese-Modus, so dass Benutzer nicht auf NTFS-Volumes oder -Laufwerke in macOS schreiben können. Daher ist es ein Problem, wenn Sie versuchen, eine Datei von einem Mac auf ein Windows-NTFS-Laufwerk zu verschieben, weil die externe Mac-Festplatte nur Lesezugriff hat.
Einige vorausschauende Benutzer entscheiden sich dafür, externe Festplatten für Mac und PC zu formatieren, bevor sie Dateien auf dieser Festplatte speichern. Aber für Leute, die viele wichtige Dateien auf dem NTFS-Laufwerk gespeichert haben, ist die Formatierung in diesem Fall kein guter Vorschlag, um das NTFS-Laufwerk auf dem Mac beschreibbar zu machen.
Gibt es dann eine Möglichkeit, NTFS auf Mac mit Lese- und Schreibunterstützung zu mounten, wenn Sie NTFS-Laufwerke auf Mac öffnen?
Kann man Windows-NTFS-Laufwerke auf Mac mounten?
Ja, Sie können NTFS-Laufwerke auf dem Mac mounten und NTFS-Daten lesen, aber nur mit Leseberechtigung.
Mounten bedeutet, dass das Betriebssystem Dateien und Verzeichnisse auf einem Speichergerät (z. B. einer externen Festplatte, einer SD-Karte oder einem USB-Stick) für Benutzer verfügbar macht. Wenn Sie ein externes Laufwerk an Ihren Mac anschließen, wird es in der Regel vom macOS automatisch eingebunden, sodass Sie die Dateien auf diesem Laufwerk anzeigen und beschreiben können.
Wenn Sie jedoch eine NTFS-formatierte externe Festplatte an Ihren Mac anschließen, werden Sie feststellen, dass diese Festplatte zwar gemountet ist, sich aber im Nur-Lesen-Modus befindet. Das heißt, Sie können sie nicht bearbeiten, löschen, kopieren, entfernen oder andere Operationen durchführen, außer der Anzeige, genau wie die Benutzer unten.
Mein Seagate USB-Laufwerk (NTFS-Format) wird im Finder (unter Mac OS X El Capitan 10.11.5) mit der Information angezeigt, dass ich nur Lesezugriff habe. Ich habe nach Lösungen für den Schreibzugriff auf dieses NTFS-Laufwerk gegoogelt. Als echter Mac-Noob hat leider keiner meiner Versuche, das schreibgeschützte Laufwerk zu reparieren, funktioniert. Außerdem möchte ich dieses Laufwerk nicht formatieren. Was kann ich tun, um auf mein NTFS-formatiertes Laufwerk auf dem Mac zu schreiben?
Wenn Sie also Windows NTFS-formatierte externe Festplatten auf Mac im Schreib-Lese-Modus mounten möchten, gibt es drei Möglichkeiten, die Sie ausprobieren können.
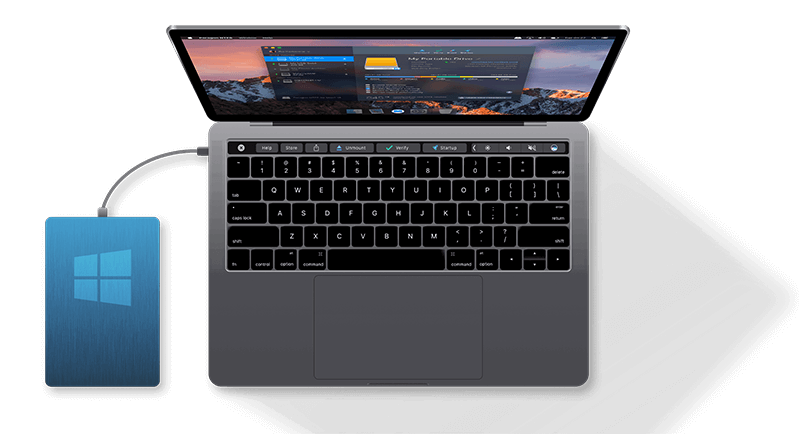
Wie mountet man externe NTFS-Festplatten auf Mac im Schreib-Lese-Modus?
Lösung 1: Installieren Sie einen effizienten NTFS-Mounter für Mac [Best]
Ein professionelles und effizientes NTFS for Mac-Programm wie iBoysoft NTFS for Mac ist die beste Lösung, um NTFS-formatierte Laufwerke auf Mac-Computern zu mounten.
iBoysoft NTFS for Mac - der einfachste Weg, externe NTFS-Festplatten auf Mac zu mounten
iBoysoft NTFS for Mac ist ein professioneller NTFS-Mounter für Mac, der die NTFS-Schreibunterstützung auf Mac effektiv und nativ ermöglicht. Es kann NTFS-formatierte externe Festplatten, USB-Flash-Laufwerke, SD-Karten usw. mit vollem Zugriff mounten, so dass Benutzer Bilder, Audiodateien, Word-Dateien und andere Dateien auf NTFS-Laufwerken auf Mac bearbeiten können.
Es unterstützt macOS Monterey 12/Big Sur 11/10.15/10.14/10.13. Und es ist auch die erste NTFS for Mac-Software, die das Schreiben auf NTFS-Laufwerke auf M1, M1 Pro und M1 Max Mac ermöglichen.
iBoysoft NTFS for Mac ist nicht nur ein NTFS-Mounter, sondern auch ein hervorragendes Festplattenverwaltungsprogramm für NTFS-Laufwerke. Es kann mehrere externe Laufwerke mit einem Klick ein- und aushängen sowie NTFS-Laufwerke auf Mac nativ und einfach reparieren und formatieren.
Wie benutzt man iBoysoft NTFS for Mac, um NTFS-Laufwerke auf Mac zu mounten?
Schritt 1: Downloaden, installieren und starten Sie iBoysoft NTFS for Mac auf Ihrem Computer.
Schritt 2: Schließen Sie Ihre externe Windows-NTFS-Festplatte an Ihren Mac an. Dann können Sie Ihr NTFS-Laufwerk öffnen und darauf schreiben, nachdem das Laufwerk erfolgreich gemountet worden ist.
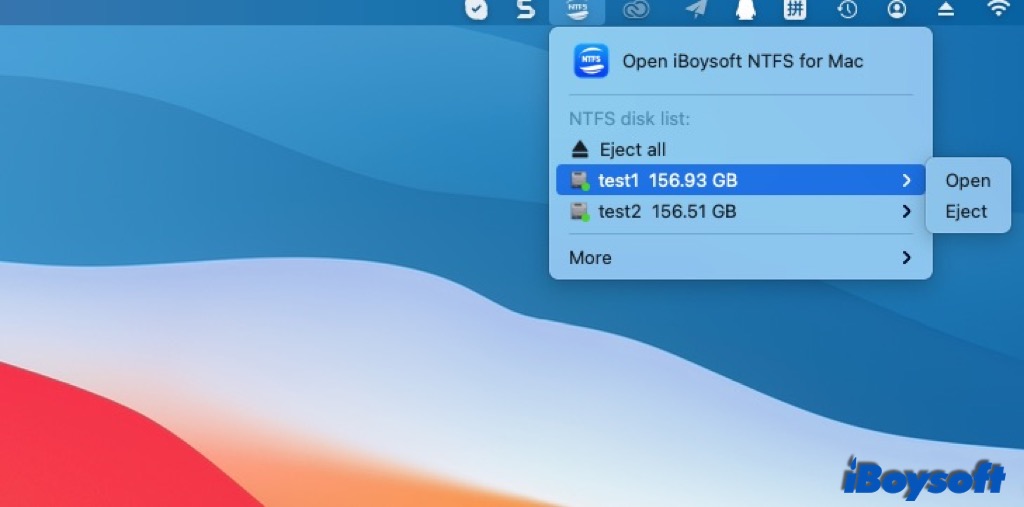
Hinweis: Wenn das NTFS-Laufwerk nach der Installation der Software nicht im Schreib-Lese-Modus gemountet werden kann, folgen Sie dem Pop-up-Fenster, um einen NTFS-Treiber von iBoysoft zu installieren und aktivieren Sie zuerst die Systemerweiterungen.
Lösung 2: Versuchen Sie ein Open-Source-Programm, um NTFS-Laufwerke auf Mac zu mounten [Kostenlos]
Die kostenlose NTFS-Software für Mac, FUSE for macOS, ist weniger zuverlässig als kostenpflichtige NTFS-Mounter für Mac. Außerdem sind komplizierte Befehlszeilen und ein komplizierter Installationsprozess erforderlich, was ein Hindernis sein könnte, wenn Sie die Eingabeaufforderung nicht gut beherrschen.
Hier erfahren Sie, wie Sie NTFS-Laufwerke auf dem Mac mit FUSE for macOS mounten können.
Achtung: Die folgenden Anweisungen setzen voraus, dass Sie wissen, wie man das Terminal benutzt. Wenn Sie dies in der falschen Befehlszeile tun, könnte Ihr Mac-Betriebssystem beschädigt werden.
Schritt 1: Deaktivieren Sie SIP (Systemintegritätsschutz), wenn Sie macOS 10.13 und neuer verwenden, da dies Ihren Mac angreifbar macht.
Schritt 2: Laden Sie FUSE for macOS auf github.com herunter und installieren Sie es.
Schritt 3: Laden Sie Homebrew herunter und installieren Sie es auf Ihrem Mac.
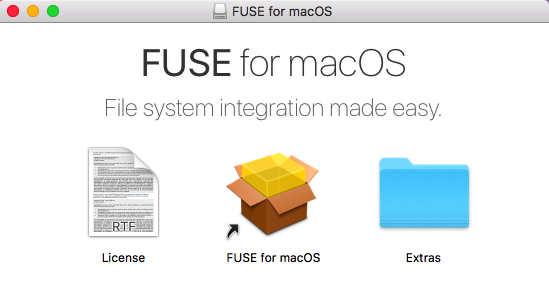
Schritt 4: Klicken Sie einfach oben rechts auf Ihrem Desktop auf Gehe zu, wählen Sie Dienstprogramme, dann Terminal und öffnen Sie es.
Schritt 5: Geben Sie brew install ntfs-3g in die Eingabeaufforderung ein und drücken Sie Enter, um NTFS-3G von Homebrew zu installieren. Sie müssen das Kennwort eingeben, wenn es abgefragt wird.
Schritt 6: Geben Sie sudo mkdir /Volumes/NTFS im Terminal ein und drücken Sie Enter, um einen NTFS-Einhängepunkt zu erstellen.
Schritt 7: Geben Sie diskutil list ein und drücken Sie Enter, um die an diesen Mac angeschlossenen Volumes aufzulisten, dann finden Sie den Namen Ihres NTFS-Volumes. (Zum Beispiel lautet die Kennung disk3s1.)
Schritt 8: Geben Sie sudo /usr/local/bin/ntfs-3g /dev/disk3s1 /Volumes/NTFS -olocal -oallow_other ein und drücken Sie Enter in der Eingabeaufforderung. (Denken Sie daran, disk3s1 durch den Namen Ihres NTFS-Volumes zu ersetzen).
Nach diesen Vorgängen werden Sie feststellen, dass das NTFS-Volume der externen Festplatte mit Lese- und Schreibzugriff auf Ihrem Desktop eingebunden ist.
Wie Sie jedoch sehen können, ist es kompliziert, weil Sie immer nur ein NTFS-Volume mounten können. Und es ist riskant, wenn Sie ein Mac-Neuling sind, der sich mit der Befehlszeile nicht auskennt. Außerdem müssen Sie SIP deaktivieren und das verschlüsselte APFS-Volume entsperren, wenn Ihr Mac mit macOS 10.13 oder höher läuft.
Zusammenfassend lässt sich sagen, dass das Mounten von NTFS auf Mac auf diese Weise sehr kompliziert ist.
Auch wenn es ein kostenloser Mounter ist, um NTFS-formatierte externe Festplatten auf dem Mac zu mounten, wird er aufgrund der Kompliziertheit und des potenziellen Risikos nicht empfohlen.
Lösung 3: Aktivieren Sie die experimentelle NTFS-Unterstützung in macOS [nicht empfohlen]
Mac verfügt zwar über NTFS-Lese-/Schreibunterstützung, diese ist jedoch standardmäßig deaktiviert. Diese Art, NTFS in macOS und Mac OS X zu mounten, ist am wenigsten getestet und hat daher eine instabile Leistung.
Daher ist es nicht ratsam, diese Lösung durchzuführen, wenn Sie wichtige Dateien auf diesem NTFS-Laufwerk gespeichert haben, falls Sie während dieses Prozesses Daten verlieren.
Nun, wenn Sie die genauen Details aus Neugier wissen wollen, sichern Sie zuerst Ihre Dateien und führen Sie die folgenden Schritte aus.
Achtung: Um die NTFS-Schreibunterstützung in macOS zu aktivieren, wird die Befehlszeile benötigt. Wenn Sie also nicht gut mit dem Terminal umgehen können, sollten Sie dies besser nicht ausprobieren. Es ist sehr leicht, einen falschen Befehl einzugeben, was zu unerwarteten Schäden an Ihrem Mac und den darin enthaltenen Daten führen kann.
Schritt 1: Klicken Sie auf Ihrem Desktop auf Gehe zu und gehen Sie zu Dienstprogramme, dann starten Sie das Programm Terminal.
Schritt 2: Geben Sie sudo nano /etc/fstab ein, um die Datei fstab zu bearbeiten, und drücken Sie Enter. (Geben Sie Ihr Passwort ein, wenn Sie dazu aufgefordert werden).
Schritt 3: Geben Sie LABEL=DISKNAME none ntfs rw,auto,nobrowse ein und drücken Sie Enter im Editorfenster für die fstab-Datei. (Sie müssen das Wort DISKNAME in den Namen Ihres externen NTFS-Laufwerks ändern).
Schritt 4: Drücken Sie Control + O, um zu speichern, was Sie gemacht haben, und drücken Sie dann Control+ C und Control+ X, um den Nano-Texteditor zu beenden.
Schritt 5: Unmounten Sie diese externe NTFS-Festplatte und schließen Sie sie wieder an Ihren Mac an.
Danach ist dieses NTFS-Laufwerk erfolgreich auf Ihrem Mac gemountet, aber es wird nicht automatisch auf dem Schreibtisch angezeigt, wie es bei anderen Laufwerken normalerweise der Fall ist. Stattdessen müssen Sie es im Finder-Fenster aufrufen.
Schritt 1: Klicken Sie auf Gehe zu und wählen Sie Gehe zum Ordner.
Schritt 2: Geben Sie /Volumes ein in das Feld ein und drücken Sie Enter.
Sie können NTFS-Laufwerke anzeigen, da sie unter dem Verzeichnis „/Volumes“ angezeigt werden, und Sie können Dateien auf diesem Laufwerk lesen und schreiben. Allerdings können Sie bei so vielen Schritten immer nur ein NTFS-Laufwerk einbinden.
Zusammenfassung
Zusammenfassend lässt sich sagen, dass ein kostenpflichtiger NTFS für Mac-Treiber die beste Lösung ist, um Windows NTFS-formatierte externe Festplatten im Lese- und Schreibmodus zu mounten. Sie müssen nicht von NTFS zu APFS wechseln.
Software wie iBoysoft NTFS for Mac ist einfach und effizient für unerfahrene Benutzer. Freeware, um Windows NTFS-Laufwerke auf Mac zu mounten, ist nicht gut ausgeführt, und Benutzer könnten Daten verlieren, wenn die Festplatte aufgrund von Instabilität und komplizierten Operationen beschädigt ist.
