Obwohl das Festplattendateisystem (auch bekannt als Format) von Windows und Mac unterschiedlich ist, sollte es einige Möglichkeiten geben, eine externe Festplatte zu formatieren, um sie mit Ihrem Mac oder PC kompatibel zu machen. In diesem Beitrag werden wir diese Anleitungen abschließen:
- 1. Wie man eine externe Festplatte ohne Formatierung mit Mac und PC kompatibel macht
- 2. So formatieren Sie eine externe Festplatte für Mac
- 3. So formatieren Sie eine externe Festplatte für Windows PC
- 4. Welches ist das beste Format für externe Festplatten für Mac und PC?
- 5. Wie man eine externe Festplatte partitioniert, um sie mit Mac und PC kompatibel zu machen
- 6. Abschließende Worte
Wie man eine externe Festplatte ohne Formatierung mit Mac und PC kompatibel macht
Bevor Sie die externe Festplatte formatieren, sollten Sie wissen, dass es eine praktikablere Methode gibt, um Ihre externe Festplatte mit Ihrem Mac und PC kompatibel zu machen. Diese Methode eignet sich am besten, wenn Sie die Festplatte nur gelegentlich unter einem anderen Betriebssystem verwenden möchten oder wenn Sie nicht möchten, dass die Dateien auf Ihrer externen Festplatte durch die Formatierung verloren gehen.
Viele bekannte externe Festplatten wie Seagate Backup Plus Ultra Touch und WD My Passport sind mit NTFS vorformatiert. Das NTFS-Dateisystem ist jedoch ein Problem für Benutzer, die dieselbe externe Festplatte sowohl unter Mac als auch unter Windows verwenden müssen. Denn Sie können NTFS-Laufwerke nur auf dem Mac lesen und in diesem Fall nicht auf sie schreiben.
Unter solchen Umständen brauchen Sie einen professionellen NTFS-Treiber für Mac wie iBoysoft NTFS for Mac. Selbst wenn die externe Festplatte auf dem Mac nur-lesen, können Sie mit diesem iBoysoft-Tool problemlos auf NTFS-Laufwerke auf dem Mac schreiben. Jetzt unterstützt er auch Monterey 12, Mac mit M1-, M1 Pro- und M1 Max-Chips. Hier ist ein einfaches Tutorial zu folgen:
1. Laden Sie iBoysoft NTFS for Mac kostenlos herunter, installieren und starten Sie es auf Ihrem Computer.
2. Schließen Sie Ihre externe NTFS-Festplatte an den Mac an, und iBoysoft NTFS for Mac wird sie automatisch einbinden.
3. Schreiben Sie auf die externe NTFS-Festplatte, nachdem die Festplatte erfolgreich im Lese- und Schreibmodus gemountet worden ist.
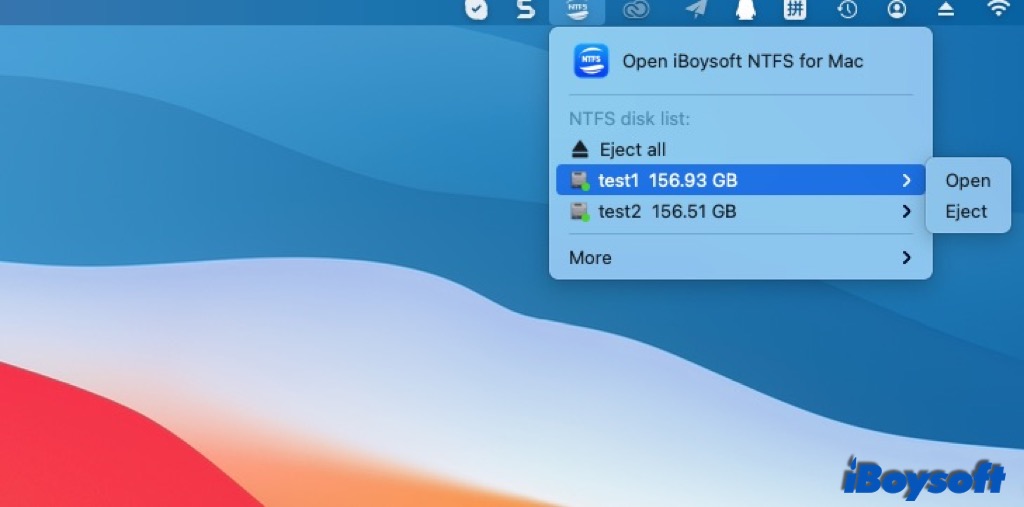
So formatieren Sie eine externe Festplatte für Mac
Um eine externe Mac-Festplatte zu formatieren, müssen Sie das Festplattendienstprogramm, das integrierte Tool zur Datenträgerverwaltung, starten. Wenn Sie feststellen, dass die externe Festplatte im Festplattendienstprogramm auf dem Mac ausgegraut ist oder die externe Festplatte im Festplatten-Dienstprogramm nicht angezeigt wird, beheben Sie zunächst die Probleme. Dann müssen Sie das beste Dateiformat für Ihre externe Festplatte wählen, wenn Sie sie löschen wollen.
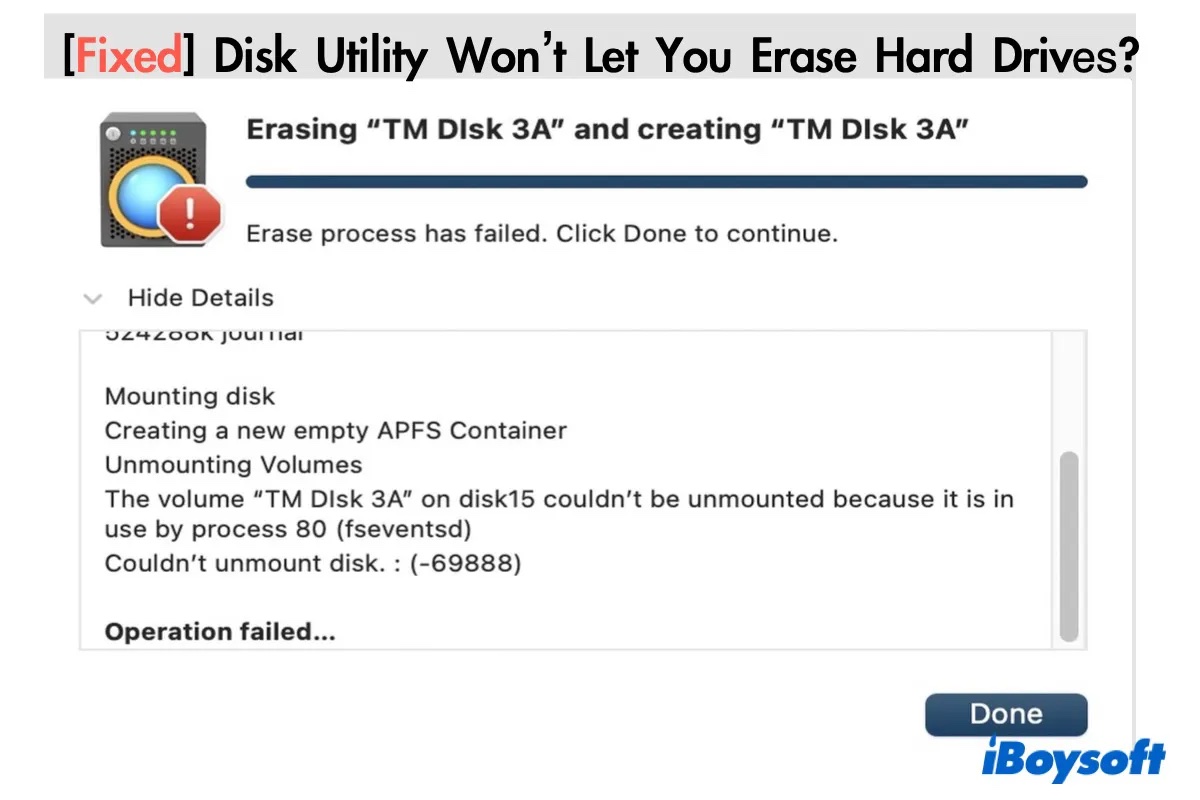
[Vollständige Anleitung] Das Festplattendienstprogramm lässt Sie Festplatten nicht löschen
Wenn das Festplattendienstprogramm die Aufgabe nicht erledigen konnte, lesen Sie diesen Beitrag, um den Fehler zu beheben, weiter lesen>>
Tipps: Denken Sie daran, die Dateien auf der externen Festplatte zu sichern, wenn Sie etwas Wichtiges darauf gespeichert haben.
1. Verbinden Sie die externe Festplatte mit Ihrem Mac, und der Computer wird die externe Festplatte mounten.
2. Starten Sie Launchpad → Andere → Festplattendienstprogramm
3. Wählen Sie die externe Festplatte oder die Volume aus und klicken Sie oben auf Löschen.
4. Bearbeiten Sie den Datenträgernamen, wählen Sie ein Format und ein Schema.
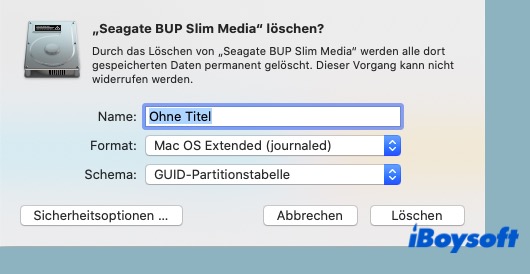
Es gibt 10 Formate (Dateisysteme), die Sie in macOS 10.13 oder höher auswählen können. Sie müssen FAT oder exFAT wählen, damit die externe Festplatte sowohl mit Mac als auch mit Windows PC kompatibel ist. Die anderen Formate werden nur für Mac verwendet.
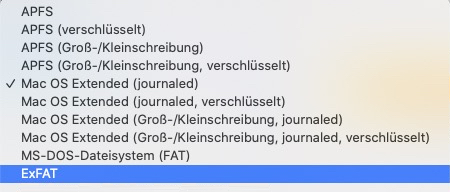
Und 3 Arten von Scheman, aus denen Sie wählen können:
- GUID-Patitionstabelle: für alle Intel-basierten Mac-Computer.
- Master Boot Record: für Windows-Partitionen, die als MS-DOS (FAT) oder ExFAT formatiert werden.
- Apple-Partitionstabelle: für die Kompatibilität mit alten PowerPC-basierten Mac-Computern.
5. Klicken Sie auf Löschen, um Ihre Zielfestplatte zu formatieren.
6. Klicken Sie auf Fertig und gratulieren Sie, dass Sie alle Schritte abgeschlossen haben.
So formatieren Sie eine externe Festplatte für Windows PC
In ähnlicher Weise können Sie Ihr Laufwerk auch auf Windows-Computern mit einem Dienstprogramm namens Datenträgerverwaltung formatieren.
1. Suchen Sie die externe Festplatte in der Datenträgerverwaltung, klicken Sie mit der rechten Maustaste darauf, und wählen Sie im Kontextmenü die Option Formatieren.
2. Legen Sie dann die Festplatteninformationen fest, einschließlich der Größe der Zuordnungseinheit, der Datenträgerbezeichnung und des Dateisystems.
Wählen Sie außerdem FAT oder exFAT als Dateisystem für die externe Festplatte, damit Sie sie sowohl auf einem Mac als auch auf einem Windows-PC verwenden können.
3. Klicken Sie auf OK, um die externe Festplatte zu formatieren.
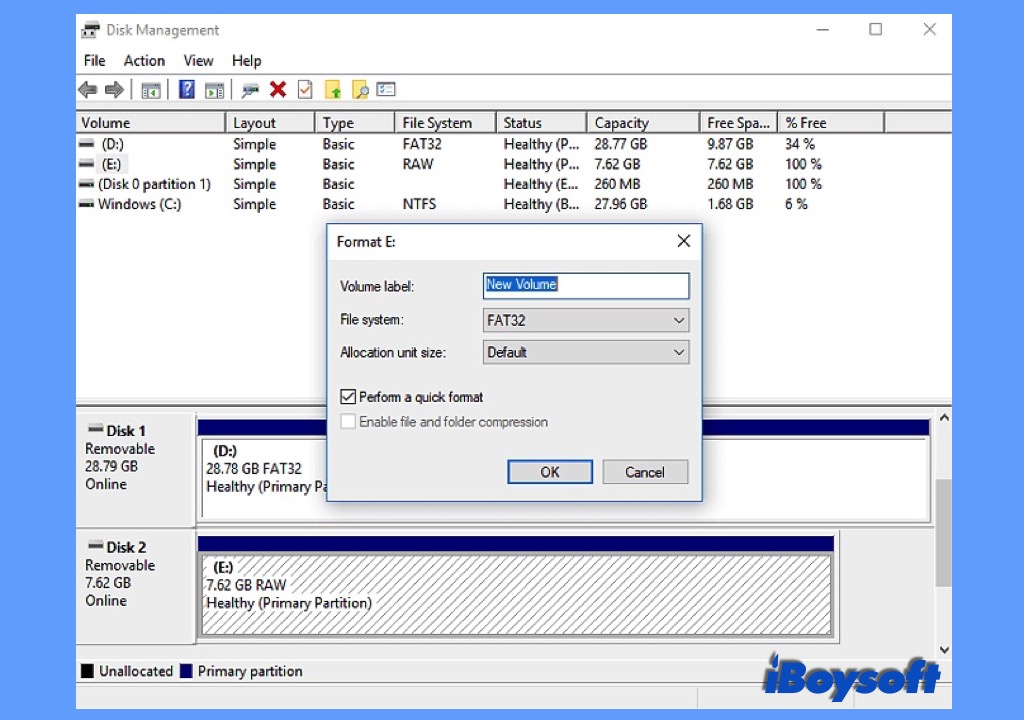
Wenn Sie feststellen, dass wichtige Dateien fehlen, die auf der externen Festplatte gespeichert waren, die Sie formatiert haben, können Sie Dateien von Time Machine wiederherstellen oder Dateien mit iBoysoft Data Recovery for Mac retten.
Welches ist das beste Format für externe Festplatten für Mac und PC?
Das Dateisystem ist einer der wichtigsten Bestandteile einer externen Festplatte, da es verwaltet, wie Ihre Dateien gespeichert und abgerufen werden. Daher braucht jede Festplatte ein geeignetes Dateisystem, auch Desktop-Laufwerke und tragbare Speichergeräte wie externe Festplatten, USB-Sticks und SD-Karten.
Die verschiedenen Dateisysteme haben jedoch unterschiedliche Vor- und Nachteile. Bevor Sie also wissen, wie man eine Festplatte formatiert, sollten Sie die Vor- und Nachteile der einzelnen Dateisysteme kennen.
1. FAT32
Das FAT-Dateisystem umfasst drei große Dateisystemvarianten, aber das am häufigsten verwendete ist FAT32. FAT32 wird häufig in Disketten, SD-Speicherkarten, USB-Flash-Laufwerken, Digitalkameras sowie in vielen tragbaren und integrierten Geräten verwendet.
- Vorteil:
- Funktioniert universell mit allen Versionen von Mac, Windows, Linux, Spielgeräten sowie anderen Geräten, die einen USB-Anschluss unterstützen.
- Nachteile:
- Unterstützt unter Windows keine Dateien mit einer Größe von mehr als 4 GB und keine.
- Laufwerkspartitionen mit einer Größe von mehr als 32 GB.
- Unterstützt unter macOS keine Laufwerkspartition, die größer als 2TB ist.
2. exFAT
exFAT ist eine gute Option für externe Festplatten (z. B. Seagate Backup Plus Slim), insbesondere für Wechselspeichergeräte mit großer Kapazität. Es wird auch häufig in Flash-Speicherlaufwerken wie USB-Flash-Laufwerken und SD-Karten verwendet. exFAT wird häufig in Firmware implementiert, die nur wenig Speicherplatz und Strom benötigt, z. B. in Kameras, Mobiltelefonen, Media-Playern usw.
- Vorteil:
- Unterstützt die größten Partitions- und Dateigrößen nach heutigem Standard.
- Nachteile:
- Nicht kompatibel mit zu vielen alten Betriebssystemen.
- Keine gute Option für Laufwerke mit weniger als 32 GB, da der Speicherplatz nicht optimal genutzt werden kann.
3. NTFS
NTFS ist ein proprietäres Journaling-Dateisystem, das von Microsoft entwickelt wurde. Es wird als Standard-Dateisystem der Windows-Systemfestplatte (z. B. Windows 10) verwendet. NTFS eignet sich gut für die Datensicherheit, da es verschlüsselt ist, Zugriffsrechte kontrolliert und eine Protokolldatei besitzt.
- Vorteile:
- Bessere Leistung, Zuverlässigkeit und Speicherplatznutzung.
- Bessere Leistung bei der Datensicherheit und bei der Datenverwaltung.
- Kompatibel mit allen Versionen von Windows und der neuesten Hardware.
- Nachteil:
- Schreibgeschützt in macOS und die deaktivierte Schreibunterstützung für NTFS in macOS ist instabil.
4. Mac OS Extended (HFS+)
HFS Plus oder HFS+ ist ein Journaling-Dateisystem, das von Apple Inc. entwickelt wurde. Es ist das Standard-Dateisystem der Startup-Festplatte vor macOS High Sierra. Es wird auch häufig als Time Machine-Backup für externe Festplatten von WD, Seagate, etc. verwendet.
- Vorteile:
- Wird von allen Versionen von Mac OS X und macOS unterstützt.
- Verfügt über Journaling-, Komprimierungs- und Verschlüsselungsfunktionen.
- Nachteile:
- Hat keine Kontrolle über die Zugriffsrechte.
- Läuft langsam oder stürzt bei einer großen Anzahl von Dateien ab.
- Erschwert die Datenwiederherstellung, wenn eine HFS+-Festplatte beschädigt ist.
5. Apple Dateisystem (APFS)
APFS ist das neue proprietäre Dateisystem von Apple. Es ist dafür bekannt, dass es die Lese- und Schreibgeschwindigkeiten auf Solid-State-Laufwerken (SSDs) erhöht und aufgrund der Art und Weise, wie es die verfügbaren Daten auf der Festplatte berechnet, auch den Speicherplatz vergrößert.
- Vorteile:
- Ermöglicht eine vollständige Festplattenverschlüsselung mit Einzel- oder Mehrfachverschlüsselung für zusätzliche Sicherheit.
- Effiziente Verwaltung des freien Speicherplatzes.
- Nachteile:
- Nicht geeignet für Time Machine-Backups, da keine Unterstützung für harte Links zu Verzeichnissen.
- Kann nur unter macOS 10.13 und höher verwendet werden.
Nachdem Sie ihre einzigartigen Spezifikationen kennen, wird es einfacher, das beste Dateisystemformat für Ihre externe Festplatte auf Mac und Windows PC zu wählen.
Wenn Sie die externe Festplatte auf Mac und Windows PC verwenden möchten, sind sowohl FAT32 als auch exFAT kompatible Formate. Und wenn Sie die externe Festplatte nur unter einem Betriebssystem verwenden möchten, können Sie APFS für Mac und NTFS für Windows wählen, um optimal zu arbeiten. Um die Funktionen von NTFS auf Mac oder APFS auf Windows nutzen zu können, benötigen Sie die Hilfe eines Drittanbieterprogramms.
Wie man eine externe Festplatte partitioniert, um sie mit Mac und PC kompatibel zu machen
Sie können nicht nur die gesamte externe Festplatte formatieren, sondern diese auch in zwei Partitionen aufteilen. Eine wird mit dem von macOS unterstützten Dateisystem formatiert, die andere umgekehrt mit dem von Windows unterstützten Dateisystem. Auf diese Weise können Sie alle Vorteile nutzen, die jedes Format auf dem jeweiligen System bietet.
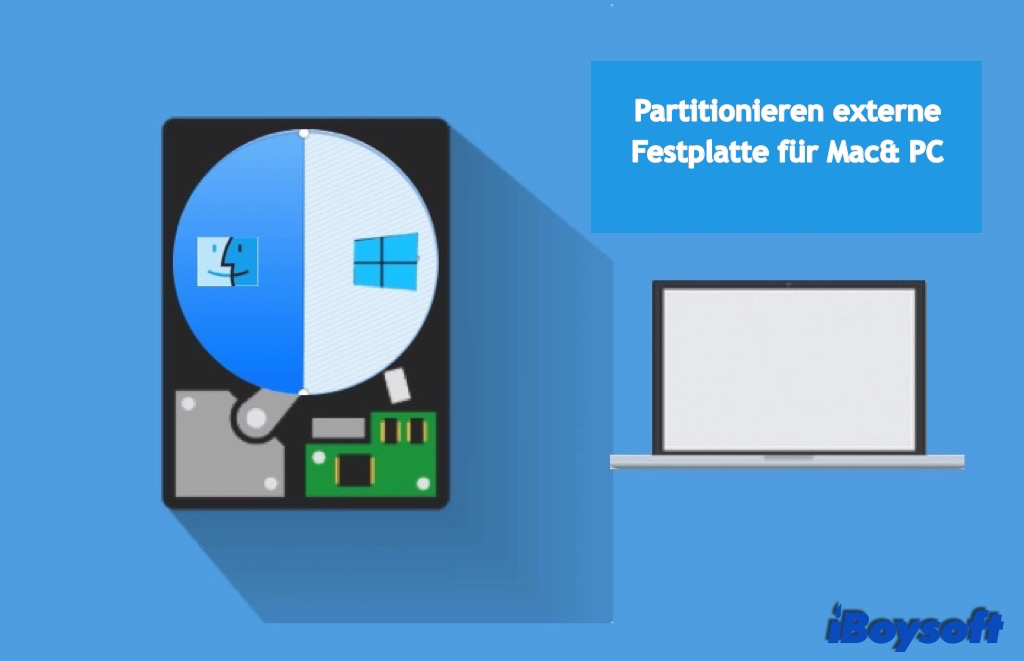
Schritt 1: Schließen Sie die externe Festplatte an Ihren PC an und starten Sie dann die Datenträgerverwaltung.
Schritt 2: Überprüfen Sie, ob die externe Festplatte initialisiert ist oder nicht.
Wenn das Laufwerk nicht initialisiert ist, müssen Sie die externe Festplatte mit dem Master Boot Record (MBR) initialisieren. Dann können Sie zwei neue Partitionen erstellen. Eine davon müssen Sie als NTFS für Windows formatieren und die andere nach Ihren Wünschen.
Wenn die externe Festplatte initialisiert ist, müssen Sie mit der rechten Maustaste auf den Datenträger klicken, um zu prüfen, ob es sich um eine externe MBR-Festplatte handelt.
- Wenn Sie im Kontextmenü die Option Zu GPT-Datenträger konvertieren sehen, egal ob sie ausgegraut oder beleuchtet ist, handelt es sich um eine MBR-Festplatte. Dann können Sie zwei oder mehr Partitionen erstellen. Dabei müssen Sie eine Partition für das NTFS-Dateisystem vorbereiten und die andere mit einem beliebigen Dateisystem neu formatieren.
- Wenn Sie im Kontextmenü die Option Zu MBR-Datenträger konvertieren sehen, handelt es sich um eine GPT-Festplatte. In diesem Fall müssen Sie zuerst die Dateien sichern, die vorhandenen Partitionen löschen und dann auf die Schaltfläche Zu MBR-Datenträger konvertieren klicken. Dann können Sie zwei neue Partitionen erstellen. Sie müssen eine Partition als NTFS für Windows formatieren und dann die andere nach dem Zufallsprinzip formatieren.
Schritt 3: Bis jetzt sollten mindestens zwei Partitionen auf der externen Festplatte vorhanden sein. Und eine davon (die NTFS-Partition) ist bereit für die Verwendung durch Windows. Dann müssen Sie die externe Festplatte sicher entfernen und sie an einen Mac anschließen.
Schritt 4: Öffnen Sie das Festplattendienstprogramm und wählen Sie die andere Partition (nicht die NTFS-Partition) unter dem Namen Ihrer externen Festplatte aus..
Schritt 5: Klicken Sie oben auf Löschen, wählen Sie Mac OS Extended Format, wenn Sie dazu aufgefordert werden, und wählen Sie zum Abschluss Löschen.
Bis jetzt hat die externe Festplatte zwei Partitionen. Eine ist HFS+-formatiert für Mac und die andere ist NTFS-formatiert für Windows.
Durch die Erstellung von zwei separaten Partitionen können Sie diese externe Festplatte sowohl unter Mac als auch unter Windows verwenden. Sie werden nicht in der Lage sein, von Ihrem Windows-Computer aus auf die Mac-Partition zu schreiben, und umgekehrt. Es ist also eine gute Lösung für Leute, die zwischen zwei Betriebssystemen wechseln müssen, aber mit getrennter Arbeit.
Abschließende Worte
Zusammenfassend lässt sich sagen, dass es einfach ist, eine externe Festplatte sowohl für Mac als auch für Windows-PC zu formatieren. Sie können entweder die gesamte Festplatte als exFAT/FAT formatieren oder Sie können zwei separate Partitionen mit HFS+ und NTFS erstellen, wenn Sie dies bevorzugen. Aber im Vergleich zur Formatierung mit dem NTFS-Dateisystem ist ein NTFS-Treiber für Mac (wie iBoysoft NTFS for Mac) eine bessere und praktikable Lösung
