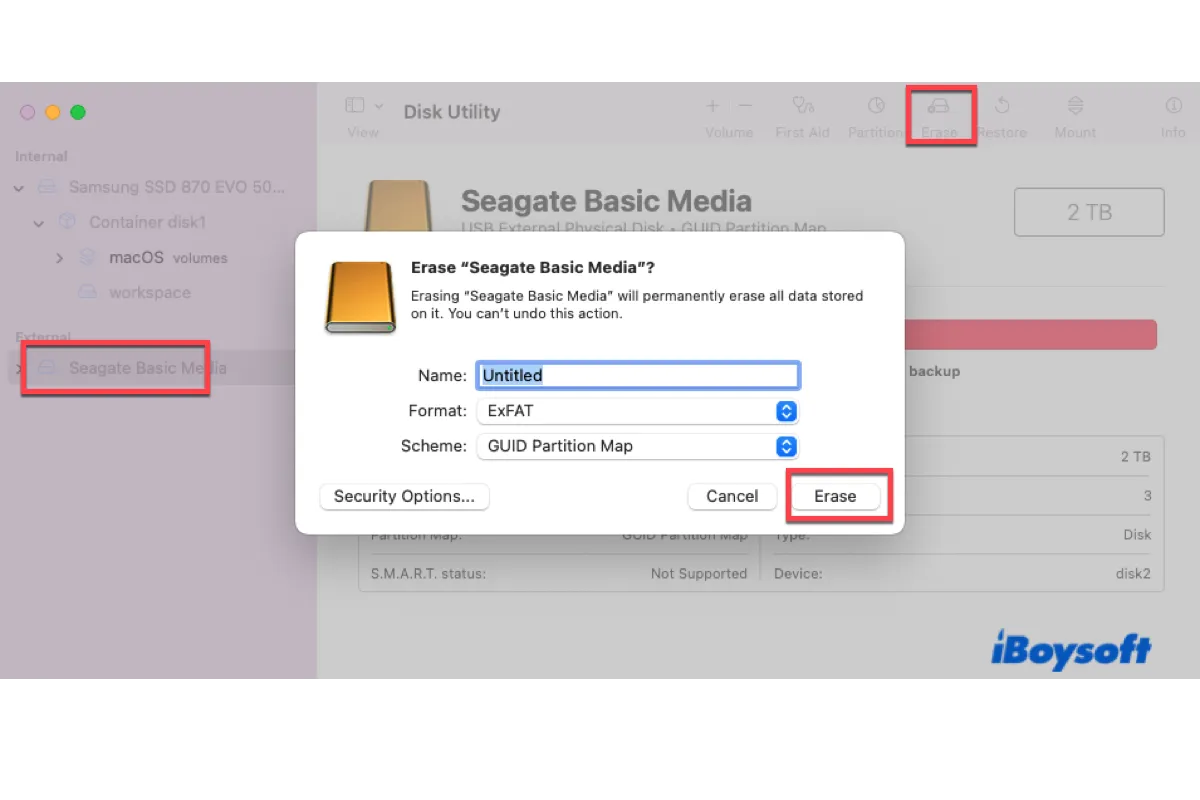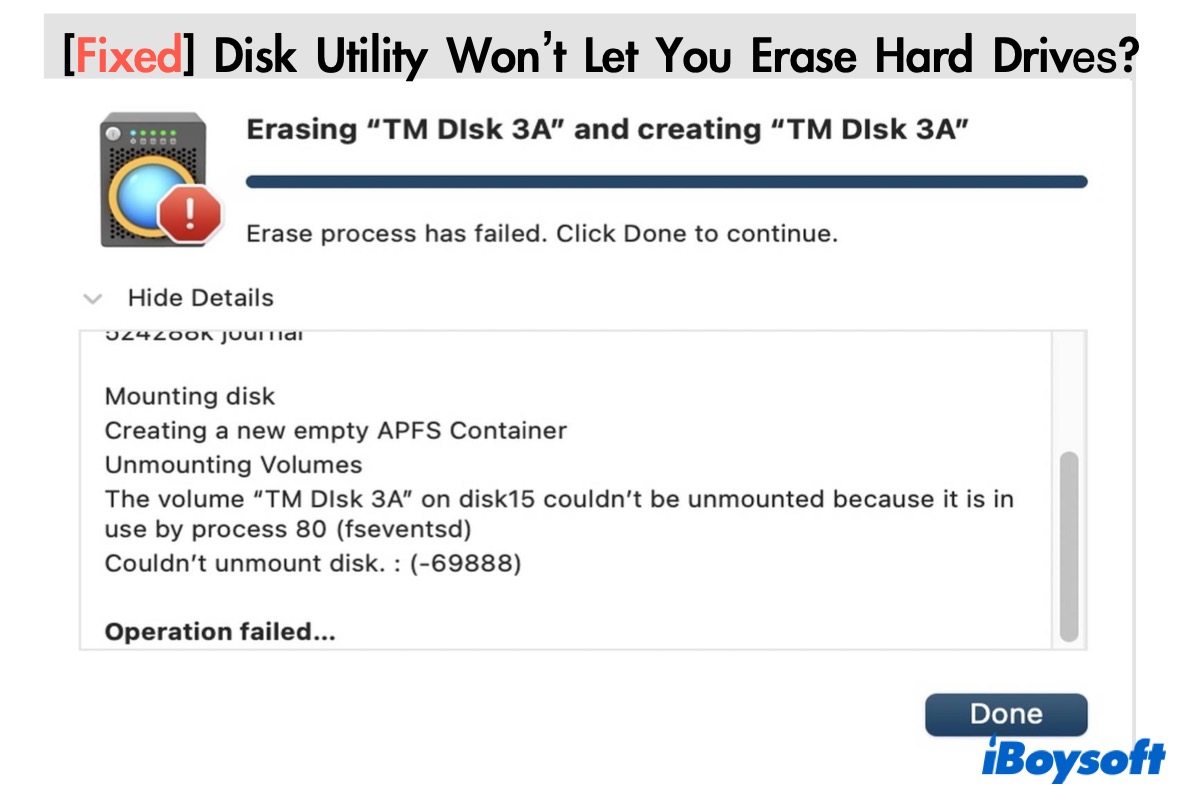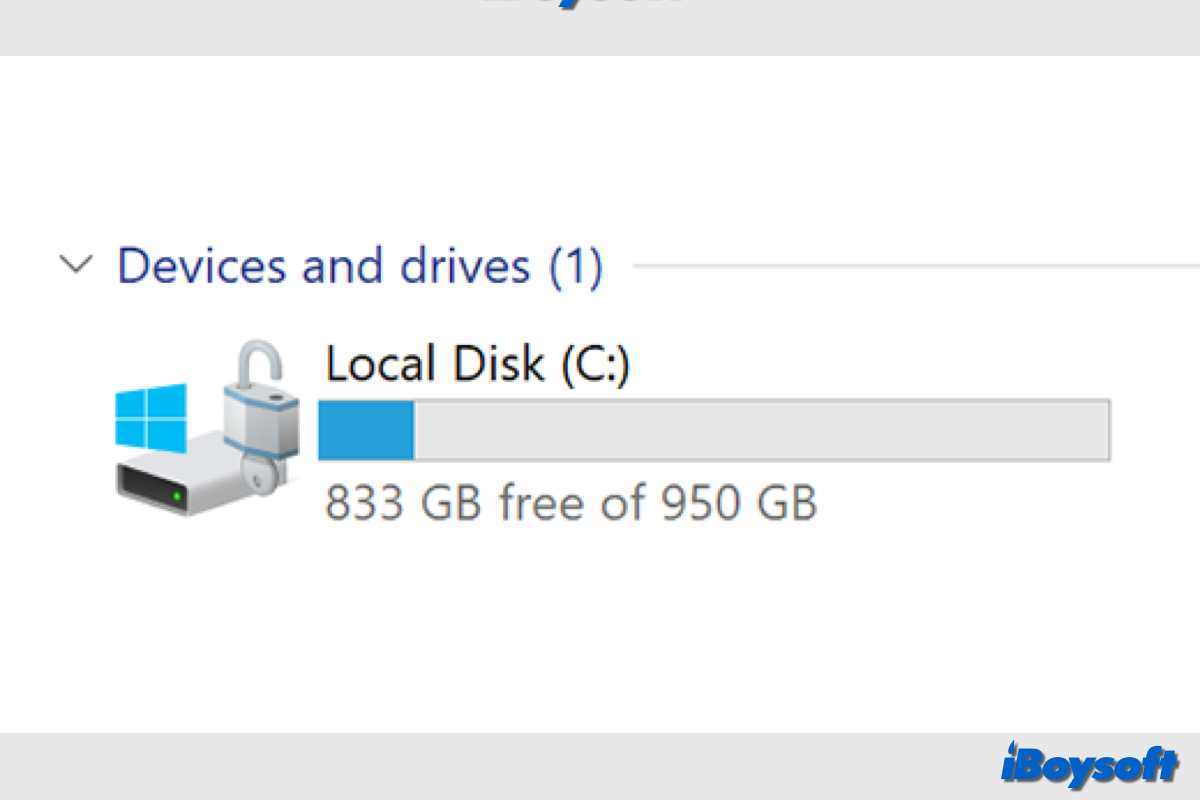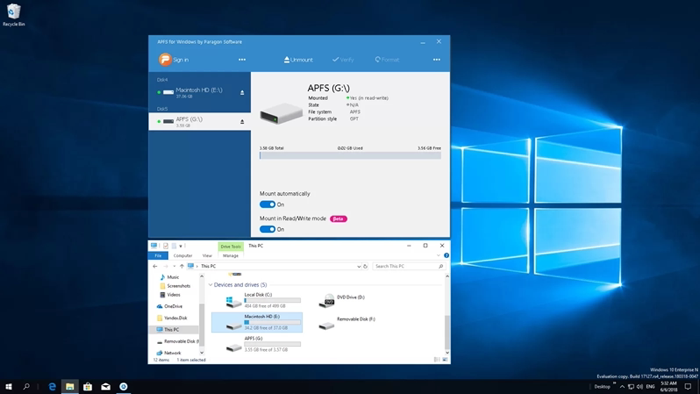WindowsとMacのデフォルトのハードディスクファイルシステム(またはフォーマット)は異なりますが、外付けハードドライブをフォーマットしてMacやPCと互換性を持たせる方法があるはずです。

Mac上で外付けハードドライブを再フォーマットすることを考えていますか?このガイドを読んで、Mac上の外付けハードドライブをディスクユーティリティやターミナルを使用して再フォーマットする方法を学びましょう。
このチュートリアルを共有して、より多くの人々が簡単な方法を知るようにしてください!
MacとPC互換の外付けハードドライブをフォーマットせずに作成する方法
Macで使用するためには完全に互換性のない外付けハードドライブを使用する必要がある場合、そしてMacとPC用にハードドライブをフォーマットする必要があると感じている場合は、MacとPCと互換性を持たせる方法がもっと実現可能な方法があることを知っておくべきです。この方法は、異なるOSで時々使用したい場合や、MacとPC用にドライブをフォーマットすることによって生じるすべてのファイルを失いたくない場合に最適です。
通常、ほとんどのハードディスクメーカーは、Seagate Backup Plus Ultra TouchやWD My Passportなどの有名ブランドを含む、外部HDDを工場標準としてフォーマットするために、NTFS(New Technology File System)を使用しています。これは、Windowsが世界中で最も一般的に使用されているためです。しかし、NTFS形式は、MacとWindowsの両方で同じ外部ハードドライブを使用するユーザーにとって面倒なことがあります。なぜなら、この場合、MacでNTFSドライブを読むことはできますが、書き込むことはできないからです。
このような状況下で、iBoysoft NTFS for MacのようなプロフェッショナルなNTFSドライバーがまさに必要です。このiBoysoftツールを使えば、Mac上の外部ハードドライブが読み取り専用でも、簡単にNTFSドライブに書き込むことができます。現在、これはmacOS TahoeからHigh SierraまでのM1/M2/M3/M4チップを搭載したMacでもNTFSをサポートしています。以下は簡単なチュートリアルです:
1. コンピューターにiBoysoft NTFS for Macを無料ダウンロードしてインストールし、起動します。
2. NTFS外部ドライブをMacに接続すると、iBoysoft NTFS for Macが自動的にマウントされます。
3. ディスクが読み書き可能モードで正常にマウントされた後に、NTFS外部ディスクに書き込みます。
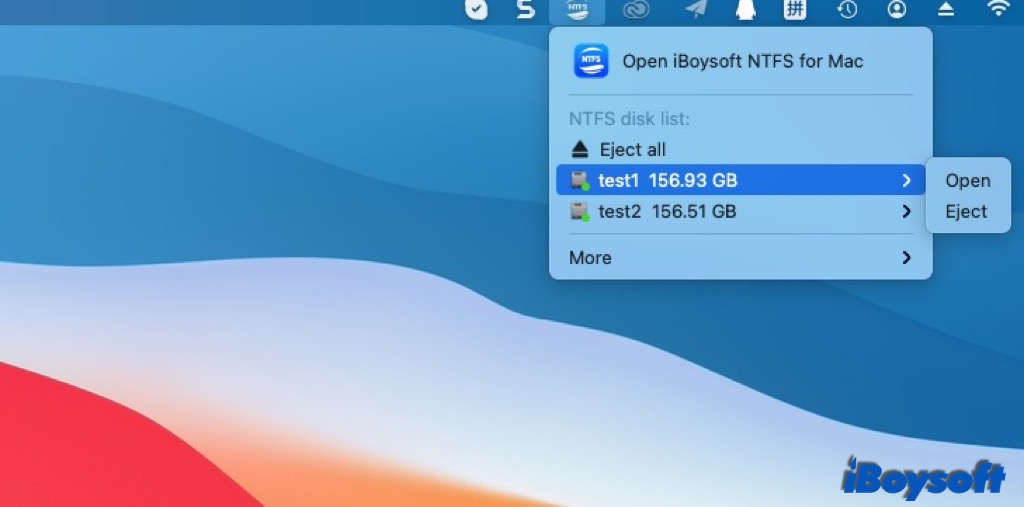
外部ハードドライブをMacとPCの両方で互換性のあるものにする方法を知った後は、それをあなたのソーシャルプラットフォームでシェアしてください。
ドライブに重要なファイルが保存されていない場合は、MacとPCのために外部ハードドライブをフォーマットする方法を知ることができ、Mac、PC、または両方で機能するファイル形式を選択できます。
Mac用外部ハードドライブをフォーマットする方法
データを保存するためにMac用外部ハードドライブをフォーマットするには、組み込みのディスク管理ツールであるDisk Utilityアプリを起動する必要があります。MacのDisk Utilityで外部ハードドライブがグレーアウトして表示されたり、Disk Utilityで外部ハードドライブが表示されない場合は、まず問題を解決してください。その後、Disk Utilityアプリで消去する際に外部ディスクのための最適なファイル形式を選択して進めることができます。
ヒント: 重要なファイルを外部ドライブに保存している場合は、ドライブのフォーマット時にすべてのデータが消去されることを覚えておいてください。
Macでディスクユーティリティを使用して外部ドライブをフォーマットする方法:
1. Macに外部ハードドライブを接続し、コンピューターがドライブをマウントします。
2. Launchpad → その他 → ディスクユーティリティをクリックします。
3. 対象の外部ハードドライブまたはボリュームを選択し、ディスクユーティリティの上部にある「消去」ボタンをクリックします。
4. ディスク名を編集し、ファイル形式とスキームを選択します。
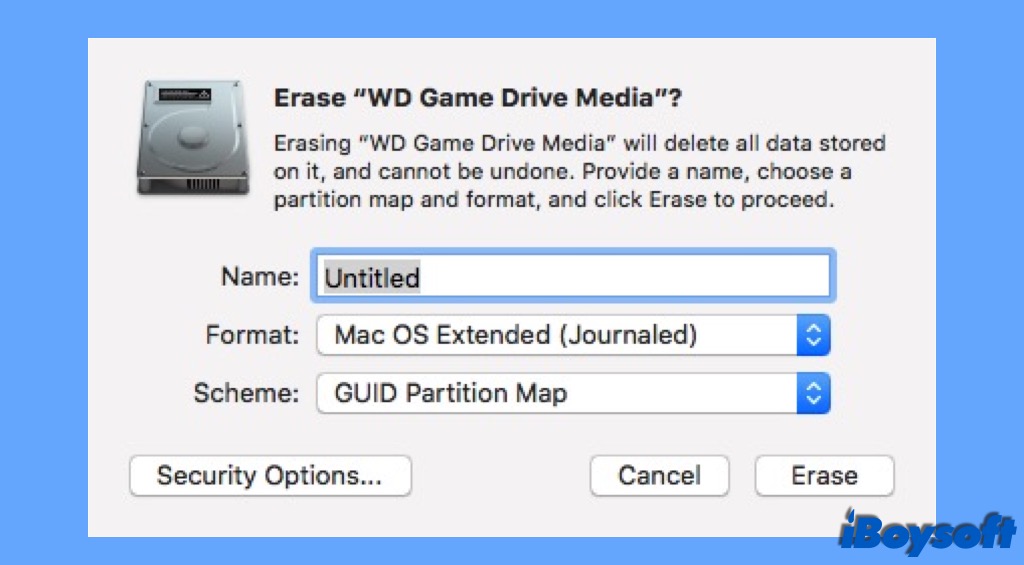
macOS 10.13以降で選択できる10種類のフォーマット(ファイルシステム)の中で、APFSが推奨されています。なぜなら、最新の機能を備えて最高のパフォーマンスとデータ管理を実現するからです。ただし、これはmacOSとのみ互換性があります。MacとPCの両方にフォーマットする目的であれば、FATやexFATを選択する必要があります。そして最後に、その他のファイル形式はすべてMacでのみ使用されます。
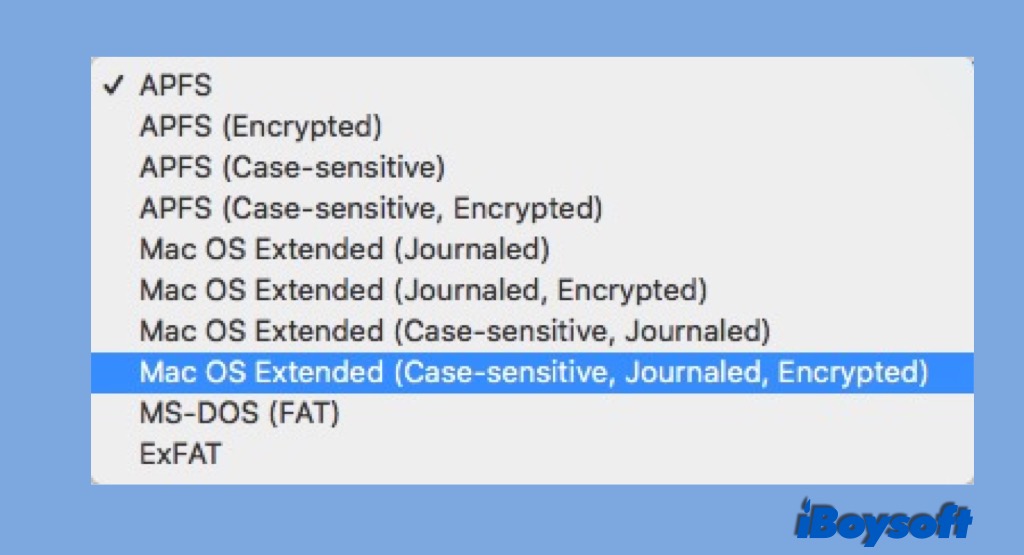
このプロセス中に、選択できる3種類のスキームがあります。
- GUIDパーティションマップ:すべてのIntelベースのMacコンピューターに適しています。
- Master Boot Record:MS-DOS(FAT)やExFATとしてフォーマットされるWindowsパーティションに適しています。
- Apple Partition Map:古いPowerPCベースのMacコンピューターとの互換性のために適しています。
Macユーザーは、互換性のためにほとんどの場合GUIDパーティションマップを選択します。
5. パーティションパラメータを選択した後、ドライブのフォーマットを確認するためにウィンドウの下部にある「消去」をクリックします。
6. 完了をクリックし、すべての手順を完了します。その後、ディスクユーティリティを終了してください。
MacとPCの両方に新しい外部ハードドライブをセットアップする方法を知りたい場合は、このビデオをご覧ください。
Windows PC用の外部ハードドライブをフォーマットする方法
同様に、Disk Managementというユーティリティを使用して、Windowsコンピューターでドライブをフォーマットすることもできます。以下がその方法です:
WindowsでDisk Managementを使用して外部ドライブをフォーマットする:
1. Disk Managementで対象の外部ハードドライブを見つけ、すでに初期化されているかどうかを確認し、初期化されていない場合は、マウスの右ボタンをクリックして選択し、使用する方式(スキーム)を選択し、MBRまたはGPTを右クリックして、コンテキストメニューからフォーマットを選択します。
2. 次に、フォーマットパーティション画面でディスク情報を設定します。割り当て単位サイズ、ボリュームラベル、フォーマットを含みます。マックとWindowsの両方で使用可能な交換可能なドライブを作成したい場合は、FATまたはexFATを選択してください。このフォーマットはMacとPC上で機能します。
3. ドライブをフォーマットするにはOKをクリックします。
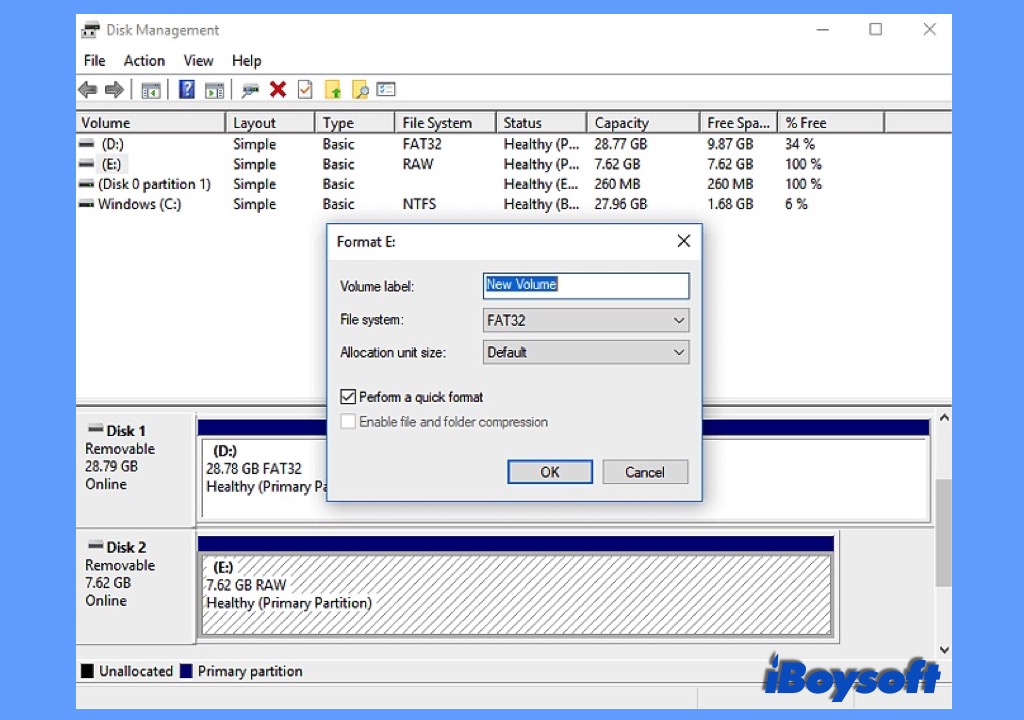
フォーマットした外部ハードドライブから重要なデータが消えてしまった場合は、Time Machineからファイルを復元したり、iBoysoft Data Recoveryでファイルを救出することができます。
MacおよびPC用の外部ハードドライブに適した最良のフォーマット
ファイルシステムは、ファイルがデバイス上でどのように保存および取得されるかを管理するものです。したがって、すべてのハードディスクには適切なファイルシステムが必要です。デスクトップドライブや外付けドライブ、USBフラッシュドライブ、およびSDカードなどの携帯用ストレージデバイスを含む。
ただし、異なるフォーマットにはそれぞれ利点と欠点があります。したがって、MacおよびPC用のハードドライブをフォーマットする方法を知る前に、各ファイルシステムの長所と短所を知っておく必要があります。
1. FAT32
FAT(File Allocation Table)は、元々フロッピーディスクで使用するために開発された1つのファイルシステムでしたが、後にハードドライブなど他のデバイスでも使用されるようになりました。主に使用されているのはFAT32で、フロッピーディスク、SDメモリカード、USB、デジタルカメラ、および多くの携帯および組み込みデバイスで一般的に使用されています。
- 利点:
- Mac、Windows、Linuxマシン、ゲームデバイス、およびUSBポートをサポートする他のデバイス全般で普遍的に機能します
- 欠点:
- Windows上で4GBより大きいファイルサイズまたは32GBより大きいドライブパーティションサイズをサポートしません。
- macOSでは2TBより大きなドライブパーティションをサポートしません。
- セキュリティを提供せず、ディスクエラーが発生しやすいです。
2. exFAT
exFAT(Extensible File Allocation Table)は、FATファイルシステム(FAT32)の現代的な派生物であり、外部ハードドライブ(例:Seagate Backup Plus Slim)向けにも適したオプションです。また、USBフラッシュドライブやSDカードなどのフラッシュメモリドライブでもよく使用されます。exFATは、カメラ、携帯電話、メディアプレーヤーなどの低メモリおよび低消費電力要件を持つファームウェアで頻繁に実装されます。
- 利点:
- 最大のパーティションをサポートし、4GBより大きいファイルを保存できます。
- MacとWindowsの両方と互換性のあるフォーマット。
- 欠点:
- 多くの一般的な旧バージョンのオペレーティングシステムと互換性がありません。
- 32GB未満のドライブには適しておらず、クラスターサイズの配置により空間利用率を最大化できません。

[回答済み] MacはexFAT外部ドライブを認識して読み取ることができますか?
この記事は、「MacはexFATを読み込むことができるか」に答えており、その答えは「はい」です。exFATとは何か、Mac上でexFATデバイスの動作方法、MacでexFATを取得する方法などについてご確認ください。 続きを読む >>
3. NTFS
NTFS は、Microsoftが開発した専用のジャーナリング形式です。これは、Windowsシステムハードドライブ(例:Windows 10)のデフォルトのファイルシステムとして使用されています。NTFSは、暗号化、アクセス権限制御、ログファイルに基づくデータセキュリティにおいて優れた成績を収めています。
- 利点:
- 性能、信頼性、ディスクスペースの使用を改善します。
- データセキュリティ、データ管理を保護する際に優れたパフォーマンスを発揮します。
- すべてのWindowsのバージョンと最新のハードウェアと互換性があります。
- 欠点:
- macOSでは読み取り専用であり、macOSのNTFSへの書き込みサポートはデフォルトで無効になっており不安定です。
- サイズの調整(パーティションの縮小または拡大)には、Windowsデフォルトのツールでは多くの場合問題が発生するため、サードパーティツールに頼る必要があります。
📖 MacでNTFS形式でドライブをフォーマットする方法(USB/外部ハードドライブ/SDカード)
4. Mac OS Extended(HFS+)
HFS(Hierarchical File System)PlusまたはHFS+は、Apple Inc.が開発したジャーナリング形式です。これはmacOS High Sierraより前のOSの既定のファイルシステムです。また、Time Machineのバックアップ外部ドライブとして頻繁に使用されています。
- 長所:
- Mac OS XおよびmacOS 10.12のすべてのバージョンでサポートされています。
- ジャーナリング、圧縮、暗号化機能があります。
- 短所:
- アクセス権限制御がありません。
- 多数のファイルの取り扱いが遅いかクラッシュすることがあります。非常に小さなファイルの場合はさらに悪化します。
- HFS+ドライブが壊れた場合のデータ復旧が難しいです。
5. Appleファイルシステム(APFS)
APFSはAppleの新しい独自のファイルシステムです。これはSSD(ソリッドステートドライブ)での読み書き速度を向上させ、ディスク上のデータの計算方法によりストレージスペースを増やすことが知られています。
- 長所:
- 追加のセキュリティのためにシングルまたはマルチキー暗号化で全ディスク暗号化を許可します。
- 空きストレージスペースの効率的な管理が可能です。
- システムクラッシュによるデータ破損を防ぐためのクラッシュ保護があります。
- 短所:
- ディレクトリへのハードリンクのサポートがないためTime Machineのバックアップには適していません。
- macOS High Sierra以降でのみ使用できます。
それぞれの独自の仕様を知った後、MacやWindowsコンピュータの外部ドライブ用に上記のファイル形式から最適なものを選択することがより簡単になります。
MacとWindowsの両方のコンピュータで同じディスクを使用する場合は、FAT32またはexFATと互換性のある形式を選択する必要があります。ただし、1つのオペレーティングシステムでのみ外部ドライブを使用する場合は、Mac用にAPFS(Appleファイルシステム)、Windows用にNTFSを選択して最大限に活用することができます。MacでNTFSを使用するか、WindowsでAPFSを使用するためには、サードパーティのプログラムのサポートが必要です。
役立つ情報をソーシャルメディアでシェアしましょう!
MacとPCで互換性のある外部ハードドライブをパーティション分割する方法
外部ドライブ全体をフォーマットする代わりに、Mac用ハードドライブをパーティション分割して二つのパーティションにして、マックとPCで使うことができます。一方はmacOSでサポートされるファイルシステムでフォーマットし、もう一方はWindowsでサポートされるファイルシステムでフォーマットします。これにより、同じドライブでそれぞれのシステムが持つ利点を活用することができます。
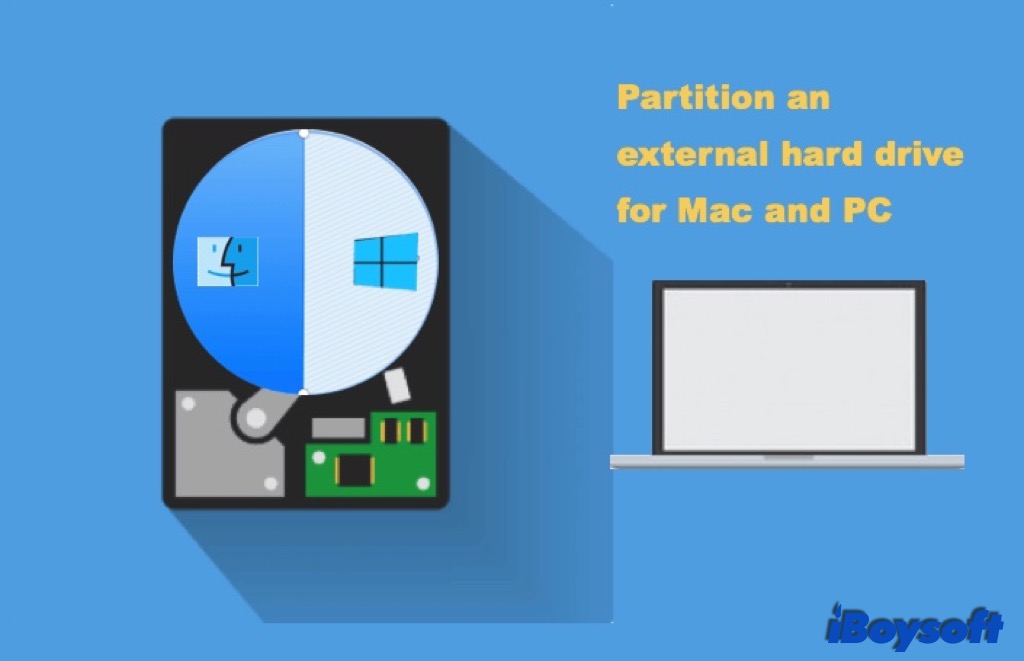
ステップ1:外部ドライブをPCに接続し、ディスク管理を起動します。
ステップ2:外部ドライブが初期化されているかどうかを確認します。
ドライブが初期化されていない場合は、外部ハードドライブをMBRで初期化する必要があります。その後、新しいパーティションを2つ作成します。Windows用に1つをNTFSとしてフォーマットし、もう1つをお好みのフォーマットで行います。
外部ドライブが初期化されている場合は、ディスクを右クリックしてMBR外部ドライブかどうかを確認する必要があります。
コンテキストメニューにGPTディスクに変換と表示される場合(グレーアウトまたはライトアウトであっても)、MBRハードドライブです。その後、2つ以上のパーティションを作成できます。NTFSフォーマットのための1つのパーティションを準備し、他のパーティションを任意のファイルシステムで再フォーマットする必要があります。
メニューにMBRディスクに変換と表示される場合、GPTハードドライブです。この場合、まずファイルをバックアップし、既存のパーティションを削除し、MBRディスクに変換ボタンをクリックします。その後、新しいパーティションを2つ作成できます。Windows用に1つのパーティションをNTFSとしてフォーマットし、他のランダムなファイルシステムでフォーマットします。
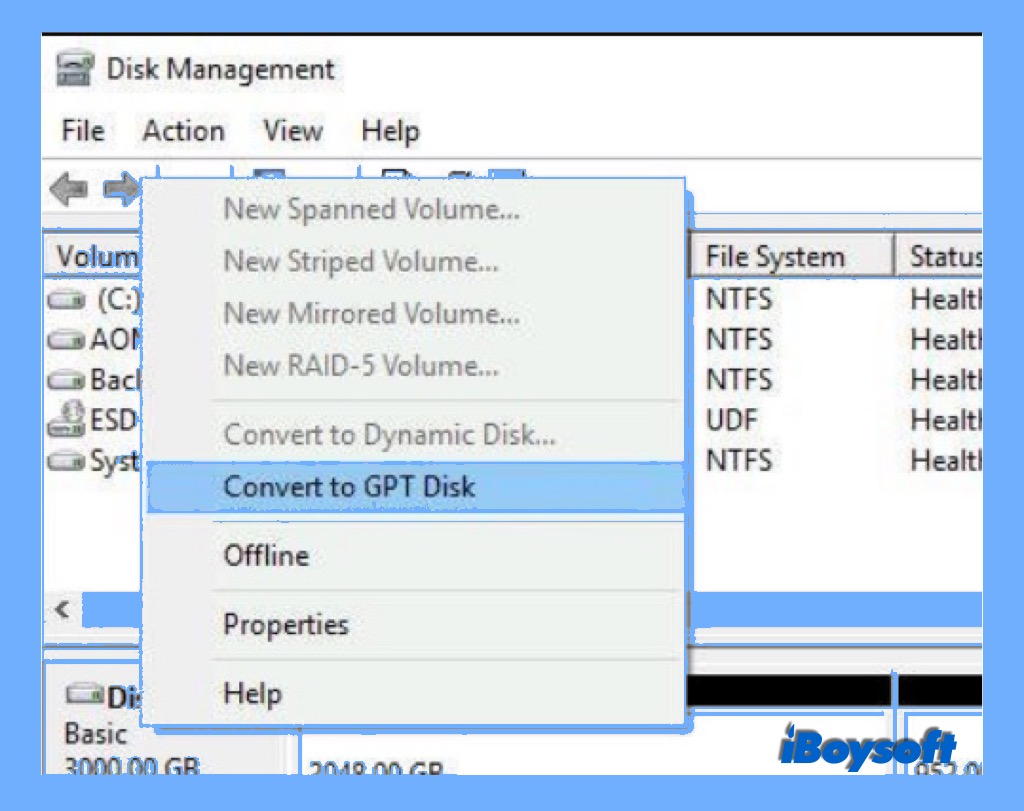
ステップ3:すると、外部ドライブには少なくとも2つのパーティションがあるはずです。そのうちの1つ(NTFS)はWindowsで使用する準備ができています。その後、外部ドライブを安全に取り外し、Macに差し込みます。
ステップ4:Macコンピュータでディスクユーティリティを開き、外部ドライブの名前の下に設定したmac用のパーティション(NTFSではない)を選択します。
ステップ5:ウィンドウの上部で消去をクリックし、Mac OS Extendedフォーマットを選択し、一番下の消去をクリックして完了します。
今まで、外部ドライブには2つのパーティションがあります。1つはMac用にHFS+形式で、もう1つはWindows用にNTFS形式でフォーマットされています。
2つの別々のパーティションを作成することで、この外部ドライブをMacとWindowsの両方で使用することができます。Windows PCからMacパーティションに書き込むことはできませんし、その逆もまた然りです。したがって、2つの異なるオペレーティングシステム間で同じドライブを交換する必要がある人々にとって、これは良い解決策となります。
この投稿が問題を解決するのに役立った場合は、すぐに共有してください!
最後に
結論として、外部ハードドライブをMacとWindows用にフォーマットするのは簡単です。外部ドライブ全体をexFAT/FATとしてフォーマットするか、Mac OS ExtendedとNTFSの2つの別々のパーティションを作成するかを選択できます。とにかく、重要なファイルを含む複数の外部ハードドライブがあり、これらをPCとMacコンピューター間で交換可能にしたい場合は、どちらのコンピューターでも機能するソリューションを持っているほうがはるかに簡単です。たとえば、iBoysoft NTFS for Macはより良いかつ実現可能な解決策です。

macOS Venturaで遅い外部ハードドライブをご利用ですか?これらのソリューションを試してみてください!
macOS Venturaで遅い外部ハードドライブのための証明されたソリューションがここにあります。この投稿では、macOS Venturaにアップデートした後、外部SSD/HDDがMac上でなぜ低速なのか説明し、この問題から脱出する方法を紹介します。 続きを読む ≫
MacとWindows用の外部ハードドライブをフォーマットする際のFAQ
- QexFATはMacとWindowsと互換性がありますか?
-
A
はい、exFATはWindowsとMacで外部ハードドライブを頻繁に使用する必要がある場合に適したオプションです。LinuxもexFATをサポートしています。
- QMacとPC用の外部ハードドライブのための最適なフォーマットは何ですか?
-
A
技術的に言えば、exFATはMacとWindowsのコンピューターと互換性が高く大容量ファイルをサポートする外部ハードドライブ用の最適なフォーマットです。
- QフォーマットせずにMacとPCで外部ハードドライブを互換性のあるものにするにはどうすればいいですか?
-
A
もし外部ハードドライブがMicrosoft NTFSフォーマットされている場合、MacとPCでフォーマットをせずにこのHDDを互換性のあるものにする最良の方法は、MacにNTFS用のドライバーをインストールすることです。
- QMacとPCで動作するハードドライブのフォーマットは何ですか?
-
A
FAT、FAT32、およびexFATフォーマットはmacOSとWindowsオペレーティングシステムの両方で動作します。Mac用の能力のあるNTFSドライバーを持っていれば、NTFSファイルシステムはこれらの互換性のあるファイルシステムと同等に動作できます。
- Qどんな外部ハードドライブでもMac用にフォーマットできますか?
-
A
はい、どんな外部ハードドライブでもDisk UtilityでMac用にフォーマットすることができます。以下に手順を示します。
1. 外部ハードドライブをMacに接続します。
2. Disk Utilityアプリケーションを開きます。
3. ハードディスクを選択し、[消去]ツールをクリックします。
4. ディスク情報を入力し、フォーマットを選択します。
5. ポップアップ画面で[消去]をクリックして、Mac用にハードドライブをフォーマットします。