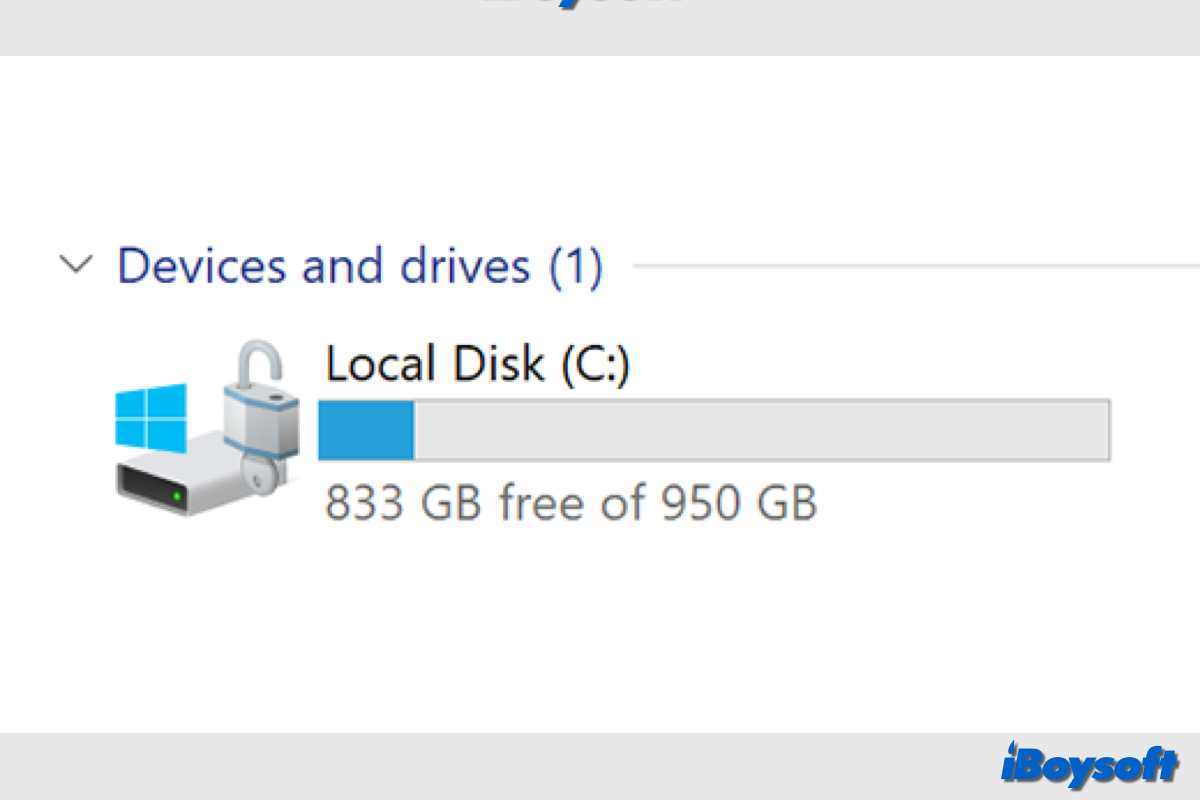削除やフォーマットとは異なり、ハードドライブを消去するとは、データが完全に消去され、回復不可能になることを意味します。この方法により、ユーザーのデータを不正アクセスから保護します。
これは、コンピュータや外部ストレージデバイスを売却または廃棄する前に行いたいことかもしれません。さらに、中古のコンピュータを購入した後や、ハードドライブに厄介なマルウェアがあると考える場合は、Cドライブを消去したいと思うかもしれません。
さて、Windows 11/10/8/7でCドライブを消去する方法を見てみましょう。
Cドライブを消去する必要がある方は、この投稿を共有してください!
Cドライブを消去するとはどういう意味ですか?
必要なシステムファイル、アプリケーション、ユーザーデータを保持しているCディスクは、Windowsがデフォルトでインストールされている場所です。もしCディスクを消去した場合、インストールされているすべてのアプリとシステムファイルが失われ、コンピュータは消去されたCドライブから起動できません。
したがって、Cドライブの完全バックアップがあることを確認し、リカバリドライブがあるか、Windowsの再インストール用メディアを作成していることを確認してください。必要に応じて、iBoysoft DiskGeeker for Windowsなどのディスク管理ツールを使用して、簡単にCドライブとOSをクローンすることができます。
WindowsでCドライブを消去する方法
コンピュータのCドライブを完全に消去することを決定した場合、具体的な方法についてこちらをご覧ください。ここでは、Windows 11/10/8/7でCドライブを消去する4つの方法を提供しています。Windows組み込みツールやサードパーティプログラムを含む、好みの解決方法を選択できます。
ハードドライブイレーサーソフトウェアでCドライブを消去する
WindowsのCドライブを安全に消去するには、サードパーティーのディスク消去ソフトウェアを使用するのがWindowsの組み込みツールと比べて最も簡単な方法です。その中でも、iBoysoft DiskGeeker for Windowsを強くお勧めします。このソフトウェアには、国際認証の方法でデータを消去するためのSecure data wipeモジュールが搭載されており、ディスク消去、パーティション消去、ファイルシュレッダー、および空き領域の消去の4つのデータ消去モードを提供しています。
iBoysoft DiskGeeker for Windowsを使用してCドライブを消去する方法は以下の通りです:
- PCにiBoysoft DiskGeeker for Windowsを無料でダウンロードしてインストールします。
- iBoysoft DiskGeeker for Windowsを開き、Secure data wipeモジュールでディスク消去を選択します。またはSecure data wipeをクリックし、ディスク消去をクリックします。
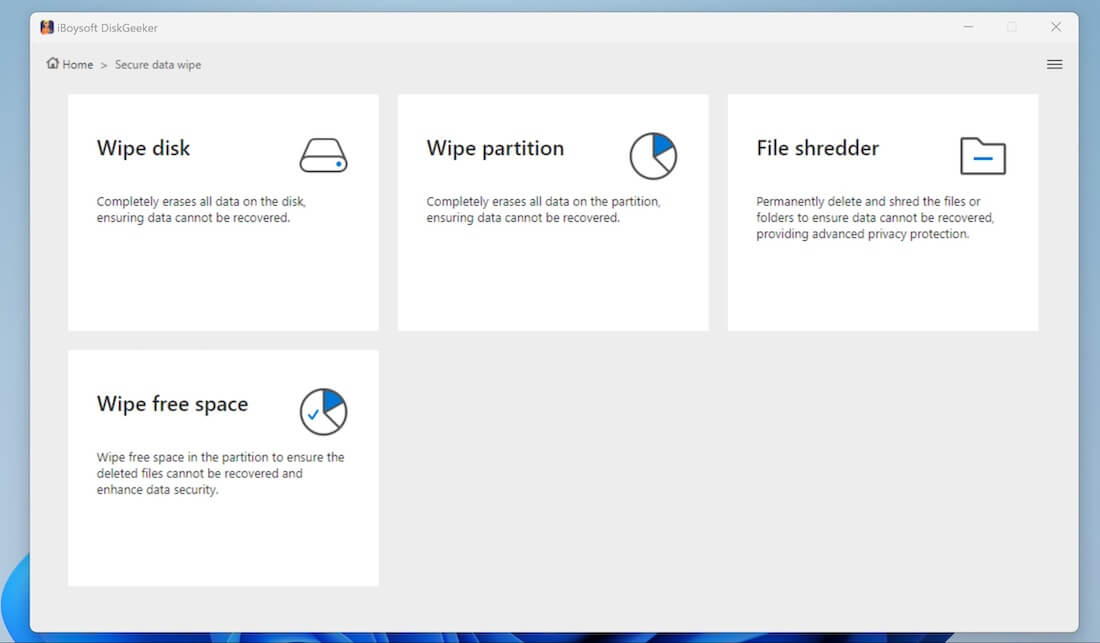
- WindowsのCドライブを選択して、次へをクリックします。
- 選択したディスクを確認し、次へをタップします。
- 消去方法を選択して、次へをクリックします。
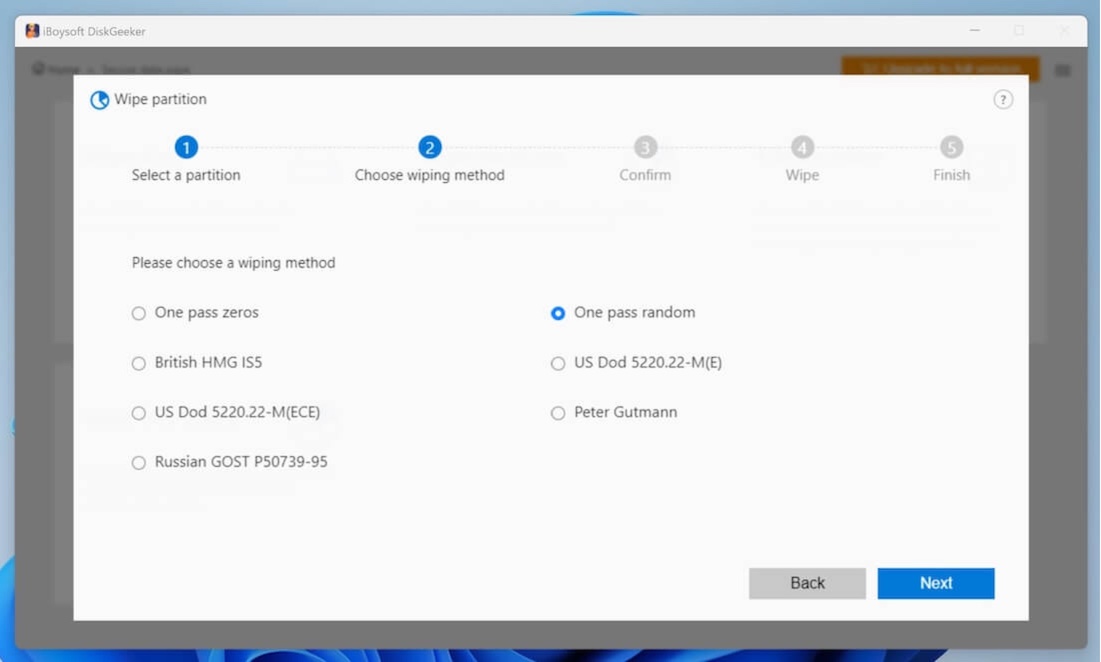
- ポップアップウィンドウで消去をクリックして確認します。
- 消去プロセスが完了するまでお待ちください。
他の人々がCドライブを消去するのを手助けするために、この便利なツールをお勧めします!
PCをリセットしてCドライブを消去する方法
PCを消去するために、簡単にディスクを消去してWindowsを再インストールするためにリセット機能を使用できます。PCのリセット機能は、データが暗号化されている場合やリサイクル、寄付、または販売する場合に、データ復旧を十分に困難にします。この簡単な方法は、ハードディスクドライブ(HDD)とソリッドステートドライブ(SSD)の両方をWindowsバージョン8、8.1、10、および11で使用できます。ここではWindows 10を例に取ります:
- スタートメニューを開き、設定を選択します。
- Windows SettingsパネルでUpdate & Securityを選択します。
- 左側のナビゲーションオプションでRecoveryを選択し、「このPCをリセット」の下にあるGet Startedボタンをタップします。
- 新しいウィンドウで「すべてを削除」を選択します。
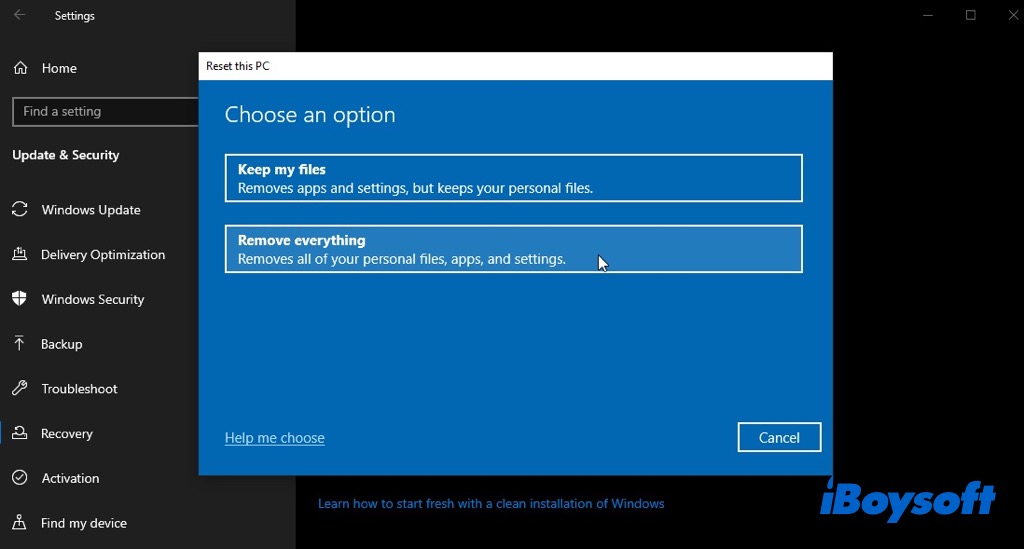
- 次に、ローカル再インストールオプションを選択してコンピューターからWindowsを再インストールします。
- 追加の設定ウィンドウで、設定の変更をクリックし、クリーンデータをチェックします。
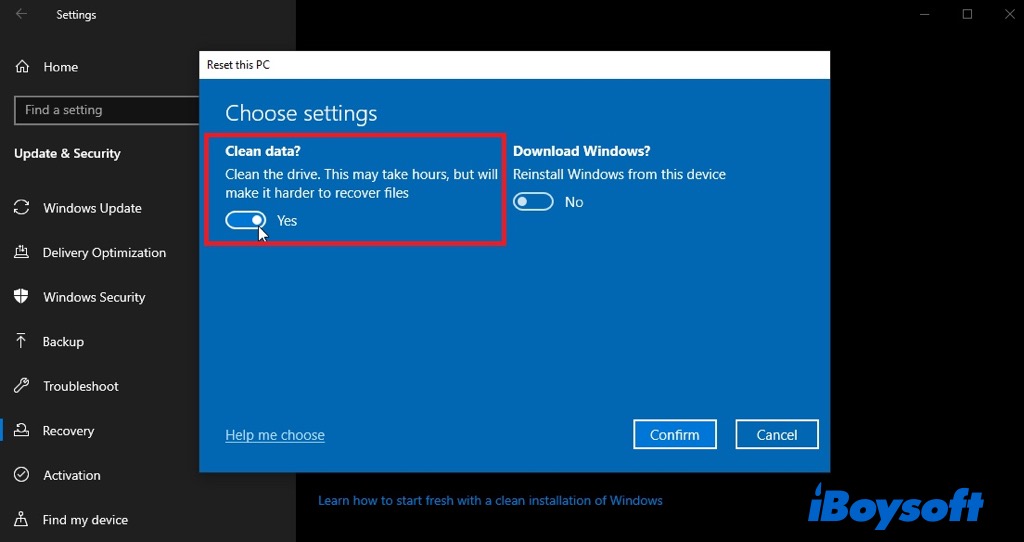
- 確認をクリックして、次にクリックします。プロセスを開始するには、リセットをクリックします。
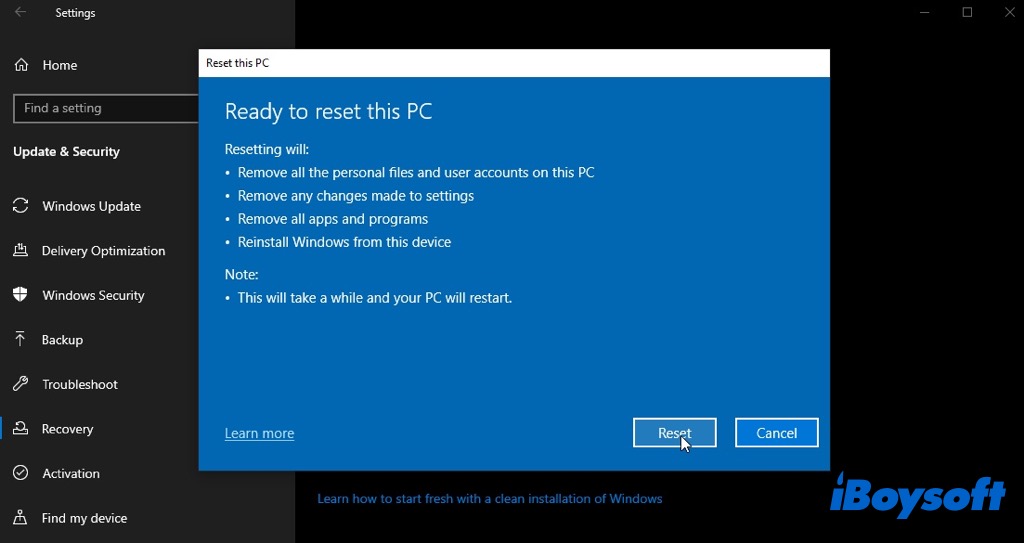
コマンドプロンプトを使用してCドライブを消去する方法
Windows Command Promptとして知られるコマンドラインインタプリタツール、またはcmdは、管理作業を実行し、特定のタイプのシステム問題を診断および修正し、バッチファイルとスクリプトを使用してタスクを自動化するために入力されたコマンドを実行するために使用されます。Cドライブを消去するためにも使用できます。
コマンドプロンプトを使用してCドライブをフォーマットする手順:
- Windowsインストールメディアをコンピューターに挿入し、BIOSに入ってPCをこのメディアからブートするようにブート順を設定します。
- 画面上で言語、時刻、通貨の形式、およびキーボード入力方法を選択し、次へをクリックして継続します。
- 次に、左下隅にある「コンピューターを修復」をクリックします。
- 「トラブルシューティング」を選択して>「詳細オプション」を選択します。
- コマンドプロンプトを選択し、以下のコマンドを入力してEnterキーを押します。format c: /fs
コマンドプロンプトでDiskPartを使用してCドライブを消去する手順:
- Windows上でコマンドプロンプトを実行するか、ブートから実行します。
- 以下のコマンドを入力し、各行の後にEnterキーを押します。xをディスク識別番号で置き換えます。DiskpartList diskDisk xClean all
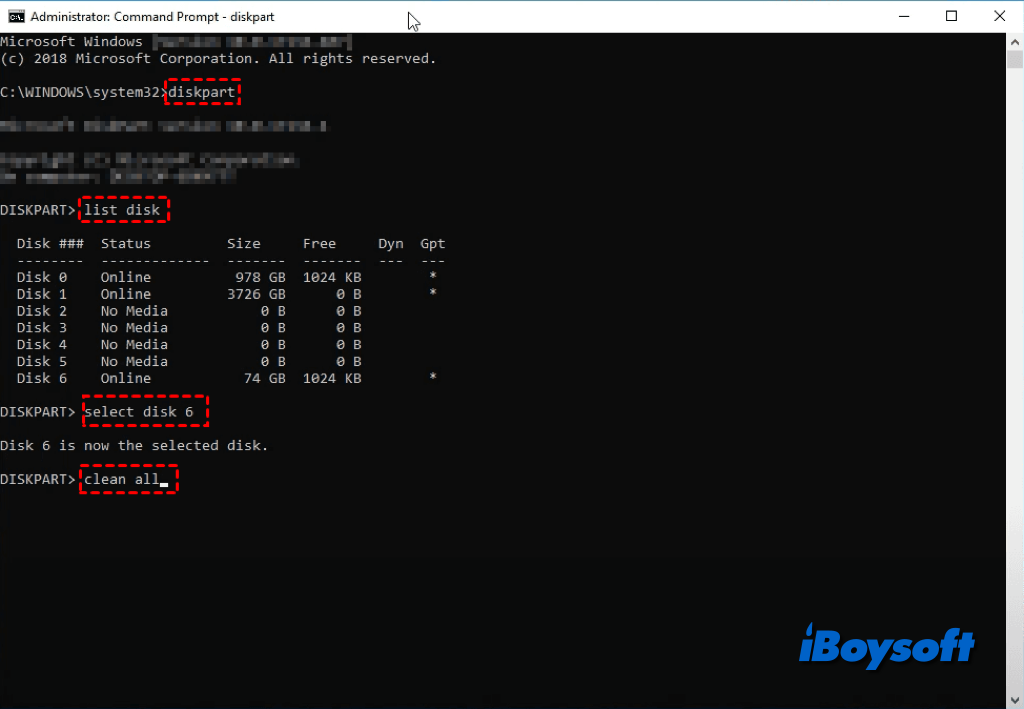
Cドライブを消去した後、Windowsをクリーンインストールしたい場合は、Windows ISOファイルをダウンロードしてブータブルUSBを作成し、次にWindowsブータブルUSBを使用して新しいインストールを進めることができます。Windows ISOファイルのダウンロードリソースと、WindowsブータブルUSBを作成するためのチュートリアルも含まれています。
WindowsでCドライブを消去するのに役立つ方法を共有しましょう!