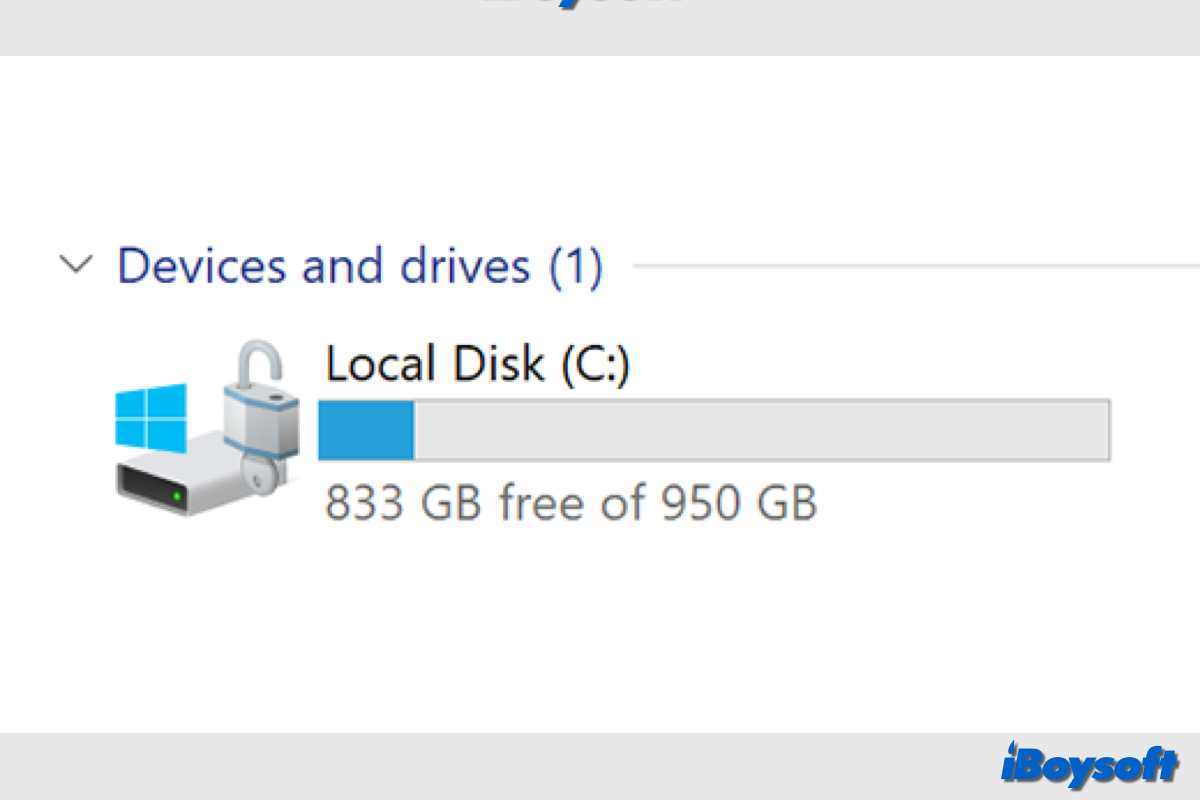Diferente de eliminar y formatear, borrar un disco duro significa que los datos se borran permanentemente y se vuelven irrecoverables. De esta manera, se protege la data del usuario de accesos maliciosos.
Esto puede ser lo que quieras hacer antes de vender o desechar computadoras y dispositivos de almacenamiento externo. Además, puedes querer borrar la unidad C después de comprar una computadora de segunda mano o si piensas que el disco duro tiene algún malware persistente o sigiloso.
Ahora, explore cómo borrar la unidad C en Windows 11/10/8/7.
¡Si alguien necesita borrar la unidad C, simplemente comparte este post para ayudarlo/a!
¿Qué significa borrar la unidad C?
El disco C, que contiene archivos de sistema necesarios, aplicaciones y datos de usuario, es donde Windows se instala por defecto. Todas tus aplicaciones instaladas y archivos de sistema desaparecerán si se borra el disco C, y la computadora no podrá arrancar desde el disco C borrado.
Por lo tanto, asegúrate de tener una copia de seguridad completa para el disco C, y de tener una unidad de recuperación o haber creado un medio de instalación de Windows para reinstalar Windows. Si es necesario, puedes clonar fácilmente el disco C y el sistema operativo con iBoysoft DiskGeeker for Windows, una herramienta de gestión de discos.
¿Cómo borrar la unidad C en Windows?
Si decides borrar completamente la unidad C en tu computadora, puedes leer esta parte para conocer métodos específicos. Aquí, proporcionamos 4 formas de borrar la unidad C en Windows 11/10/8/7, incluyendo herramientas integradas de Windows y programas de terceros, puedes elegir la solución que prefieras.
Borrar la unidad C con un software de borrado de disco duro
Usar software de borrado de disco de tercerospara borrar de forma segura el disco C en Windowses la forma más fácil en comparación con las herramientas integradas de Windows. Entre ellos, iBoysoft DiskGeeker para Windowses altamente recomendado, cuenta con un módulo de borrado de datos seguro para ayudar a borrar datos de acuerdo con certificaciones internacionales y ofrece 4 modos de borrado de datos: borrar disco, borrar partición, trituradora de archivos y borrar espacio libre.
Aquí te explicamos cómo borrar el disco C con iBoysoft DiskGeeker para Windows:
- Descarga gratuita e instala iBoysoft DiskGeeker para Windows en tu PC.
- Abre iBoysoft DiskGeeker para Windows, y elige Borrar disco en el módulo de borrado de datos seguro. O haz clic en Borrado de datos seguro > Borrar disco.
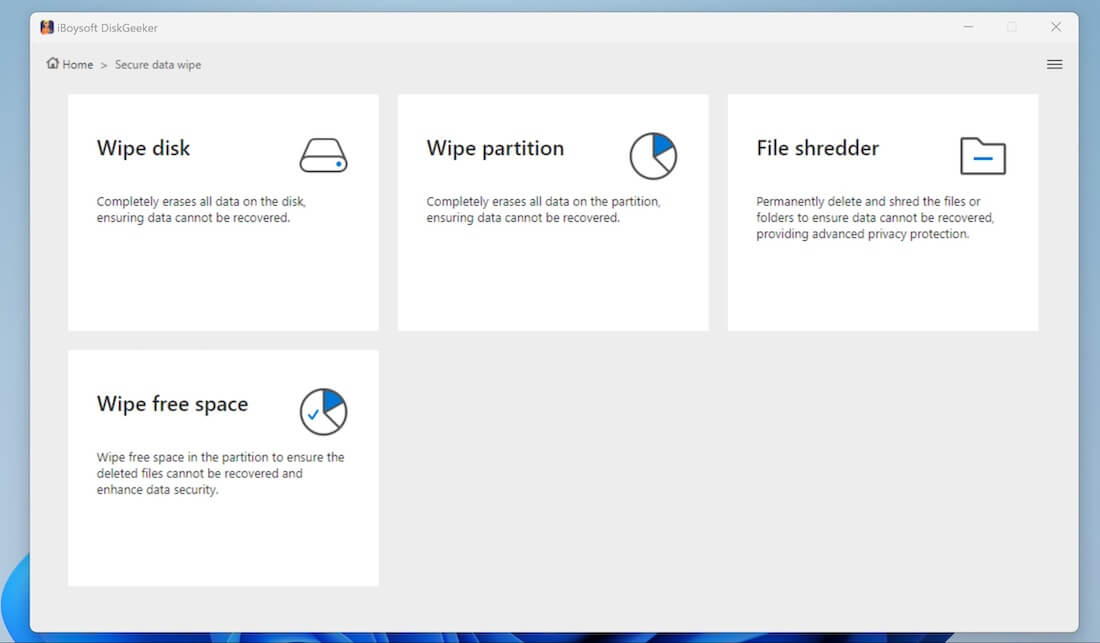
- Selecciona el disco C de Windows y haz clic en Siguiente.
- Confirma el disco seleccionado y toca en Siguiente.
- Selecciona un método de borrado y haz clic en Siguiente.
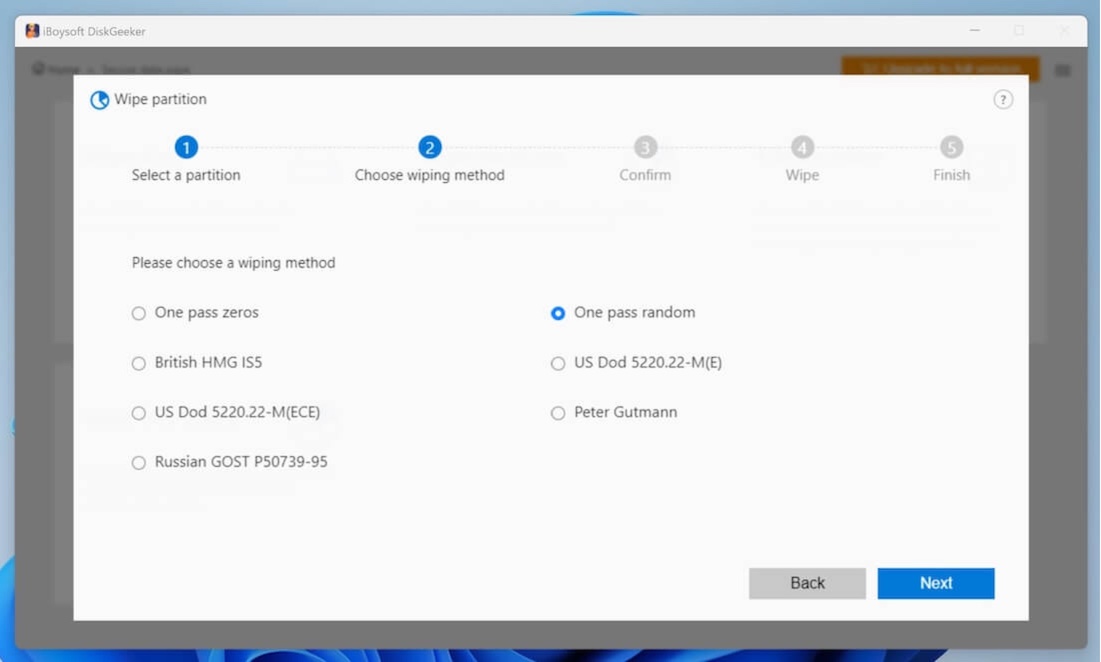
- Haz clic en Borrar en la ventana emergente para confirmar.
- Espera a que finalice el proceso de borrado.
¡Recomienda esta herramienta útil para ayudar a otras personas a borrar el disco C!
Borrar el disco C restableciendo la PC
Para borrar una PC, puedes utilizar la función Reset para simplemente borrar el disco y reinstalar Windows. La función Reset de la PC hace que la recuperación de datos sea suficientemente desafiante si la estás reciclando, donando o vendiendo, especialmente si tus datos están cifrados. Tanto los discos duros (HDDs) como las unidades de estado sólido (SSDs) pueden utilizarse con este método simple en las versiones de Windows 8, 8.1, 10 y 11. Aquí tomamos Windows 10 como ejemplo:
- Abre el menú Inicio y selecciona Configuración.
- En el panel de Configuración de Windows, elige Actualización y seguridad.
- Selecciona Recuperación en las opciones de navegación izquierdas y toca el botón Comenzar debajo de Restablecer esta PC.
- Selecciona Eliminar todo en la ventana nueva.
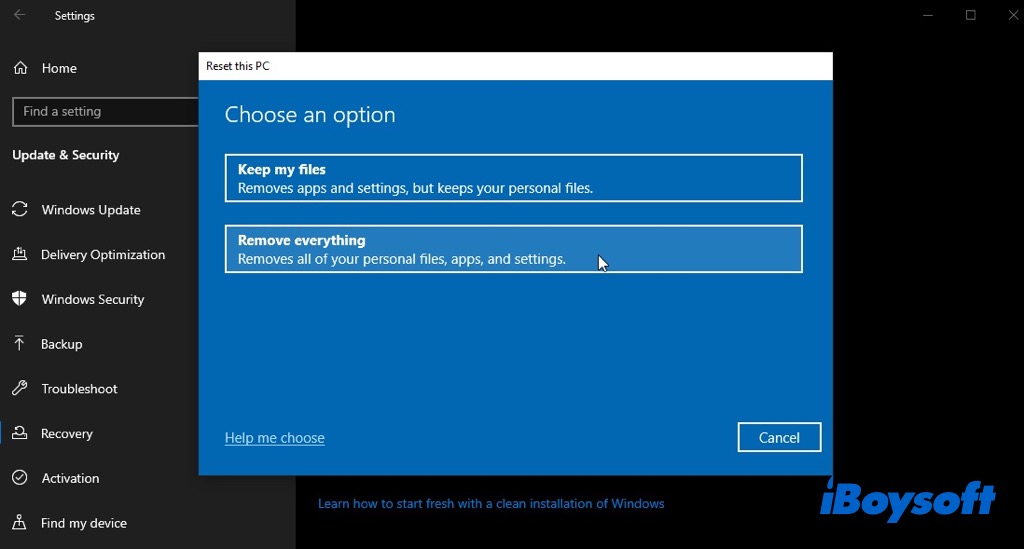
- Luego elige la opción de reinstalación local para reinstalar Windows desde tu computadora.
- En la ventana de Configuraciones adicionales, haz clic en Cambiar configuraciones y marca la opción Limpiar datos.
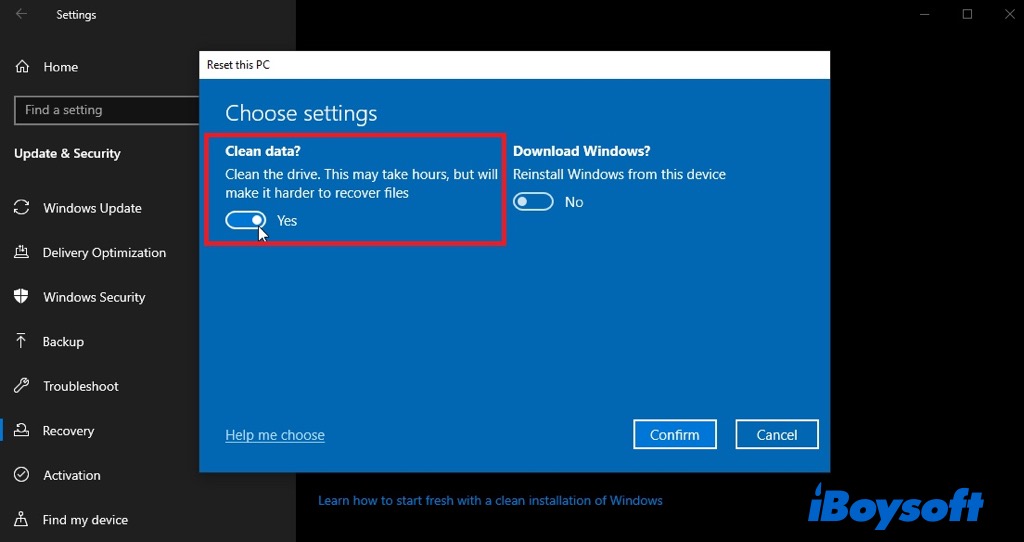
- Haz clic en Confirmar y luego en Siguiente. Haz clic en Restablecer para iniciar el proceso.
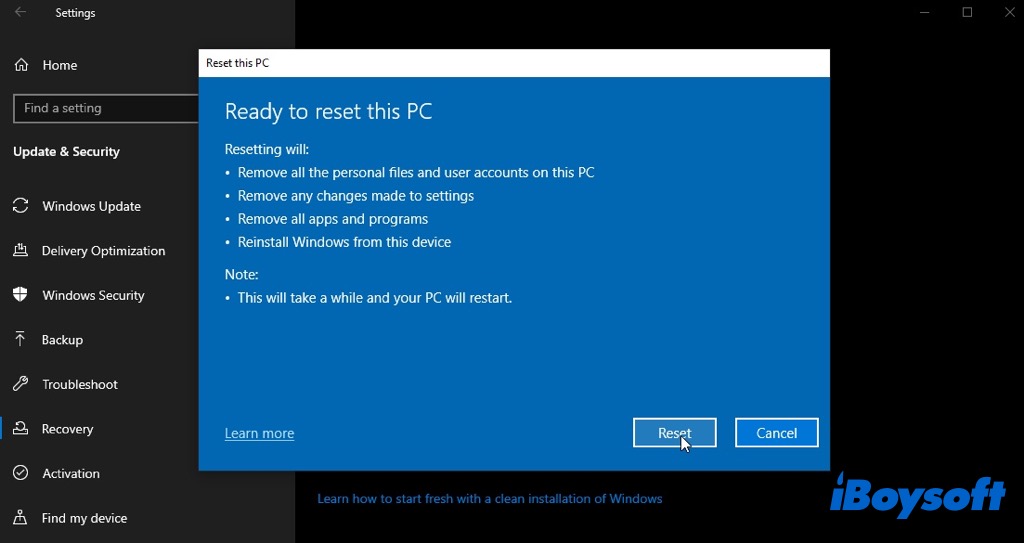
Borrar el disco C usando el Símbolo del sistema
La herramienta intérprete de línea de comandos conocida como Símbolo del sistema de Windows, o cmd, se utiliza para ejecutar comandos escritos para llevar a cabo operaciones administrativas, diagnosticar y solucionar problemas específicos del sistema, y automatizar tareas mediante archivos por lotes y scripts. También se puede utilizar para formatear la unidad C.
Pasos para formatear la unidad C a través del Símbolo del sistema:
- Inserta el medio de instalación de Windows en tu computadora e ingresa al BIOS para configurar el orden de arranque y arrancar la PC desde este medio.
- Selecciona tu idioma, formato de hora y moneda, y método de entrada de teclado en la pantalla, y haz clic en Siguiente para continuar.
- Luego haz clic en Reparar tu computadora en la esquina inferior izquierda.
- Selecciona Solucionar problemas > Opciones avanzadas.
- Elige Símbolo del sistema, escribe el comando a continuación y presiona Enter.format c: /fs
Pasos para borrar la unidad C con DiskPart en el Símbolo del sistema:
- Ejecuta el Símbolo del sistema en Windows o desde el arranque.
- Escribe los siguientes comandos y presiona Enter después de cada línea. Reemplaza x con el número de identificación de tu disco.DiskpartList diskDisk xClean all
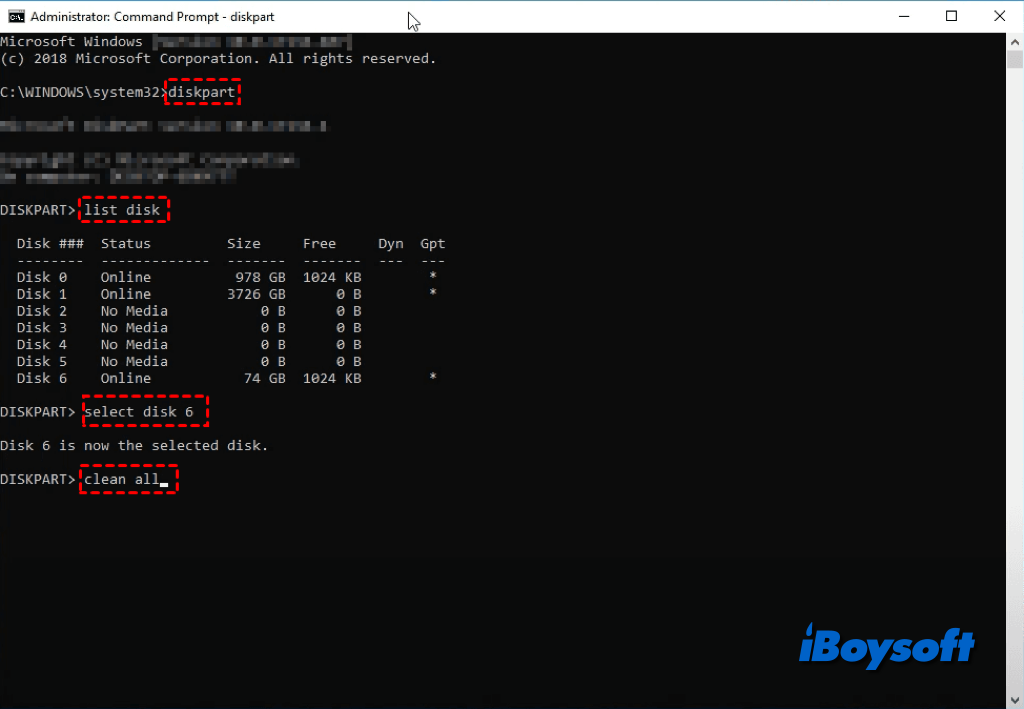
Después de borrar la unidad C:, si deseas realizar una instalación limpia de Windows, puedes descargar el archivo ISO de Windows y crear un USB de arranque, luego utilizar el USB de arranque de Windows para proceder con la instalación desde cero. A continuación se encuentran recursos para descargar archivos ISO de Windows, que también contienen el tutorial para crear un USB de arranque de Windows.
¡Comparte los métodos que te ayudan a borrar la unidad C en Windows!