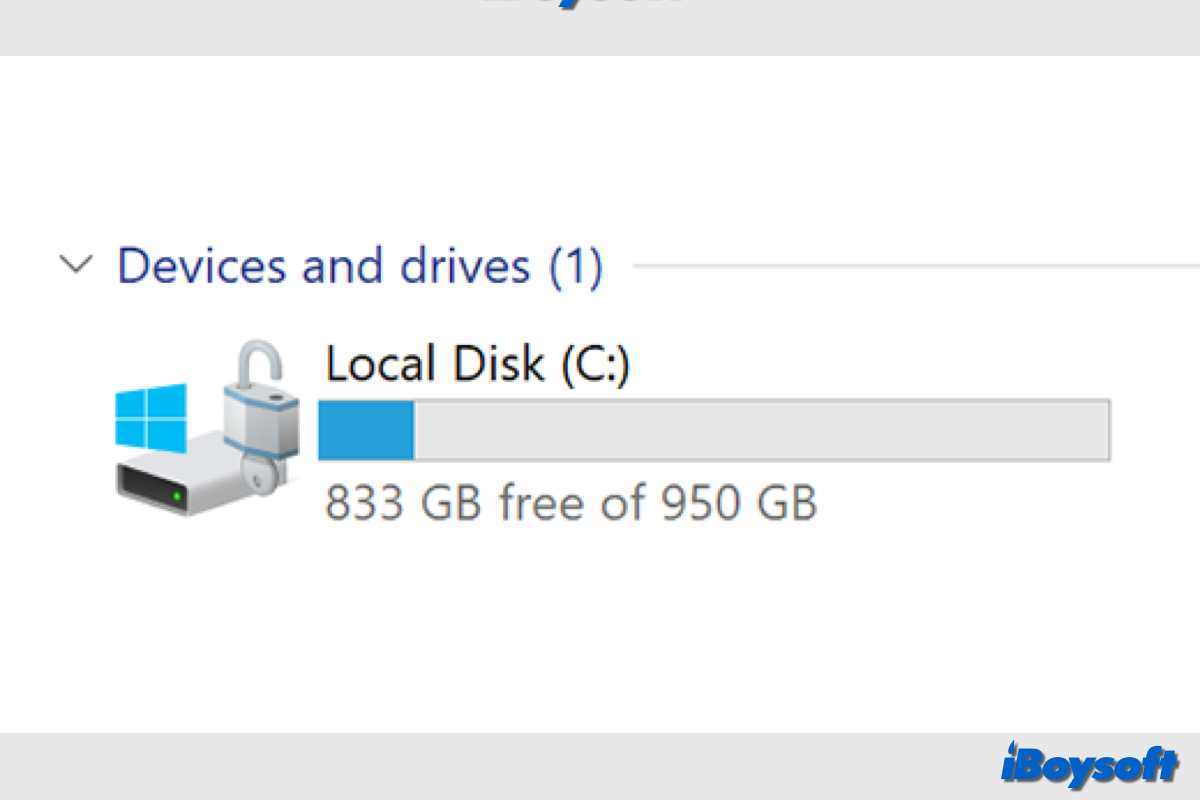Em contraste com excluir e formatar, apagar um disco rígido significa que os dados são apagados permanentemente e se tornam irreversíveis. Dessa forma, protege os dados do usuário contra acessos maliciosos.
Isso pode ser feito antes de vender ou descartar computadores e dispositivos de armazenamento externo. Além disso, você pode querer apagar o disco C após adquirir um computador de segunda mão ou se acredita que o disco rígido tenha algum malware persistente ou sorrateiro.
Agora, vamos explorar como apagar o disco C no Windows 11/10/8/7.
Se alguém precisar de apagar o disco C, basta compartilhar este post para ajudá-lo!
O que significa apagar o disco C?
O disco C, que contém arquivos do sistema necessários, aplicativos e dados do usuário, é onde o Windows é instalado por padrão. Todos os seus aplicativos instalados e arquivos do sistema serão apagados se o disco C for apagado, e o computador não poderá inicializar a partir do disco C apagado.
Portanto, certifique-se de ter um backup completo do disco C e haver uma unidade de recuperação ou que você tenha criado mídia de instalação do Windows para reinstalar o Windows. Se necessário, você pode facilmente clonar o disco C e o sistema operacional com iBoysoft DiskGeeker for Windows, uma ferramenta de gerenciamento de disco.
Como apagar o disco C no Windows?
Se decidiu apagar completamente o disco C do seu computador, pode ler esta parte para métodos específicos. Aqui, fornecemos 4 maneiras de apagar o disco C no Windows 11/10/8/7, incluindo ferramentas integradas do Windows e programas de terceiros, você pode escolher a solução que preferir.
Apagar o disco C com o software apagador de disco rígido
Aqui está como apagar a unidade C com iBoysoft DiskGeeker for Windows:
- Faça o download gratuito e instale o iBoysoft DiskGeeker for Windows em seu PC.
- Abra o iBoysoft DiskGeeker for Windows e escolha Limpar disco no módulo de limpeza de dados seguro. Ou clique em Limpar dados seguros > Limpar disco.
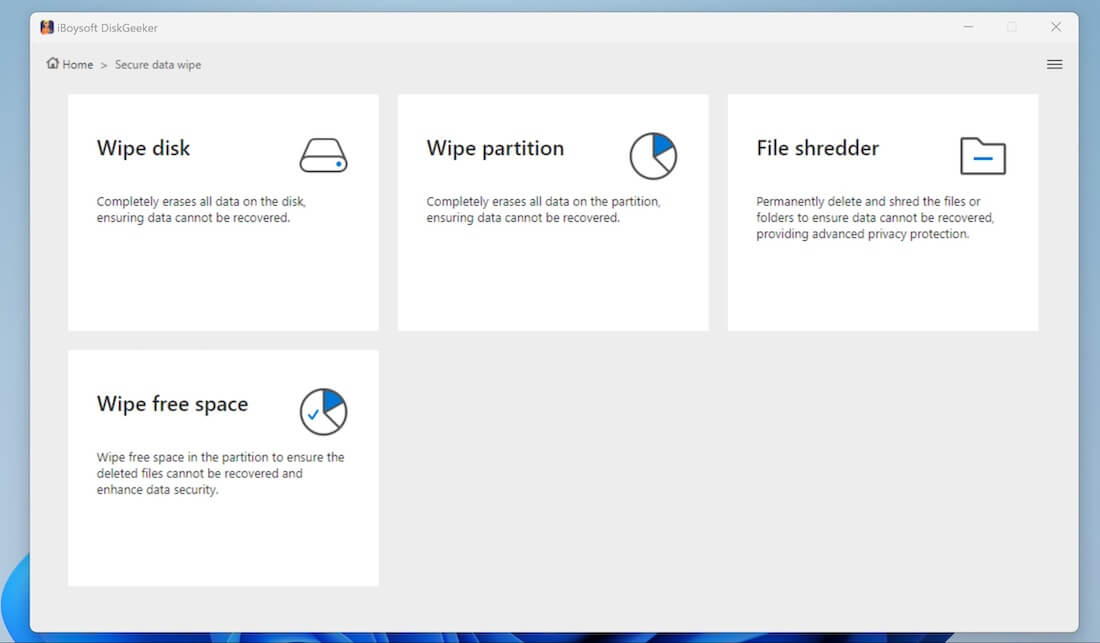
- Selecione a unidade C do Windows e clique em Avançar.
- Confirme o disco selecionado e clique em Avançar.
- Selecione um método de limpeza e clique em Avançar.
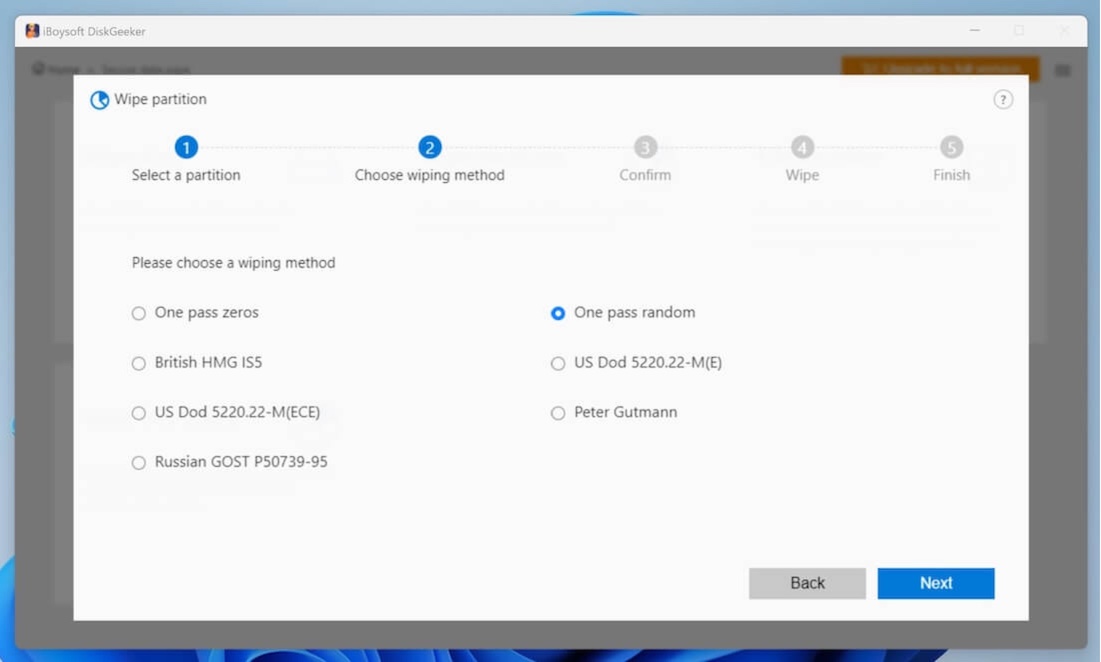
- Clique em Limpar na janela pop-up para confirmar.
- Aguarde o término do processo de limpeza.
Recomende esta ferramenta útil para ajudar outras pessoas a limpar a unidade C!
Limpar a unidade C redefinindo o PC
Para apagar um PC, você pode usar a função de Redefinição para simplesmente apagar o disco e reinstalar o Windows. A função de Redefinição do PC torna a recuperação de dados desafiadora o suficiente se você estiver reciclando, doando ou vendendo—especialmente se seus dados estiverem criptografados. Ambos os discos rígidos (HDDs) e unidades de estado sólido (SSDs) podem ser usados com este método simples nas versões do Windows 8, 8.1, 10 e 11. Aqui vamos utilizar o Windows 10 como exemplo:
- Abra o menu Iniciar e selecione Configurações.
- No painel de Configurações do Windows, escolha Atualização & Segurança.
- Selecione Recuperação nas opções de navegação à esquerda e clique no botão Iniciar em Redefinir este PC.
- Selecione Remover tudo na nova janela.
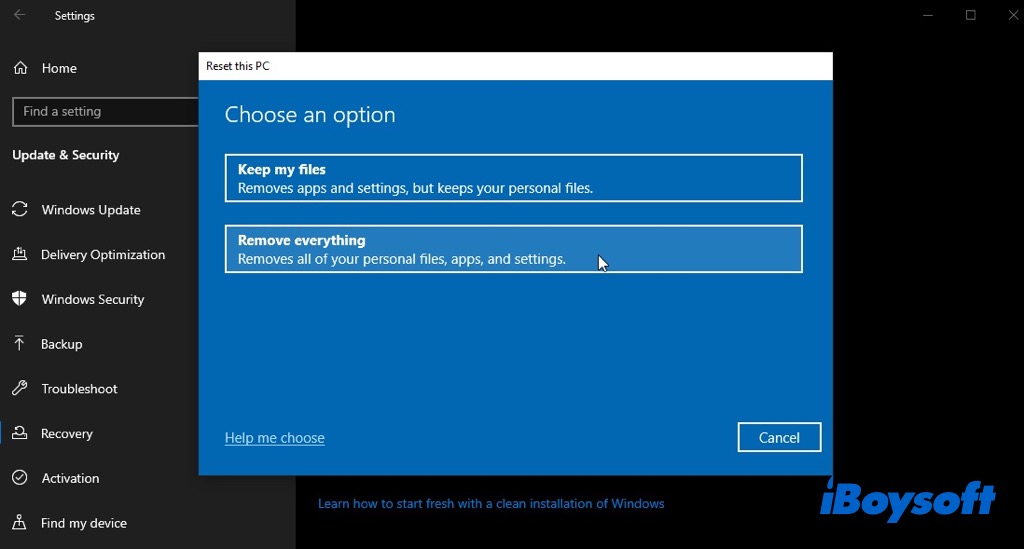
- Em seguida, escolha a opção de Reinstalação Local para reinstalar o Windows do seu computador.
- Na janela de Configurações adicionais, clique em Alterar Configurações e marque Limpar dados.
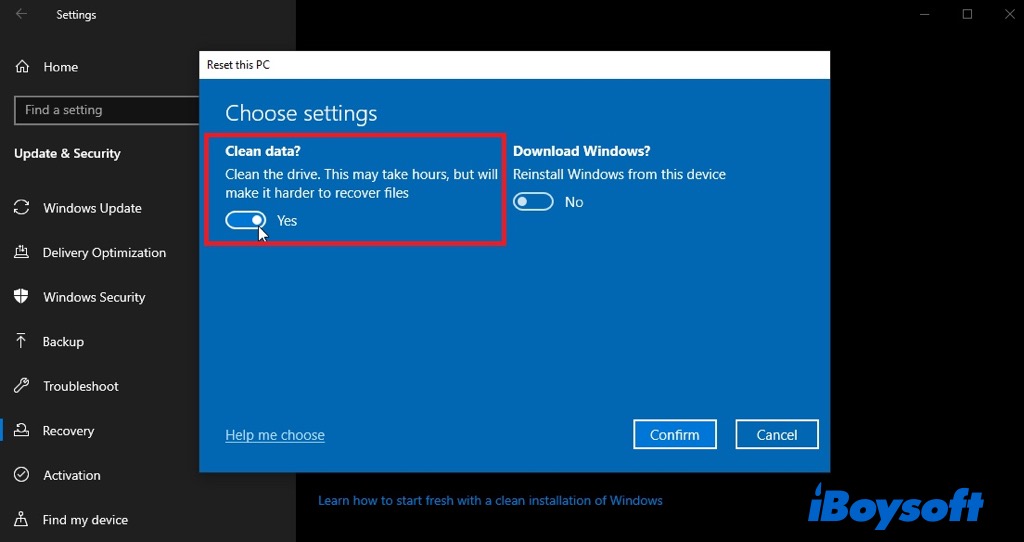
- Clique em Confirmar e depois em Avançar. Clique em Redefinir para iniciar o processo.
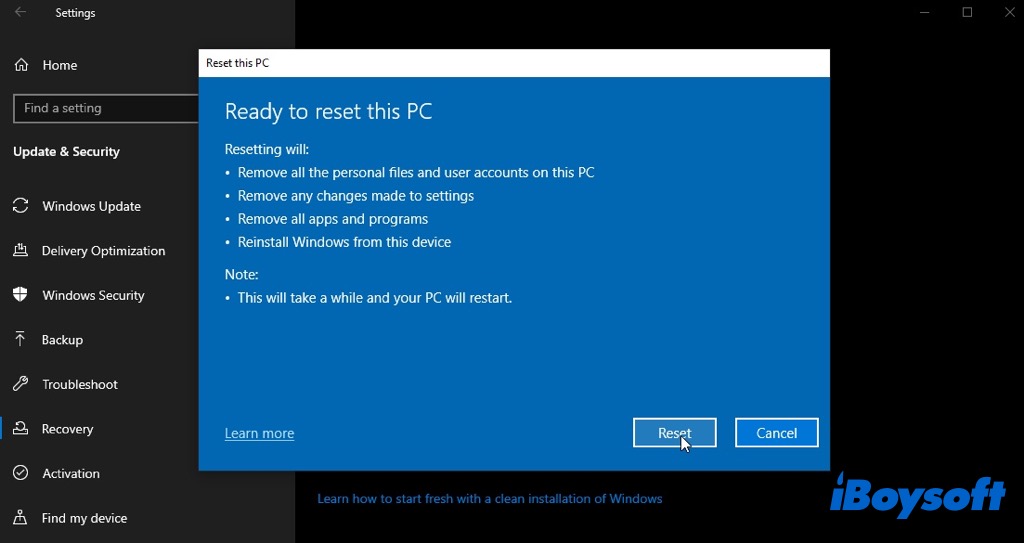
Limpar a unidade C usando o Prompt de Comando
O interpretador de linha de comando conhecido como Prompt de Comando do Windows, ou cmd, é usado para executar comandos digitados para realizar operações administrativas, diagnosticar e corrigir tipos específicos de problemas no sistema e automatizar tarefas usando arquivos em lote e scripts. Você também pode usá-lo para formatar o disco C.
Passos para formatar o disco C via Prompt de Comando:
- Insira a mídia de instalação do Windows no seu computador e entre no BIOS para definir a ordem de inicialização para iniciar o PC a partir dessa mídia.
- Selecione o idioma, fuso horário, formato de moeda e método de entrada de teclado na tela e clique em Avançar para continuar.
- Em seguida, clique em Reparar o seu computador no canto inferior esquerdo.
- Selecione Solucionar problemas > Opções avançadas.
- Escolha Prompt de Comando, digite o comando abaixo e pressione Enter.format c: /fs
Passos para apagar o disco C com o DiskPart no Prompt de Comando:
- Execute o Prompt de Comando no Windows ou a partir da inicialização.
- Digite os seguintes comandos e pressione Enter após cada linha. Substitua x pelo número do identificador do seu disco.DiskpartList diskDisk xClean all
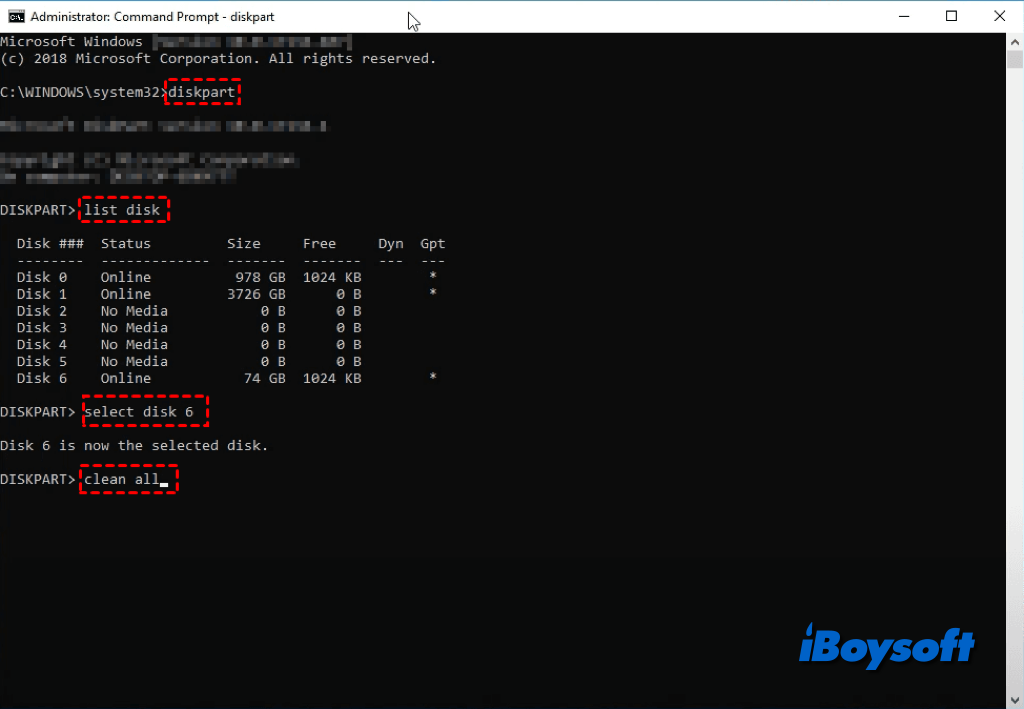
Depois de limpar o disco C:, se você deseja instalar o Windows limpo, pode baixar o arquivo ISO do Windows e criar um USB inicializável, em seguida, usar o USB inicializável do Windows para prosseguir com uma instalação nova. Abaixo estão recursos para baixar arquivos ISO do Windows, que também contêm o tutorial para criar um USB inicializável do Windows.
Compartilhe os métodos que ajudam você a limpar o disco C no Windows!