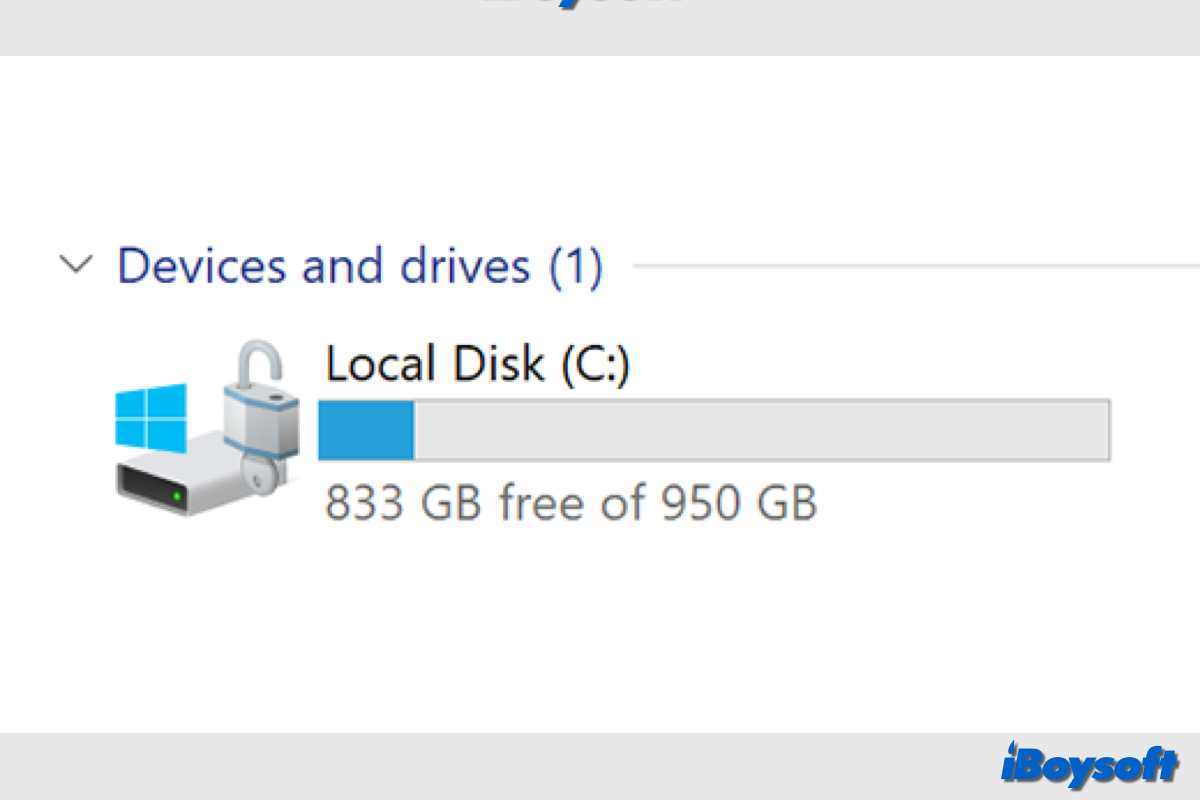Being different from deleting and formatting, wiping a hard drive means the data is permanently erased and becomes unrecoverable. In this way, it protects the user's data from malicious access.
This may be what you want to do before you sell or discard computers and external storage devices. Besides, you may want to wipe the C drive after purchasing a second-hand computer or you think the hard drive has some stubborn or sneaky malware.
Now, let's explore how to wipe the C drive on Windows 11/10/8/7.
If anyone needs to wipe C drive, just share this post to help him/her!
What does wiping the C drive mean?
The C disk, which holds necessary system files, applications, and user data, is where Windows is installed by default. All of your installed apps and system files will be gone if the C disk is wiped, and the computer can't boot from the wiped C drive.
Therefore, ensure you have a complete backup for the C drive, and there is a recovery drive or you have created Windows installation media for reinstalling Windows. If needed, you can easily clone the C drive and the OS with iBoysoft DiskGeeker for Windows, a disk management tool.
How to wipe the C drive on Windows?
If you decide to completely erase the C drive on your computer, you can read this part for specific methods. Here, we provide 4 ways to wipe the C drive on Windows 11/10/8/7, including Windows built-in tools and third-party programs, you can pick the solution you prefer.
Wipe the C drive with the hard drive eraser software
Using third-party disk wipe software to safely erase the C drive on Windows is the easiest way compared with the Windows built-in tools. Among them, iBoysoft DiskGeeker for Windows is highly recommended, it features a Secure data wipe module to help erase data in ways of international certification and provides 4 data wipe modes: wipe disk, wipe partition, file shredder, and wipe free space.
Here's how to wipe the C drive with iBoysoft DiskGeeker for Windows:
- Free download and install iBoysoft DiskGeeker for Windows on your PC.
- Open iBoysoft DiskGeeker for Windows, and choose Wipe disk in the Secure data wipe module. Or click Secure data wipe > Wipe disk.
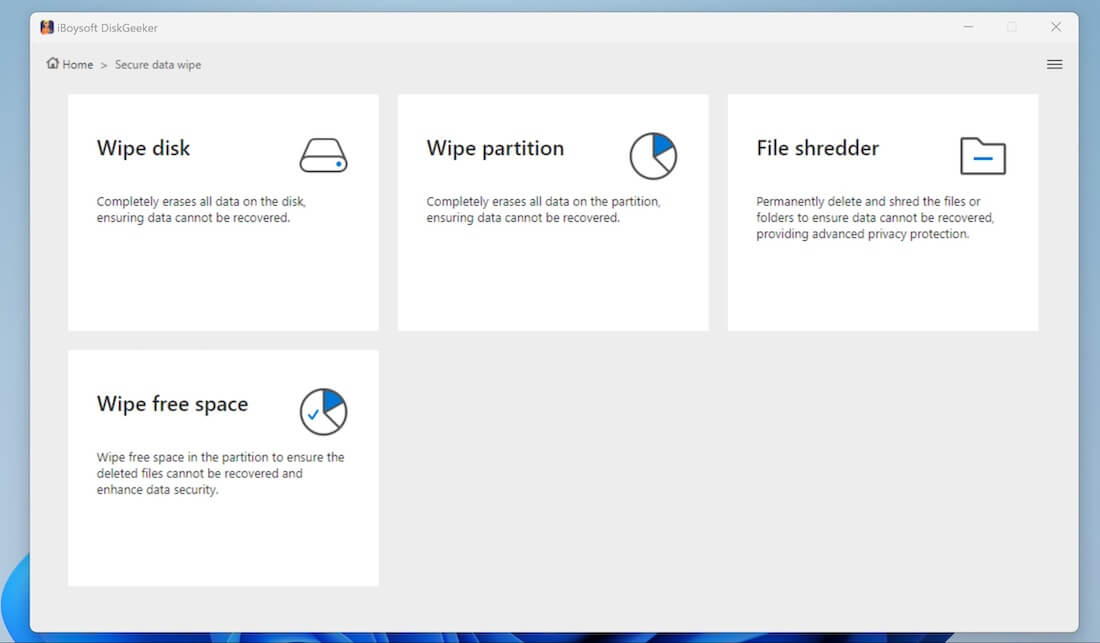
- Select the Windows C drive, and click Next.
- Confirm the disk you selected and tap Next.
- Select a wiping method and click Next.
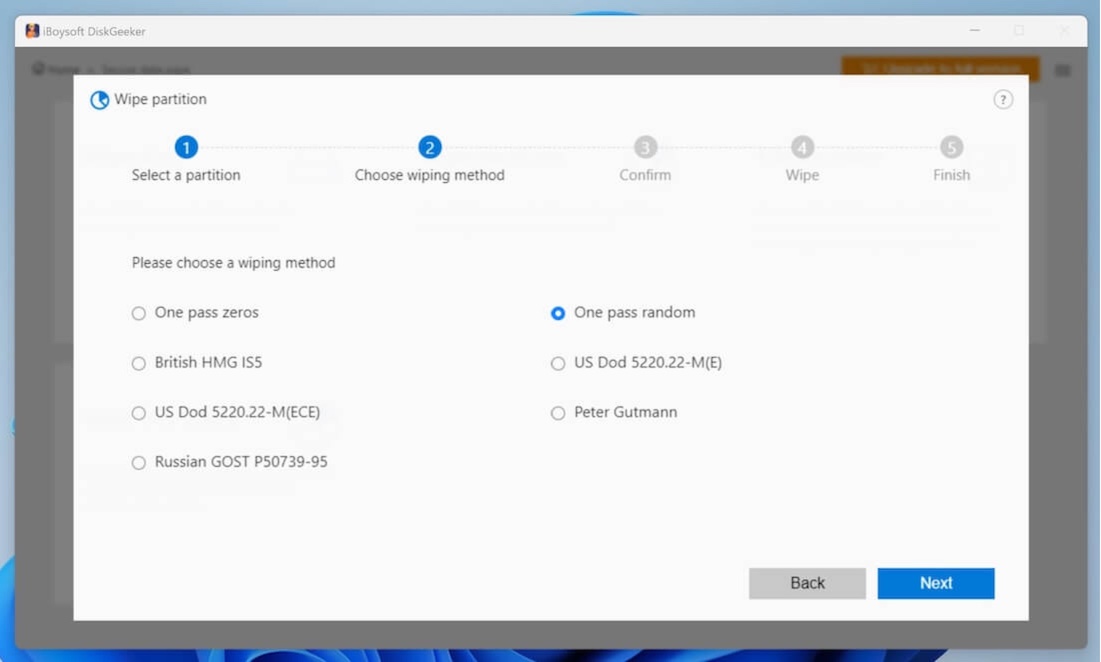
- Click Wipe on the popup window to confirm.
- Wait for the wiping process to finish.
Recommend this useful tool to help others wipe C drive!
Wipe the C drive by resetting the PC
To wipe a PC, you can use the Reset function to simply erase the disk and reinstall Windows. The PC's Reset function makes data recovery sufficiently challenging if you are recycling, donating, or selling it—especially if your data is encrypted. Both hard disk drives (HDDs) and solid state drives (SSDs) can be used with this simple method in Windows versions 8, 8.1, 10, and 11. Here's we take Windows 10 as an example:
- Open the Start menu and select Settings.
- On Windows Settings pane choose Update & Security.
- Select Recovery on the left navigation options and tap the Get Started button under Reset this PC.
- Select Remove everything on the new window.
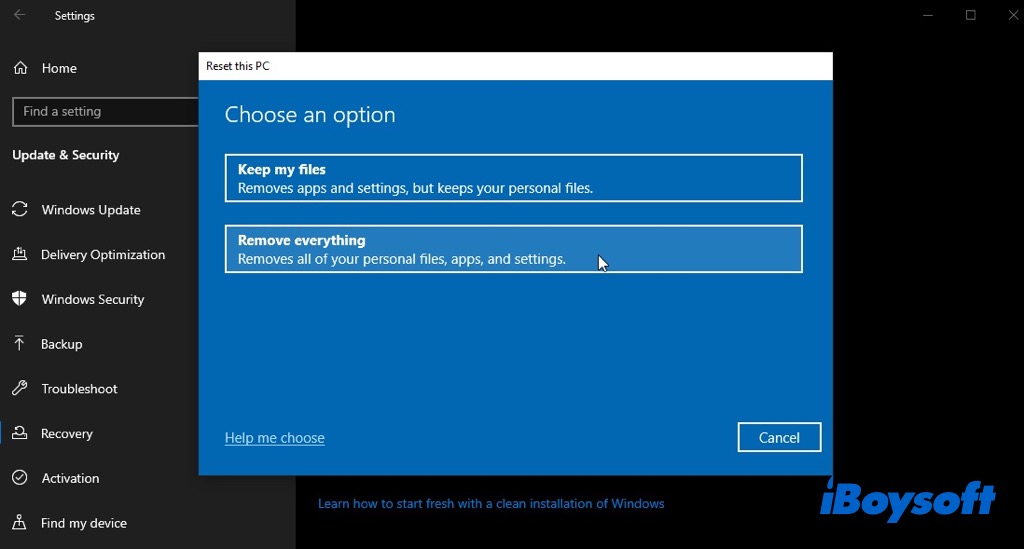
- Then choose the Local reinstall option to reinstall Windows from your computer.
- At the Additional Settings window, click Change Settings and check Clean data.
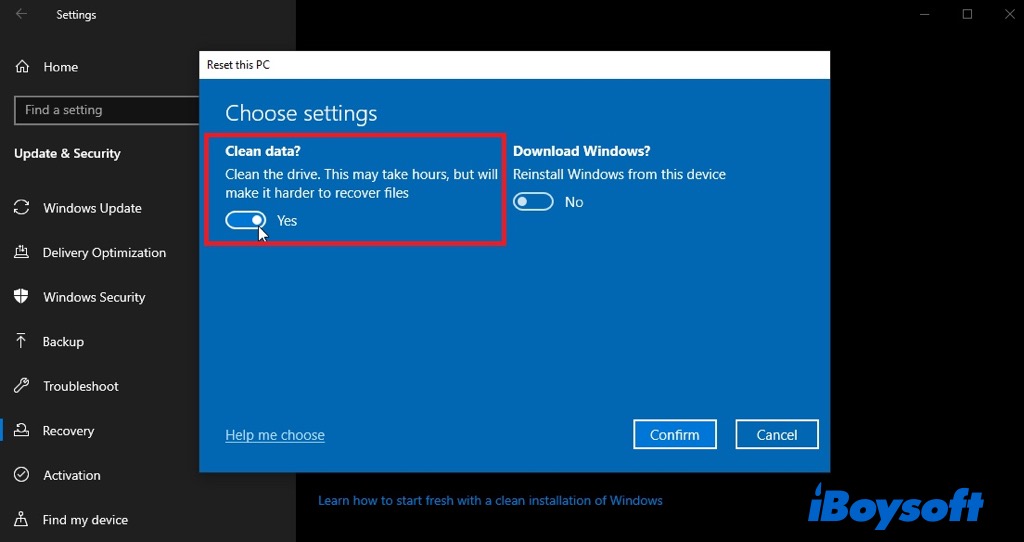
- Click Confirm and then click Next. Click Reset to start the process.
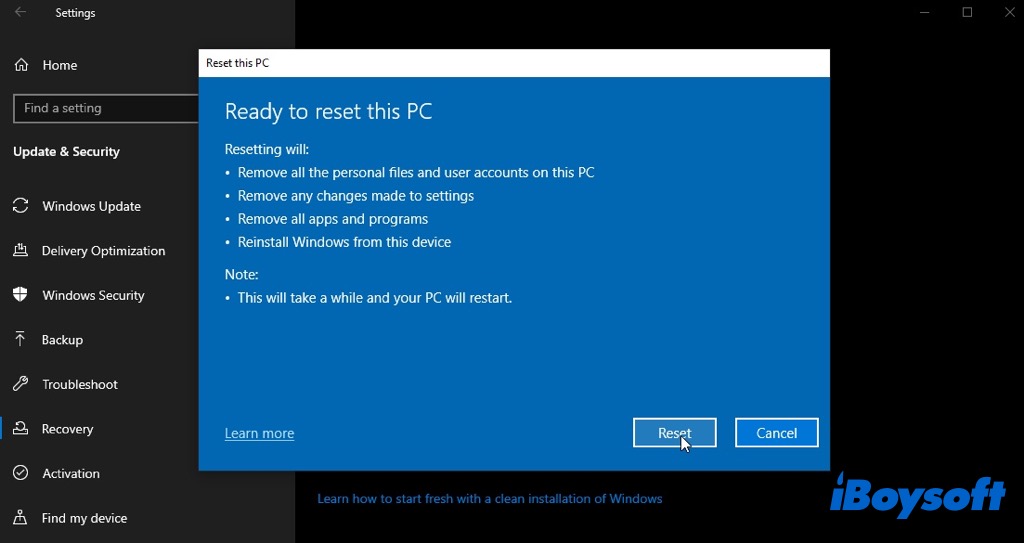
Wipe the C drive using the Command Prompt
The command-line interpreter tool known as Windows Command Prompt, or cmd, is used to run commands typed to carry out administrative operations, diagnose and fix specific types of system problems, and automate tasks using batch files and scripts. You can also use it to wipe the C drive.
Steps to format C drive via Command Prompt:
- Insert the Windows installation media into your computer and enter BIOS to set the boot order to boot the PC from this media.
- Select your language, time and currency format, and keyboard input method on the screen, and click Next to continue.
- Then click Repair your computer in the lower-left corner.
- Select Troubleshoot > Advanced options.
- Choose Command Prompt, type the command below, and press Enter.format c: /fs
Steps to erase C drive with DiskPart in Command Prompt:
- Run Command Prompt in Windows or from boot.
- Type the following commands and press Enter after each line. Replace x with your disk identifier number.DiskpartList diskDisk xClean all
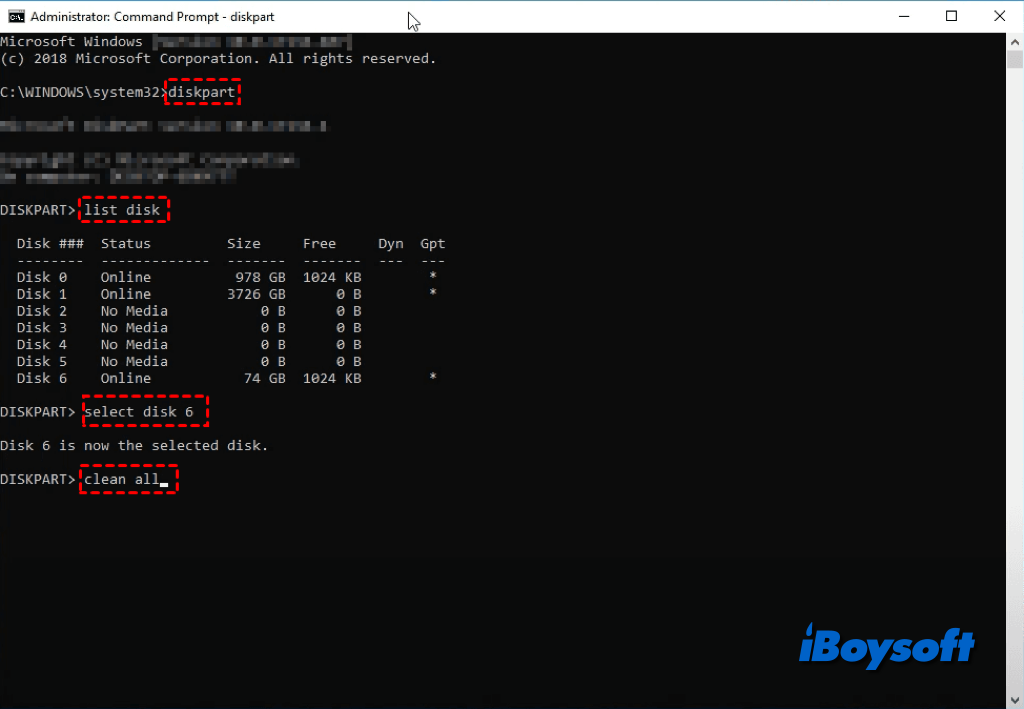
After wiping the C: drive, if you want to clean install Windows, you can download the Windows ISO file and create a bootable USB, then use the Windows bootable USB to proceed with a fresh installation. Below are resources for downloading Windows ISO files, which also contain the tutorial for creating a Windows bootable USB.
Share the methods that help you wipe C drive on Windows!