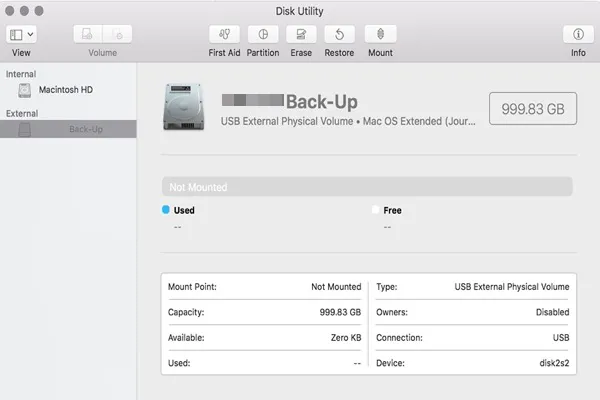通常通りに外部ハードドライブをMacに接続しますが、今回はMacファインダーに外部ハードドライブが表示されないか、デスクトップに表示されません。そのため、このドライブを確認するためにディスクユーティリティを起動すると、外部ハードドライブがディスクユーティリティでグレーアウトしていることがわかります。
まずは落ち着いてください。ディスクユーティリティで外部ハードドライブがいくつかのディスク情報とともに表示されている場合、少なくとも外部ハードドライブにハードウェアエラーがない可能性が高いです。つまり、データを失うことなく修復する可能性が高いということです。
具体的には、ディスクユーティリティで以下のいずれかが表示されるかもしれません:
- ディスクユーティリティで外部ハードドライブのアイコンがグレーアウトしています。
- 外部ハードドライブのためのディスクユーティリティパーティションがグレーアウトしています。
- 外部ハードドライブのためのディスクユーティリティ消去がグレーアウトしています。
- 外部ハードドライブのためのディスクユーティリティ「マウント」アイコンがグレーアウトしています。
それでは、それぞれのシナリオに詳しく取り組んでみましょう!この投稿を共有して他の人がディスクユーティリティで外部ハードドライブの表示がグレーアウトされる問題を修正できるように手伝いましょう!
前提:グレーアウトした外部ハードドライブからデータを回復する
外部ハードドライブでFirst Aidが失敗し、USBドライブをまだマウントできない場合、ディスクユーティリティでのマウントがグレーアウトする原因は、重度に破損したファイルシステムによるものかもしれません。そして、いくつかの解決策を試した後にもドライブを修復できず、データが回復できない可能性が高いです。
したがって、データをバックアップしていない場合や、この外部ハードドライブがタイムマシンのバックアップドライブとして使用されている場合は、安全な選択肢は信頼できるデータ復旧ソフトウェアでまず失われたデータを回復することです。 たとえば iBoysoft Data Recovery for Mac のようなものです。データの損失が重要でない場合は、再フォーマットをスキップできます。
iBoysoft Data Recovery for Mac は、unmountable/formatted/inaccessible の外部ハードドライブから失われたデータを回復できるプロフェッショナルな Mac データ復旧ソフトウェアです。APFS、HFS+、HFS、FAT32、および exFAT フォーマットの外部ハードドライブ、USB ドライブ、フラッシュドライブ、SD カード、CF カード、メモリーカードなどから失われたデータを回復できます。このソフトウェアは、トラッシュからドキュメント、画像、メール、音楽などを元に戻すこともできます。
Mac OS X 10.11 以降をサポートし、M1/M2/M3/M4 および Intel ベースの Mac で正常に動作します。
- iBoysoft Data Recovery for Mac を無料でダウンロードし、インストールし、起動します。
- グレーアウトした外部ハードドライブを選択し、「失われたデータを検索」をクリックしてこのドライブに保存されているデータをスキャンします。
- スキャンが完了したら、希望するファイルをプレビューしてクリックし、「回復」をクリックします。

ディスクユーティリティでグレーアウトした外部ハードドライブを修正する方法
外部ハードドライブがディスクユーティリティに表示されるが、左側のサイドバーでグレーアウトしているのが最も一般的です。この状況で何ができますか?
解決策1: 外部ハードドライブを手動でマウント
時々、ディスクユーティリティでUSB ドライブがグレーアウトしているのは単にマウントされていないためです。したがって、この外部ハードドライブをディスクユーティリティで手動でマウントしてみることができます。これを行うには、外部ドライブを選択して、上部のメニューバーの「マウント」ボタンをクリックします。うまくいかない場合は、Mac を再起動し、もう一度試してみてください。
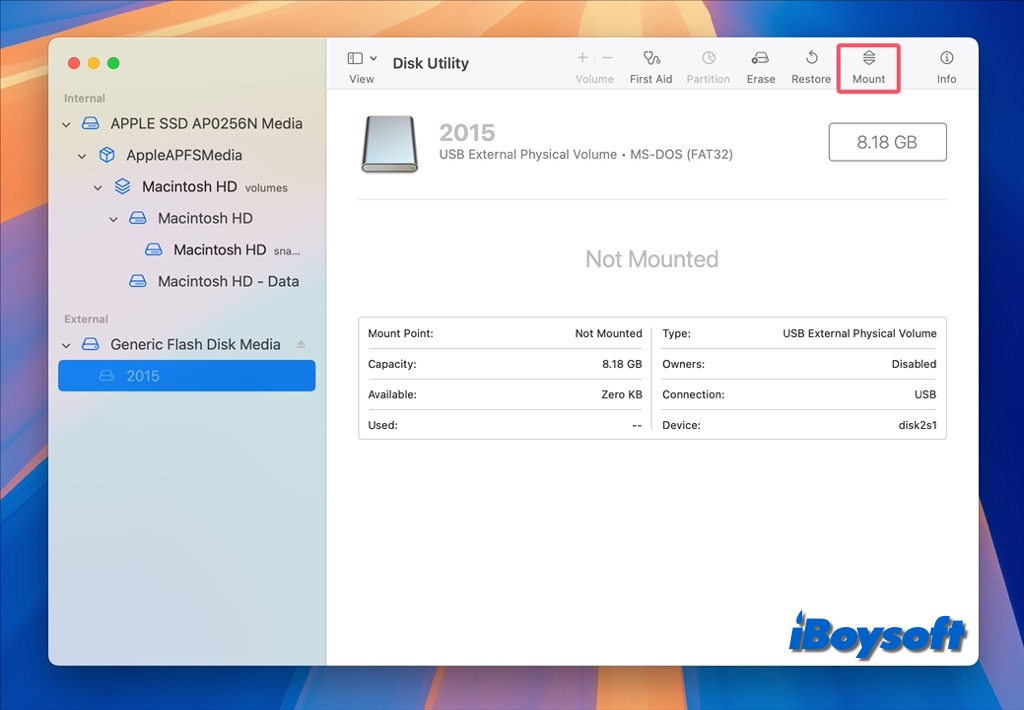
解決策2: ディスクドライバーを更新
この問題に対するもう一つの実用的な解決策は、必要なドライバーを更新することです。古いディスクドライバーを更新するには、単に Apple メニュー > システム設定 > 一般 > ソフトウェア更新を開きます。これにより自動的に更新がチェックされます。 macOS の更新が可能な場合は、画面のガイドに従って Mac を更新してください。
ディスクドライバーを更新した後、Macを再起動し、外部ドライブをMacに再接続して、ドライブが今マウントされているかどうかを確認できます。
解決策3:First Aidで外部ハードドライブを修復する
いくつかの場合、ディスクがマウントできずにDisk Utilityでグレーアウトしているのは、いくつかの軽微なディスクエラーがMacがこのドライブを読み取るのを阻止しているためです。幸いなことに、Macには内蔵のユーティリティがあります。それは First Aid と呼ばれ、そのような軽微なファイルシステムエラーを確認および修復することができます。
- ユーティリティに移動し、Disk Utilityを見つけて、このプログラムを実行します。
- Show All Devicesをクリックして、左サイドバーでこの外部ハードドライブを選択します。
- Disk Utilityの上部メニューでFirst Aidをクリックします。
- ランをクリックして、このドライブのエラーをチェックおよび修復します。
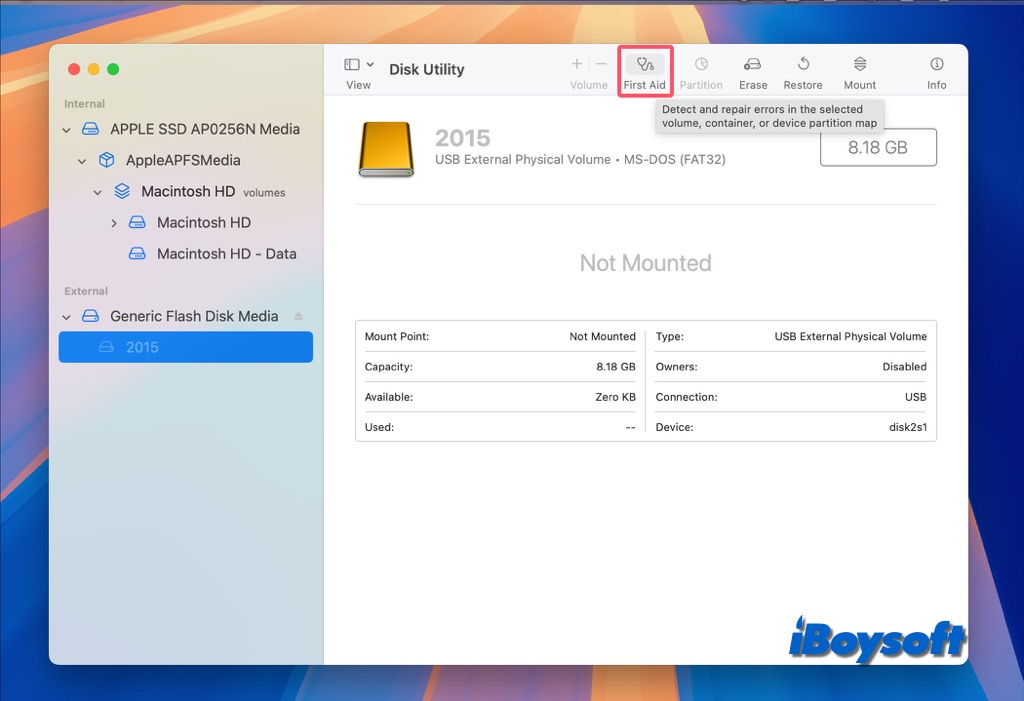
解決策4:外部ハードドライブを再フォーマットする
ドライブを再フォーマットすると、ディスクユーティリティでグレーアウトされるような一部のファイルシステムエラーが修正されることがあります。ただし、再フォーマットするとドライブ内のすべてのデータが消去されるため、重要なファイルを事前にバックアップすることを忘れないでください。
この方法がDisk Utilityでグレーアウトしている外部ハードドライブを修正するのに役立つ場合は、他の人と共有してください!
外部ハードドライブのDisk Utilityパーティションがグレーアウトしてしまった場合はどうすればよいですか?
外部ハードドライブがDisk Utilityでグレーアウトしてしまい、再フォーマットしようとしても再パーティショニングできません。パーティション機能もグレーアウトしている場合はどうすればよいでしょうか? さて、試すためには2つのオプションがあります。
解決策1:外部ハードドライブがNTFS形式であるかどうかを確認する
おそらくご存じのように、ほとんどの外部ドライブはメーカーによって Windows NTFSファイルシステム でフォーマットされていますが、NTFSファイルシステムはMacコンピューターで読み取り専用です。つまり、再パーティションを含むこのディスク上の入力操作を実行できません。
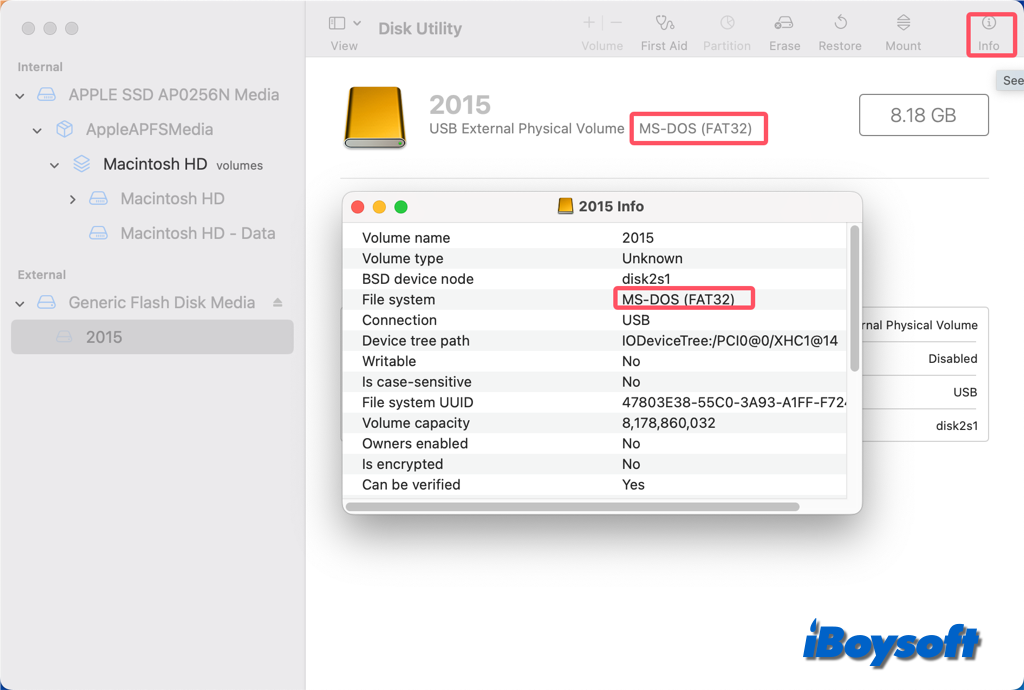
そのため、この外部ディスクがWindows NTFSファイルシステムであるかどうかを直接ディスク情報を確認してください。そうであれば、Disk Utilityでパーティショニングするために NTFS for Mac ドライバーが必要になる場合があります。 iBoysoft NTFS for Mac は、そのような優れたNTFSドライバーで、自動的にドライブを読み書き可能なモードでマウントし、Mac上でパーティションを作成できます。

解決策2:ボリュームではなく正しいドライブを選択する
外部ディスクがNTFSではなくMac OS ExtendedやFATなどの他のファイルシステムでフォーマットされている場合、この問題をどのように解決しますか?ディスクユーティリティでパーティションオプションがグレーアウトされている理由は、間違ったアイテムを選択したためです。
ボリュームをパーティションできません(APFSボリュームでもパーティションオプションがハイライト表示されていても)。代わりに、ディスクをパーティションしたい場合はディスクドライブを選択し、以下の手順が役立ちます。
- 通常どおりにディスクユーティリティを開きます。
- 左上の表示アイコンをクリックし、コンテキストメニューでShow All Devicesを選択します。
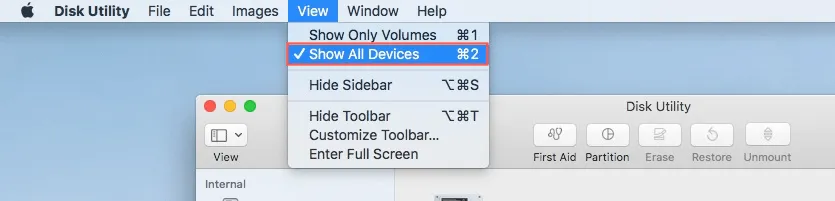
- 左のサイドバーで、単一のボリュームではなく外部ドライブの名前を選択してください。
- その後、パーティション機能はグレーアウトされず、クリックしてディスクをパーティションできるようになります。
解決策3:macOSリカバリモードでディスクを消去する
ディスクユーティリティで遭遇する別の問題は、「消去」オプションがグレーアウトされてディスクを消去できないことです。通常、現在実行中の起動ディスクを消去できないため、内部ドライブを消去しようとすると発生します。ここでは、macOSリカバリモードを使用できます。
- Macを再起動し、すぐにCommand + Rキーを押し続けます。
- macOSユーティリティでディスクユーティリティを選択します。
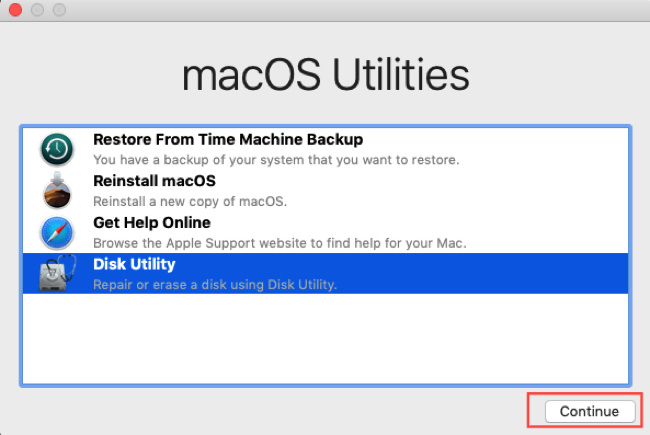
- 消去したいボリュームを選択し、通常通りに消去をクリックします。
うまくいかない場合は、このポストをさらに読んでください。[完全ガイド] ディスクユーティリティがハードドライブの消去を許可してくれない場合、問題を修正できます。
注意: 重要なファイルとデータの最新のバックアップがあることを確認してください。しかし、このプロセスで重要なデータが失われた場合は、iBoysoft Mac Data Recoveryを使用してデータを回復できます。
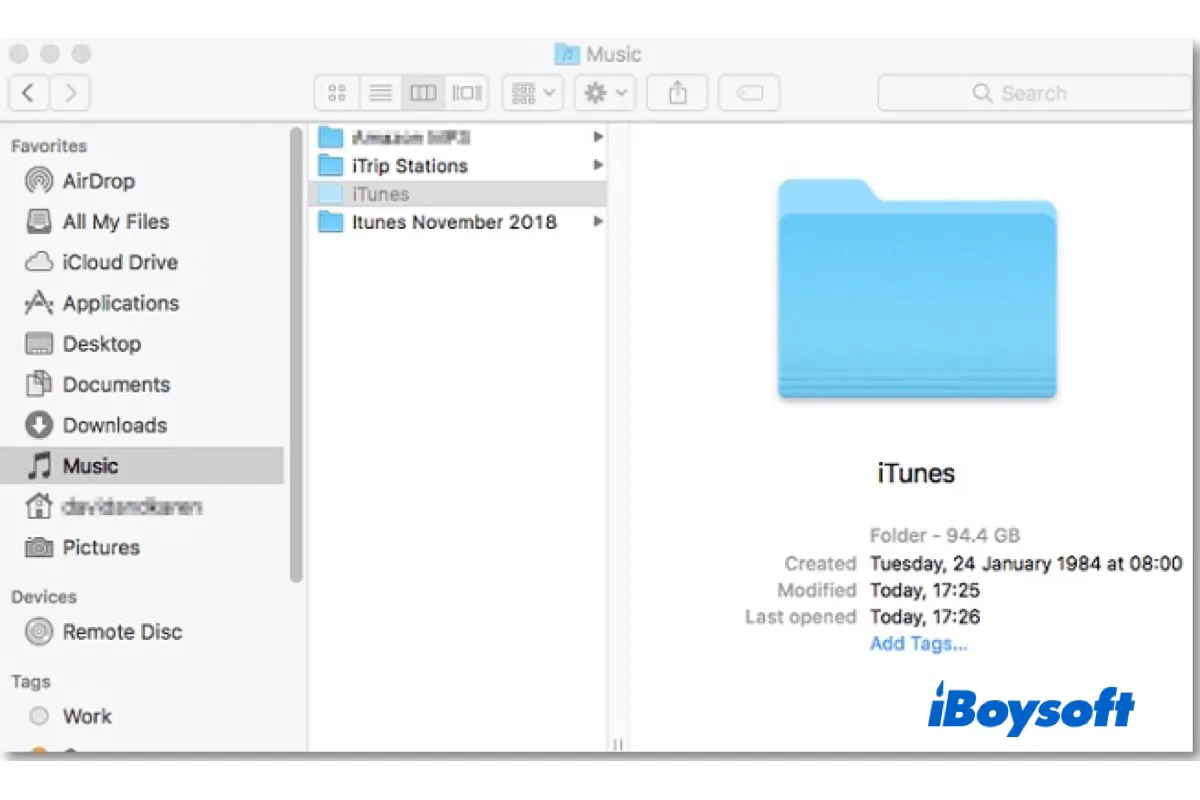
[証明済みの修正方法!]Macのグレーアウトしたフォルダー/ファイル
この投稿では、Macでフォルダーやファイルがグレーアウトしている理由を説明し、その後、Macのファイル/フォルダーをトラブルシューティングするための実用的な方法を提供して、フォルダーやファイルに格納されているコンテンツに再度アクセス可能にします。 詳細を読む >>
ディスクユーティリティで外部ハードドライブがグレーアウトする理由は?
多くのユーザーがこの迷惑な問題に直面し、実用的な解決策を探しています。しかし、彼らはディスクユーティリティで外部ハードドライブがグレーアウトしている理由が正確にわからないという状況に直面しています。
"過去7時間、解決策をグーグルで探しています。それは、バックアップしようとしていましたが、ディスクユーティリティ内にある外部ハードドライブがグレーアウトしています!私の人生はこのディスクに預かっているので、どこかから助けてもらいたいです。また、コンピューターはディスクを読み込んでいることを伝えたいです。ディスクユーティリティに表示されるためですが、グレーアウトされています。誰か助けてください。"
では、ディスクユーティリティでUSBドライブがグレーアウトする原因は何でしょうか?
突然の電源障害、安全でない取り外し、ウイルス攻撃など、いくつかの一般的な理由が、ディスクを認識不能にする可能性があります。さらに悪いことに、これらはこのドライブのファイルシステムやパーティションテーブルを損傷させる可能性があり、ディスクの破損を引き起こすことがあります。ファイルシステムが操作システムによって読み取れるほど深刻に損傷している場合、外部ハードドライブ(例えば、WD My Passport)はディスクユーティリティでグレーアウトします。
どんな状況でも、バックアップがない場合、データ復旧ソフトウェア - iBoysoft Data Recovery for Macを使用して、グレーアウトした外部ハードドライブからデータを回復することが最善の選択です。それ以外の操作によるデータ損失を避けるために。
さらに読む: MacでNTFS外部ハードドライブがマウントされずに動作しない(ソノマ/ベンチュラ)
ただし、ディスクユーティリティで外部ハードドライブがグレーアウトし、ディスク情報や記憶容量が正しく表示されない場合、ディスクが物理的な損傷から壊れる可能性があります。その場合は、ディスク修復サービスに送ることで幸運を試すことができます。
すでにディスクユーティリティでグレーアウトした外部ハードドライブを修正しましたか?他の人に解決策を知らせてください!