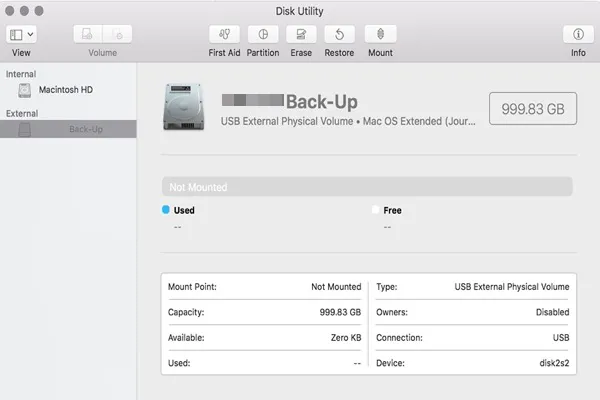Você conecta um disco rígido externo ao seu Mac normalmente, mas o disco rígido externo não aparece no Finder do Mac ou na área de trabalho desta vez. Então, você abre o Utilitário de Disco para verificar este disco, apenas para descobrir que o disco rígido externo está cinza no Utilitário de Disco.
Primeiramente, mantenha a calma porque se vir o disco rígido externo no Utilitário de Disco com algumas informações do disco, seu disco rígido externo pelo menos não tem erros de hardware. Ou seja, você tem uma ótima chance de repará-lo sem perda de dados.
Especificamente, você pode ver uma destas situações no Utilitário de Disco:
- O ícone do disco rígido externo está cinza no Utilitário de Disco.
- A Partição do Utilitário de Disco está cinza para o disco rígido externo.
- O Apagar do Utilitário de Disco está cinza para o disco rígido externo.
- O ícone "Montar" do Utilitário de Disco está cinza para o disco rígido externo.
Agora vamos analisar cada cenário! Compartilhe este post para ajudar outros a corrigir o problema do disco rígido externo cinza no Utilitário de Disco!
Passo anterior: Recuperar dados do disco rígido externo cinza
Suponha que o First Aid falhou no disco rígido externo, e você ainda não consegue montar a unidade USB. O motivo do Utilitário de Disco estar cinza pode ser causado pelo seu sistema de arquivos gravemente corrompido. É provável que você não consiga reparar o disco e os dados não possam ser restaurados após tentar algumas soluções.
Portanto, se você não fez backup dos dados antes ou este disco rígido externo é utilizado como um backup do Time Machine, a escolha segura é recuperar os dados perdidos primeiro com um software confiável de recuperação de dados, como o iBoysoft Data Recovery for Mac. Se a perda de dados não for um problema, você pode pular a formatação novamente.
iBoysoft Data Recovery for Mac é um software profissional de recuperação de dados para Mac, que pode recuperar dados perdidos de discos rígidos externos inacessíveis/formatados/não montáveis. Pode recuperar dados perdidos de discos rígidos externos, pen drives, drives flash, cartões SD, cartões CF, cartões de memória, etc., formatados em APFS, HFS +, HFS, FAT32 e exFAT. Este software também pode recuperar documentos, imagens, e-mails, músicas, etc., da Lixeira.
Suporta Mac OS X 10.11 e versões posteriores e funciona bem em Macs M1/M2/M3/M4 e baseados em Intel.
- Baixe, instale e execute o iBoysoft Data Recovery for Mac.
- Selecione o disco rígido externo que está desativado e clique em "Procurar por Dados Perdidos" para escanear os dados armazenados neste disco.
- Depois que a verificação estiver concluída, você pode visualizar e clicar nos arquivos desejados, e então clicar em "Recuperar" na parte inferior.

Como consertar o disco rígido externo desativado no Utilitário de Disco?
Uma das aparições mais comuns é que o disco rígido externo aparece no Utilitário de Disco, mas está desativado na barra lateral esquerda. O que você pode fazer nesta situação?
Solução 1: Monte o disco rígido externo manualmente
Às vezes, o seu pen drive desativado no Utilitário de Disco é apenas porque não foi montado. Portanto, você pode tentar montar esse disco rígido externo no Utilitário de Disco manualmente. Para fazer isso, selecione seu drive externo e clique no botão "Montar" na barra de menu superior. Se não funcionar, reinicie seu Mac e tente novamente.
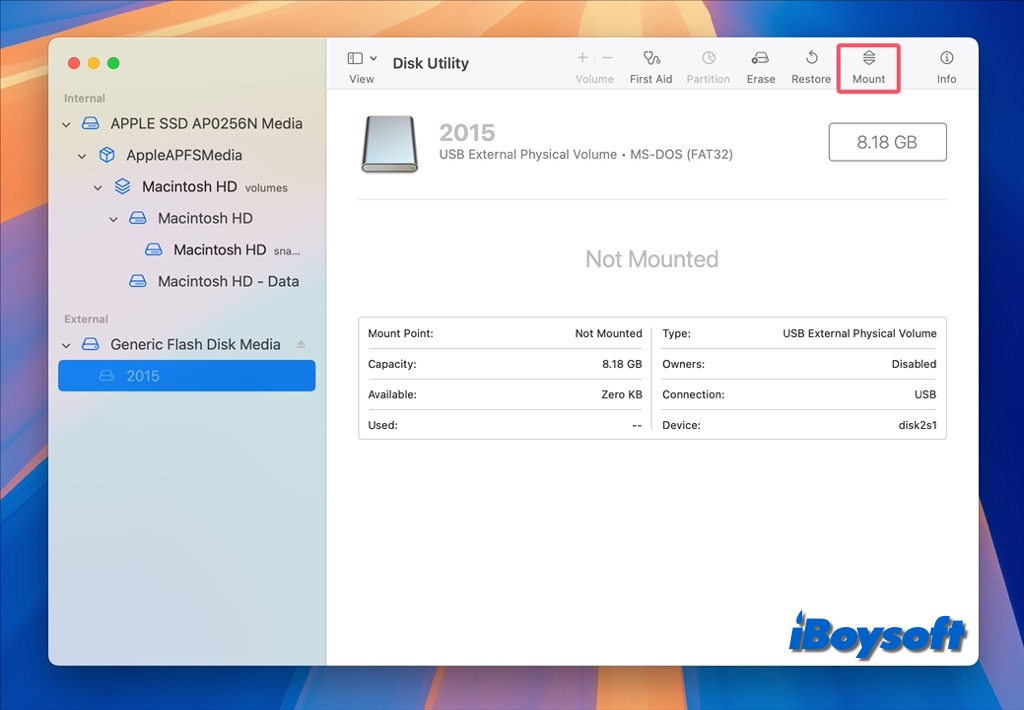
Solução 2: Atualize o driver do disco
Outra solução prática para este problema é atualizar os drivers necessários. Para atualizar um driver de disco desatualizado, você pode simplesmente abrir o Menu Apple > Preferências do Sistema > Geral > Atualizações de Software. Isso verificará automaticamente se há atualizações. Se houver atualizações disponíveis para o macOS, siga o guia na tela para atualizar o Mac.
Depois de atualizar o driver de disco, você pode reiniciar o seu Mac, reconectar o disco externo ao seu Mac e verificar se o disco está montado agora.
Solução 3: Reparar este disco rígido externo com o First Aid
Em alguns casos, um disco é desmontável e cinza no Utilitário de Disco porque alguns erros de disco menores estão impedindo seu Mac de ler este disco. Felizmente, há um utilitário integrado em seu Mac chamado First Aid que pode verificar e reparar tais erros menores do sistema de arquivos.
- Vá para Utilitários, encontre o Utilitário de Disco e execute este programa.
- Clique em Mostrar Todos os Dispositivos > Opção Visualizar e selecione este disco rígido externo na barra lateral esquerda.
- Clique em Primeiros Socorros no menu superior do Utilitário de Disco.
- Clique em Executar para verificar e reparar erros neste disco.
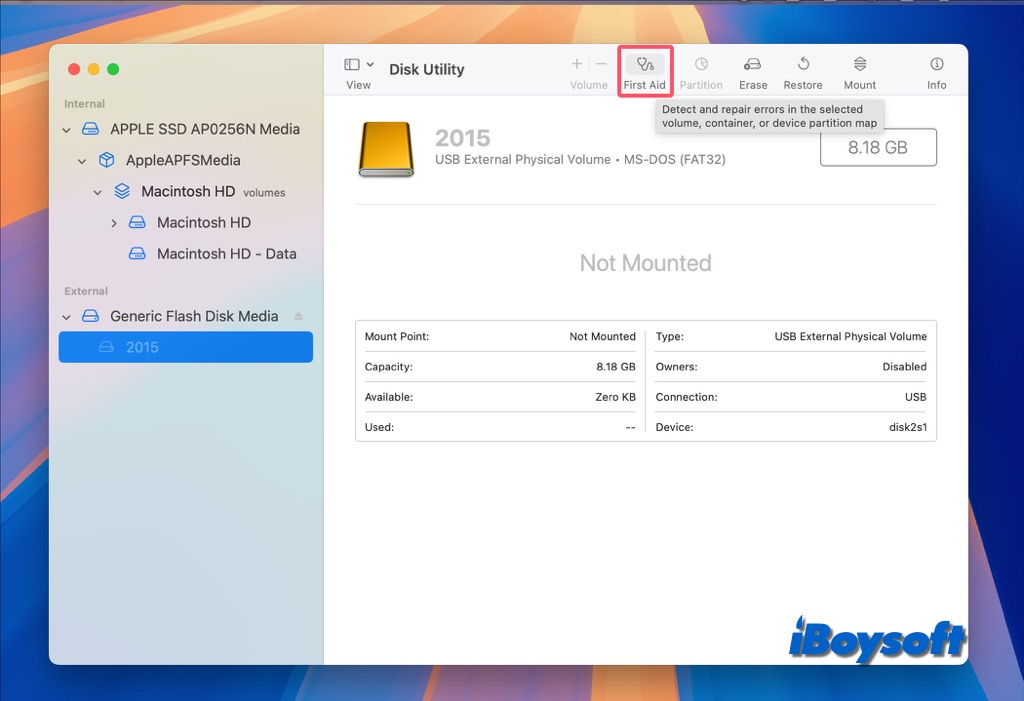
Solução 4: Reformatar o disco rígido externo
Reformatar o disco pode corrigir alguns erros do sistema de arquivos, como o disco rígido estar cinza no Utilitário de Disco. Apenas esteja ciente de que a formatação irá apagar todos os dados no disco, então certifique-se de fazer backup de quaisquer arquivos importantes antes.
• Como formatar discos rígidos externos no Mac?
Se este método funcionar para corrigir o disco rígido externo cinza no Utilitário de Disco, compartilhe com mais pessoas!
Como corrigir a partição do Utilitário de Disco cinza para disco rígido externo?
Um disco rígido externo pode estar cinza no Utilitário de Disco, então você tenta reformatá-lo reparticionando-o. No entanto, a opção de Partição também está cinza. Como resolver este problema? Bem, você tem duas opções para tentar.
Solução 1: Verifique se o disco rígido externo está formatado em NTFS
Como você provavelmente sabe, a maioria dos discos externos são formatados com o sistema de arquivos Windows NTFS pelo fabricante, enquanto o sistema de arquivos NTFS é somente leitura em computadores Mac. Ou seja, você não pode realizar nenhuma operação de entrada neste disco, incluindo reparticionar.
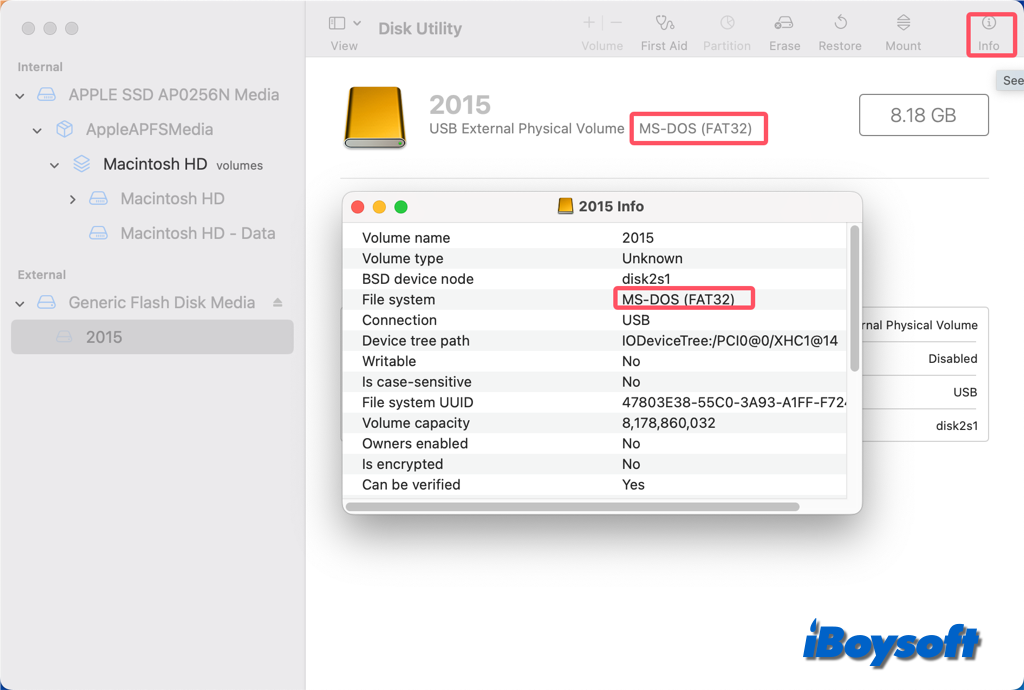
Então, verifique se este disco externo possui um sistema de arquivos NTFS do Windows visualizando diretamente as informações do disco. Se sim, você pode precisar de um driver NTFS para Mac para que você possa rearranjar o espaço deste disco reparticionando-o no Utilitário de Disco. O iBoysoft NTFS para Mac é um excelente driver NTFS que monta automaticamente o disco no modo de leitura-escrita e permite que você o reparticiona no Mac.

Solução 2: Selecione a unidade correta em vez do volume
E se o seu disco externo não estiver formatado com NTFS, mas com outros sistemas de arquivos como Mac OS Extended e FAT, como resolver esse problema? Bem, a opção de Particionamento provavelmente está cinza no Utilitário de Disco porque você selecionou o item errado.
Você não pode particionar um volume (mesmo que a opção de Particionamento esteja destacada para volumes APFS). Em vez disso, você deve selecionar a unidade de disco quando quiser particionar um disco, e os seguintes passos serão úteis.
- Abra o Utilitário de Disco como de costume.
- Clique no ícone Visualizar no canto superior esquerdo e escolha Mostrar Todos os Dispositivos no menu de contexto.
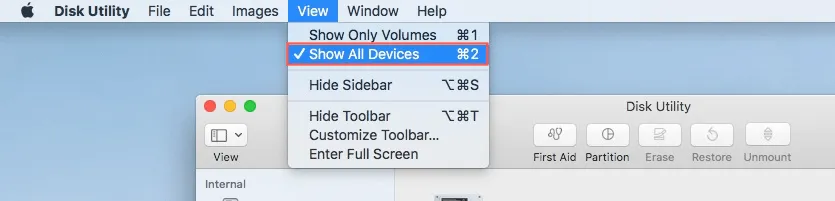
- No menu lateral esquerdo, selecione o nome do disco externo em vez do volume único.
- Em seguida, a opção de Particionar não estará cinza e você poderá clicar nela para particionar seu disco agora.
Solução 3: Apague o disco no modo de Recuperação do macOS
Outro problema que você pode encontrar no Utilitário de Disco é que você não consegue apagar um disco porque a opção de Apagar está cinza. Geralmente, isso acontece quando você tenta apagar um disco interno, o que é razoável, pois você não pode apagar o disco de inicialização no qual está atualmente executando. Aqui podemos usar Modo de Recuperação do macOS:
- Reinicie seu Mac e imediatamente pressione e segure as teclas Command + R.
- Em seguida, escolha o Utilitário de Disco nos Utilitários do macOS.
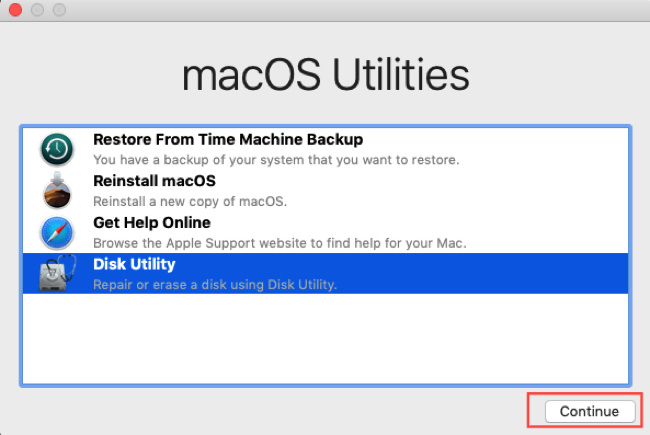
- Selecione o volume que deseja apagar e clique em Apagar como de costume.
No caso de falha, leia este post mais aprofundado [Guia Completo] Utilitário de Disco Não Permite que Você Apague Discos Rígidos para resolver o problema.
Nota: Certifique-se de ter um backup atualizado de seus arquivos e dados importantes. Mas se você perdeu alguns dados importantes neste processo, você pode tentar o iBoysoft Mac Data Recovery para recuperar seus dados.
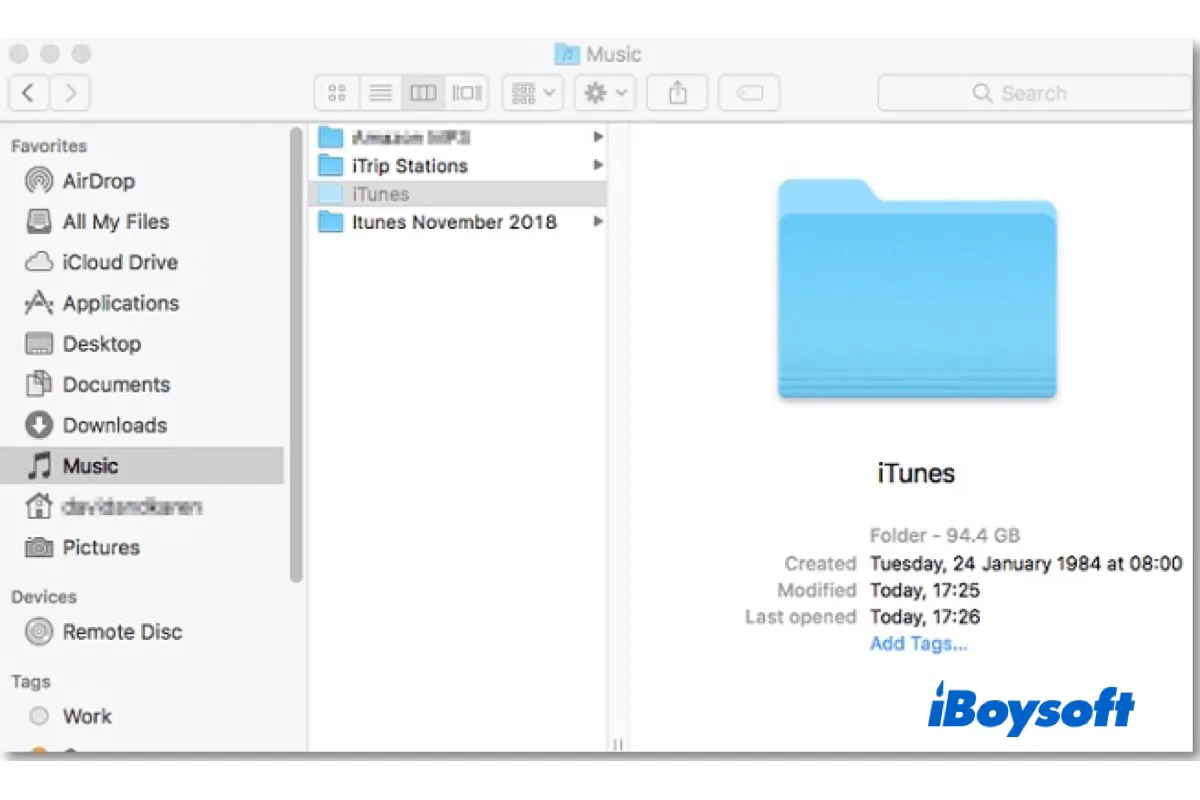
[Soluções comprovadas!]Pastas/Arquivos Desbotados no Mac
Este post explica por que existem arquivos ou pastas desbotadas no Mac e, em seguida, fornece métodos práticos para solucionar arquivos/pastas desbotadas no Mac para tornar o conteúdo mantido nas pastas/arquivos acessível novamente. Leia mais >>
Por que o disco rígido externo está desbotado no Disk Utility?
Muitos usuários são confrontados com esse problema irritante e estão procurando uma solução viável. No entanto, eles não têm ideia exata do motivo pelo qual seus discos rígidos externos estão desbotados no Disk Utility, assim como o usuário do fórum MacRumors:
"Estive pesquisando soluções nas últimas sete horas. A questão é que eu estava prestes a fazer backup e, é claro, Meu Disco Rígido Externo no Disk Utility Está Desbotado!!! Minha vida está nesse disco. Quero também mencionar que o computador lê o disco. Sei disso porque ele aparece no Disk Utility, mas está desbotado. Alguém me ajuda."
Então, qual poderia ser a causa do disco USB desbotado no Disk Utility?
Alguns motivos comuns, incluindo falha de energia repentina, ejeção insegura e ataques de vírus podem tornar o disco irreconhecível. O que é pior, eles podem danificar o sistema de arquivos ou a tabela de partições deste disco, resultando em corrupção do disco. Se o sistema de arquivos estiver corrompido demais para ser lido pelo sistema operacional, seu disco rígido externo, por exemplo, WD My Passport ficará desbotado no Disk Utility.
Seja qual for o caso, é melhor recuperar dados do disco rígido externo desbotado com um software de recuperação de dados - iBoysoft Data Recovery for Mac primeiro se não houver backup para evitar perda de dados causada por operações posteriores.
Leia também: Discos Rígidos Externos NTFS Não Montando/Funcionando no Mac (Sonoma/Ventura)
No entanto, se o seu disco rígido externo estiver desbotado no Disk Utility e as informações do disco e a capacidade de armazenamento não estiverem sendo exibidas corretamente, o disco pode ter morrido devido a danos físicos. Nesse caso, você pode tentar sua sorte enviando-o para um serviço de reparo de disco.
Você já corrigiu o disco rígido externo desbotado no Disk Utility? Deixe que outros saibam as soluções!