Olá, tenho um disco rígido externo WD My Passport de 500 GB que uso no meu MacBook Air. Desde alguns meses atrás, o disco parou de aparecer no Finder. Quando abri o Utilitário de Disco, pude ver o disco lá como cinza. Mas nada aconteceu ao pressionar "Montar". Não quero perder as informações no meu disco, pois há backups de anos atrás. Por favor, me ajude com uma solução para o meu problema.
Em geral, quando um WD My Passport estável é conectado a um Mac, o disco estará prontamente disponível no Desktop, no Finder e no Utilitário de Disco. Em seguida, você terá acesso total de leitura e escrita a este WD My Passport.
No entanto, às vezes o My Passport para Mac não aparece no Finder ou está cinza no Utilitário de Disco, impedindo o acesso aos arquivos e dados. Por que isso acontece? É muito provável que o WD My Passport esteja logicamente corrompido e o sistema operacional falhe ao montá-lo.
Mas não se preocupe quando o disco rígido externo WD aparece no Utilitário de Disco, mas não monta. Este artigo vai esclarecer como resolver. Além disso, a recuperação de arquivos do WD My Passport inacessível no Mac está envolvida.

Recuperar arquivos do disco WD My Passport cinza
Desde que o disco rígido externo WD apareça no Utilitário de Disco em cinza, indica que o disco WD My Passport é detectado pelo seu Mac. Neste caso, é possível recuperar os arquivos e documentos armazenados nele com software profissional de recuperação de dados.
Software de Recuperação de Dados iBoysoft destaca-se por suas habilidades inigualáveis de digitalização de disco e algoritmos de recuperação de dados. Está sempre pronto para recuperar arquivos de discos externos, discos rígidos, pen drives, cartões SD, etc., inacessíveis, ilegíveis, formatados e corrompidos.
Com suporte total ao macOS 15 Sequoia - Mac OS X 11, não poupa esforços para montar o problemático disco rígido externo WD para a seguinte varredura e recuperação de arquivos. Independentemente do que esteja acontecendo, você pode baixar esta ferramenta para buscar os arquivos primeiro assim que encontrar que o disco WD My Password se comporta de forma anormal!
Como recuperar arquivos do disco WD My Password detectado no Mac:
1. Baixe e instale o iBoysoft Data Recovery em sua máquina.
2. Inicie o iBoysoft Data Recovery e selecione o disco rígido problemático na lista de dispositivos.
3. Clique em Procurar por Dados Perdidos para iniciar a varredura de arquivos.
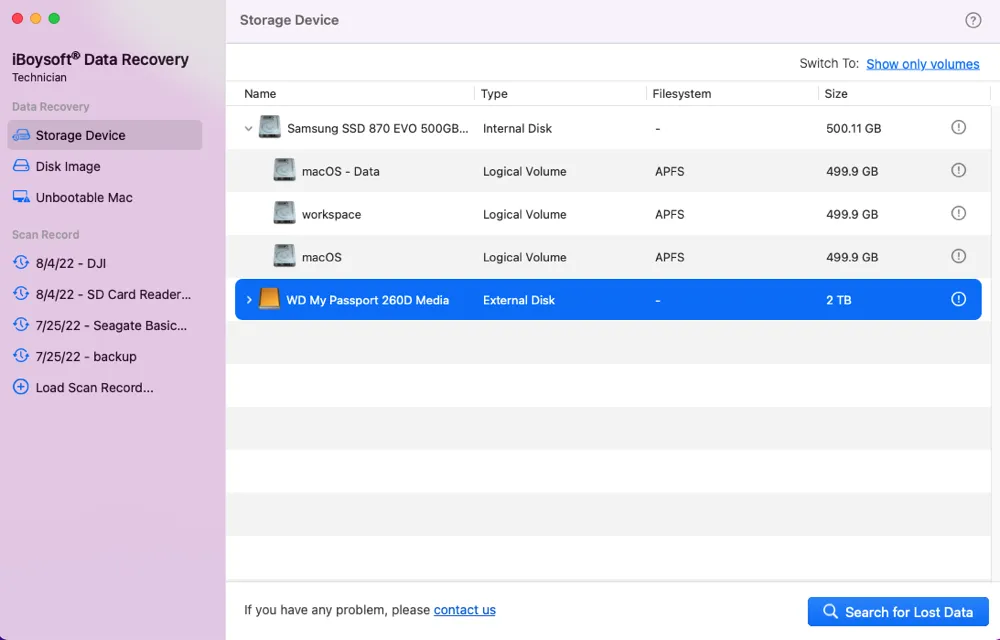
4. Quando a varredura de arquivos terminar, clique com o botão direito nos arquivos para escolher Visualizar para verificar os resultados escaneados.

5. Após a verificação, selecione os arquivos desejados e clique em Recuperar para restaurá-los. Por favor, salve os arquivos em um local seguro em vez do disco rígido externo WD original para evitar perdas de dados novamente.
Com todos os arquivos perdidos de volta, podemos nos concentrar em resolver o problema do disco rígido problemático WD My Passport!
Por favor, compartilhe esta postagem para ajudar mais pessoas a recuperar arquivos perdidos do armazenamento externo WD My Passport inacessível!
Como consertar WD My Passport esmaecido no Utilitário de Disco?
A boa notícia é que o seu WD My Passport ou outros discos rígidos externos esmaecidos no Utilitário de Disco não têm nada a ver com danos físicos, mas sim com problemas na tabela de partição ou corrupções no nível do sistema de arquivos.
As utilidades nativas incluídas no seu Mac são suficientes para consertar os discos rígidos externos WD My Passport esmaecidos.
Correção 1: Execute o Primeiros Socorros para reparar o WD My Passport desmontado
O Primeiros Socorros do Utilitário de Disco é um diagnóstico de unidade que pode ser usado para testar defeitos ou problemas em um Mac. Este método também é aplicável quando você encontra pastas/arquivos esmaecidos no Mac.
Passo 1: Vá para o Utilitário de Disco (encontrado na pasta Aplicativos > Utilitários).
Passo 2: Selecione o WD My Passport para Mac desmontado no Utilitário de Disco.
Passo 3: Clique em Primeiros Socorros no topo da janela e clique em Executar para iniciar a reparação.
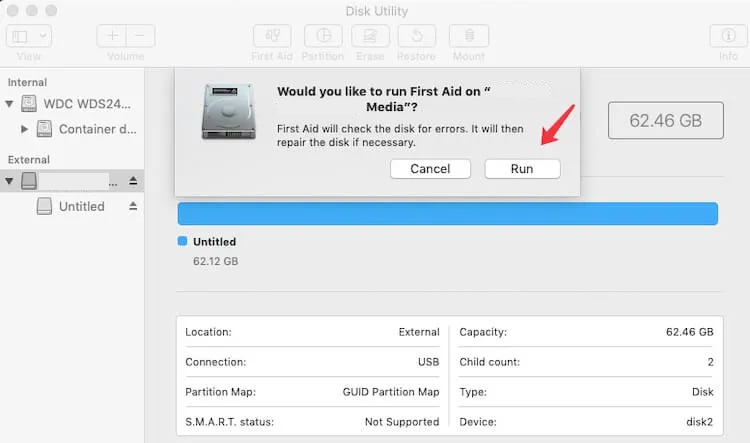
Passo 4: Quando o Utilitário de Disco completar a verificação e reparação, ele o notificará com uma mensagem. Clique em Concluir e está tudo pronto!
Correção 2: Reformate para corrigir WD My Passport cinza no Utilitário de Disco
Às vezes, o Primeiros Socorros falhou na unidade externa WD supondo que tenha sérios erros lógicos. Nesse caso, a reformatação é a solução mais eficaz para trazer de volta a unidade WD ao seu estado normal de funcionamento.
Esse processo apagará todos os dados e fornecerá à unidade um novo sistema de arquivos para fins de gerenciamento e armazenamento de arquivos. Se houver algo importante nesta unidade, vá recuperar o arquivo primeiro com o Software de Recuperação de Dados iBoysoft!
Depois, você pode formatar a unidade externa no seu Mac com os seguintes passos:
1. Launchpad → Outros → Utilitário de Disco e clique no Utilitário de Disco.
2. Escolha sua unidade externa ou volume de destino e clique em Apagar no topo.
3. Edite o nome do disco e selecione um formato e um esquema.
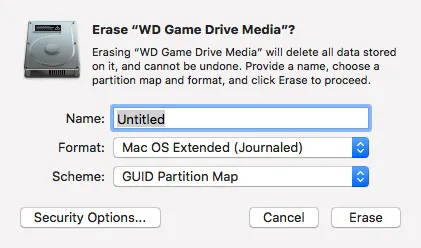
4. Clique em Apagar para formatar o disco de destino.
5. Clique em Concluir e parabéns, você concluiu todos os passos.
Quando a unidade WD é formatada com um novo sistema de arquivos, verifique se ela funciona normalmente. Se sim, você pode usá-la para missões de armazenamento de arquivos. Se ela ainda se comportar de forma anormal, envie à equipe da WD um relatório discutindo o problema que encontrou e peça ajuda profissional.
Ou substitua diretamente a unidade problemática por uma nova para mais armazenamento.
