Quando você precisa acessar seus dados após anos usando seu confiável WD My Passport, seu dispositivo pode falhar e seus arquivos por algum motivo não estão mais acessíveis.
Alguns problemas que podem ocorrer são:
- WD My Passport não aparece ao conectar ao seu computador Mac
- WD My Passport com luz piscando mas não funciona no Mac depois da atualização para macOS Monterey
- O disco rígido WD não abre o aplicativo WD Unlocker no Mac M1
- O Mac não descongelou o disco rígido WD My Passport mas pediu pelo aplicativo WD Unlock
- WD My Passport Ultra se torna criptografado ou ilegível no seu Mac
De qualquer forma, seus dados importantes nesta unidade se tornarão inacessíveis e lhe preocuparão bastante.
Se o WD My Passport não aparece no desktop do Mac, Finder, ou Utilitário de Disco após conectar ao seu Mac, como encontrá-lo e fazer funcionar? Se você não consegue ver arquivos do disco rígido externo WD no Mac, como acessar os dados? Você encontrará respostas aqui.
Soluções para corrigir o WD My Passport que não aparece no Mac
Para corrigir o WD My Passport que não aparece no Mac, tente estas correções:
- 1. Instale a última aplicação de desbloqueio de disco rígido WD
- 2. Faça verificações básicas
- 3. Verifique as Preferências do Finder
- 4. Verifique e repare o disco rígido WD no Utilitário de Disco
- 5. Recupere dados e apague o disco rígido WD
- 6. Repare seu disco rígido WD em uma loja local
Correção 1: Instalar a última aplicação de desbloqueio de disco rígido WD
Se aparecer uma mensagem como: "Você deve executar a aplicação de desbloqueio do disco rígido WD a partir do CD de desbloqueio associado ao disco que deseja desbloquear" e você não consegue abrir ou desbloquear seu disco WD passport:
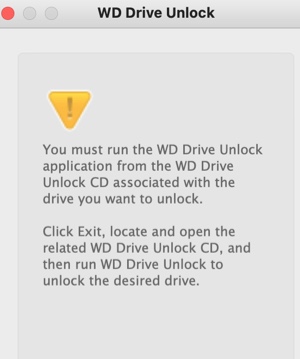
Foi discutido muito que o disco rígido WD não está funcionando após a atualização do macOS Monterey ou ao conectar a um MacBook Air Apple Silicon M1.
Se você usou o WD Utilities ou criou uma senha segura para impedir que outros acessem os arquivos no disco, você deve digitar a senha para desbloquear o disco (a menos que você tenha ativado o auto-desbloqueio para este computador) cada vez que:
- Você desliga ou reinicia seu Mac.
- Você desconecta e reconecta o WD My Passport.
- Seu Mac acorda do modo de hibernação.
Além disso, você deve desbloquear o disco WD passport com sua senha mesmo se tiver desinstalado o software WD My Passport do seu Mac.
Para corrigir WD My Passport não funciona no Mac ou WD unlocker não funciona (embora você saiba a senha correta) após a atualização do macOS Monterey, basta baixar, atualizar e instalar a última versão do WD Discovery Utilities para macOS 12 macOS Monterey.
Se infelizmente você não conseguir lembrar a senha, só poderá reformatar o disco rígido WD My Passport para Mac para fazê-lo funcionar novamente, mas às custas da perda de dados. Portanto, recupere seus dados com o software de recuperação de dados iBoysoft com antecedência.
Correção 2: Faça as verificações básicas
Geralmente, uma porta USB com mau funcionamento ou computador Mac, um cabo USB quebrado e alguns outros problemas de hardware podem levar ao WD My Passport/ WD My Passport Ultra não aparecendo no Mac.
Antes de prosseguir com as soluções, é muito necessário fazer as seguintes verificações básicas.
1. Primeiro, verifique se o LED do disco rígido WD está ligado e/ou tente ouvir se ele faz algum som de rotação.
2. Remova com segurança o WD My Passport e reconecte-o à porta USB. Como às vezes um Mac mais antigo não é capaz mais de transferir toda a energia que um disco de geração nova precisa para rodá-lo corretamente, você também pode tentar um hub USB com sua fonte de alimentação independente para fornecer a energia de que os discos precisam.
3. Verifique se o cabo USB e a porta USB não estão funcionando conectando outros discos rígidos a esta porta USB ou cabo USB e veja se isso faz diferença. Você pode fazer um teste com um pen drive ou um disco rígido conhecido que funcione para verificar a integridade do cabo, por exemplo.
4. Reinicie o seu computador Mac. Em alguns casos, o software (drivers, firmware) que está na porta USB pode estar travado, após a reinicialização verifique novamente se o seu disco WD My Passport agora está aparecendo no Utilitário de Disco/Finder ou não. Tente também desligar completamente o Mac, espere 10 segundos e depois ligue, às vezes o sistema apenas precisa começar do zero de todas as atividades em segundo plano.
5. Use o Utilitário de Disco para verificar a configuração do seu disco rígido. Verifique se ele é identificado como Disco Físico Externo USB e Mapa de Partição GUID. Em seguida, verifique se o disco do passaporte WD está formatado para APFS (as partições APFS não podem ser reconhecidas nas versões macOS 10.12 ou anteriores), EXT4 ou NTFS. Às vezes, o sistema de arquivos incompatível do disco faz com que este WD My Passport não seja detectado.
Se o problema do WD Passport não aparecer ou funcionar no Mac ainda existir após as verificações básicas, avance para experimentar as soluções abaixo para fazê-lo aparecer no Mac.
Correção 3: Verificar Preferências do Finder
Se o WD Passport não aparecer no Finder e no desktop, a configuração das Preferências do Finder pode estar impedindo que o seu disco WD My Passport seja visto. Em outras palavras, você não permitiu que os discos rígidos externos conectados apareçam no Finder ou no desktop.
Para reverter essa situação, você deve seguir o guia abaixo para configurar as Preferências do Finder e fazer o WD My Passport para Mac aparecer no Finder ou no desktop.
1. Vá para Finder > Preferências > aba Geral.
2. Marque a opção "Discos externos" para mostrar o WD My Passport para Mac no desktop.
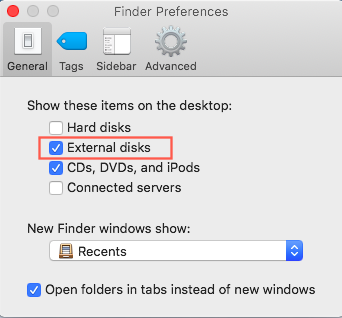
3. Em seguida, vá para a aba Barra lateral e marque "Discos externos" em "Locais" para mostrar o seu WD My Passport para Mac na barra lateral do Finder.
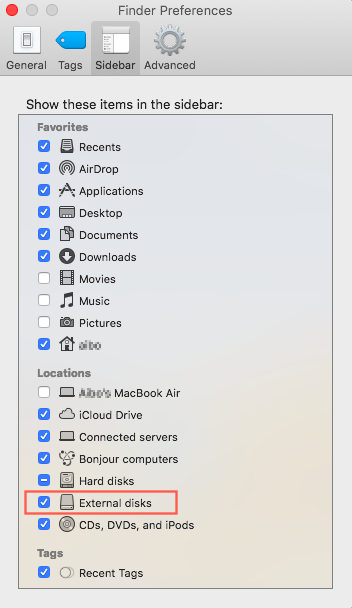
4. Vá para o Desktop ou Finder e verifique se o seu WD My Passport está aparecendo agora. Se não estiver, baixe e instale o iBoysoft Data Recovery no seu Mac e verifique se o seu WD My Passport é detectado por este aplicativo de recuperação de dados.
Se o seu WD My Passport for reconhecido pelo iBoysoft Data Recovery, siga o assistente para recuperar dados e em seguida formate o disco rígido WD.
Se o seu disco WD My Passport não for detectado pelo iBoysoft Data Recovery também, envie o disco WD para um especialista para reparação.
Achou esta postagem útil? Compartilhe com mais pessoas para ajudá-las a resolver os mesmos problemas.
Correção 4: Verifique e repare o disco rígido WD no Utilitário de Disco
Se a situação com a luz do WD Passport piscando mas não funcionando no Mac é a que você está enfrentando, as chances são de que seu disco rígido WD possa ter algum problema de software. De qualquer maneira, você pode verificar isso vendo se seu WD My Passport ou WD My Passport Ultra está aparecendo no Utilitário de Disco do macOS.
Geralmente, você poderia ter dois resultados:
- WD My Passport está acinzentado no Utilitário de Disco embora seja detectado pelo macOS.
- Seu disco rígido WD não é reconhecido, então não está aparecendo no Utilitário de Disco de jeito nenhum.
De acordo com sua situação atual, você pode tentar os métodos abaixo para corrigir o problema do WD passport não aparecendo no Mac.
Caso 1: Corrigir o disco rígido WD aparecendo no Utilitário de Disco, mas acinzentado
Solução 1: Montar manualmente o WD My Passport para Mac no Utilitário de Disco
Às vezes, os discos rígidos não podem ser montados automaticamente no Utilitário de Disco, mesmo que o Mac tenha detectado o disco rígido. Nessa situação, você pode ver que o drive está acinzentado. Então, se você encontrar o WD My Passport para Mac não montando e acinzentado no Utilitário de Disco, tente montá-lo manualmente para corrigir o problema.
- Vá para Finder > Applications > Utilities > Disk Utility.
- Clique em Mostrar Todos os Dispositivos na opção Ver no canto esquerdo do Utilitário de Disco.
- Selecione seu disco WD My Passport para Mac na barra lateral esquerda e clique no botão Montar no topo da janela do Utilitário de Disco. Alternativamente, você também pode clicar no ícone de montagem ao lado do drive para montá-lo imediatamente.
Solução 2: Reparar o disco WD My Passport para Mac com o First Aid
Se você não consegue montar o WD My Passport para Mac manualmente, deve haver alguns problemas no sistema de arquivos neste disco rígido WD. Mas não se preocupe. Existe uma ferramenta de reparo nativa chamada First Aid no Utilitário de Disco, que pode analisar e reparar erros básicos do disco rígido, especialmente com sistemas de arquivos e catálogos, extensões e mapas de bits de volume.
Para executar o First Aid para corrigir o problema do WD My Passport não funcionando no Mac:
- Vá para o Utilitário de Disco.
- Selecione o disco WD My Passport ou WD My Passport Ultra.
- Clique em First Aid no topo da janela do Utilitário de Disco e então clique em Executar
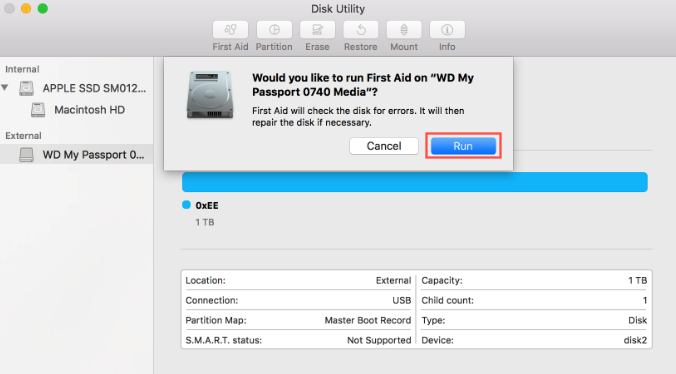 .
.
Depois de executar o First Aid, tente montar o disco rígido WD Passport novamente para verificar se agora ele pode ser montado e acessado.
Caso 2: Corrigir WD Passport não aparece no Utilitário de Disco
Se o seu caso é o WD My Passport para Mac não aparece no Utilitário de Disco, faça o seguinte para corrigir.
Solução 1: Forçar a finalização do fsck no Monitor de Atividade
Se o disco rígido WD não aparecer no Utilitário de Disco, você pode verificar se o Mac detectou e reconheceu suas informações de hardware no Informações do Sistema: Vá para Aplicativos > Utilitários > Informações do Sistema > USB. E então verifique as informações do disco rígido externo.
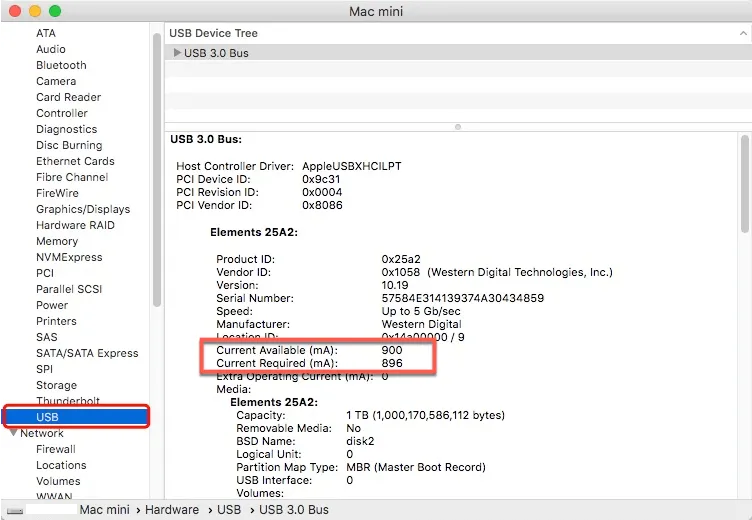
Se o WD My Passport aparecer lá mas não no Utilitário de Disco, talvez esteja sob reparo pelo macOS. Vá e verifique no Monitor de Atividade do Mac.
- Clique no Launchpad e encontre a pasta Outros. Encontre e abra Monitor de Atividade.
- Procure no Monitor de Atividade para ver se há algum processo chamado "fsck_hfs" ou algo similar. (Se o seu disco rígido externo estiver formatado em exFAT, então deve ser "fsck_exfat".)
- Selecione essa tarefa e clique no botão X no canto superior esquerdo para forçar a finalização. Então, o My Passport para Mac deve aparecer na área de trabalho do seu Mac.
Solução 2: Atualizar macOS
Se o seu Mac estiver rodando macOS 10.12 ou anterior mas o disco rígido WD estiver formatado em APFS (Apple File System), isso poderia resultar em WD My Passport não funcionando no Mac. Você é aconselhado a atualizar seu macOS. Então, seu Mac pode funcionar com os últimos sistemas de arquivos, software e alguns firmwares relacionados a periféricos USB e dispositivos.
Para atualizar o macOS, você deve:
- Clique com o botão direito no logotipo da Apple no canto superior direito e escolha Preferências do Sistema.
- Encontre e abra Atualização de Software para verificar novas atualizações do macOS.
- Faça backup dos seus arquivos importantes e siga o assistente para atualizar seu sistema operacional.
Se WD Passport não aparecer ainda, tente a próxima solução para recuperar os dados e depois apagar o disco.
Corrigir 5: Recuperar dados e apagar o disco WD My Passport
Se o Primeiros Socorros não conseguiu reparar os erros no WD My Passport, significa que o sistema de arquivos do disco rígido WD foi danificado severamente. Comum, para corrigir o WD My Passport não aparecendo no Mac, você precisará reformatá-lo.
A questão é, reformatar atribuirá um novo sistema de arquivos mas também apagará todos os dados neste disco também. Portanto, em primeiro lugar, recupere os dados do disco rígido WD com o iBoysoft Data Recovery.
Tutorial para recuperar dados do disco rígido My Passport for Mac:
1. Faça o download, instale e inicie o iBoysoft Data Recovery for Mac no Mac.
2. Selecione o My Passport for Mac e clique no botão Buscar por Dados Perdidos para escanear todos os dados neste disco.
3. Após o término do processo de escaneamento, visualize os resultados da busca, escolha os arquivos que você precisa e clique em Recuperar para armazenar os arquivos em outro disco saudável.

Em seguida, você pode corajosamente prosseguir para formatar o WD My Passport para Mac sem complicações.
1. Abra o Utilitário de Disco.
2. Selecione o disco WD My Passport para Mac na barra lateral esquerda.
3. Clique em Apagar no topo da janela do Utilitário de Disco.
4. Preencha as informações para o seu disco rígido WD (como novo formato, esquema de partição, etc.) e clique em Apagar.
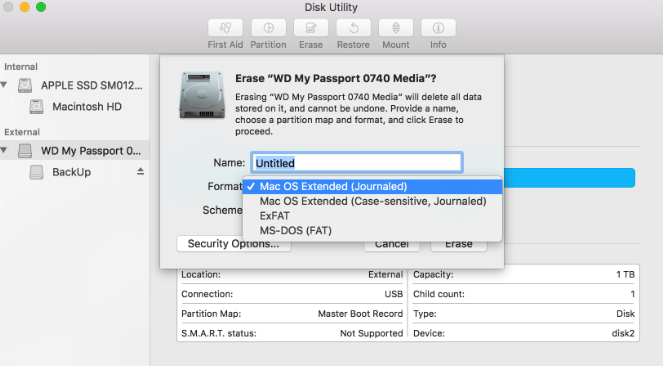
Agora, o disco WD My Passport deve estar visível e funcional no Mac e todos os seus dados neste disco estão seguros. Não hesite em compartilhá-lo com mais pessoas!
Correção 6: Envie seu disco WD My Passport para reparo
Se o disco rígido My Passport para Mac não estiver aparecendo no Mac após tentar as soluções acima, significa que o disco rígido WD não está sendo reconhecido pelo Mac. Muito provavelmente, seu My Passport for Mac tem alguns problemas de hardware. Para verificar, você pode usar o Apple Diagnostics para ajudar.
Nota: O Apple Diagnostics é um conjunto de ferramentas de diagnóstico utilizadas por técnicos para encontrar falhas de hardware no Mac. Antes de iniciar o Apple Diagnostics, é aconselhável desconectar todos os dispositivos externos, exceto o teclado, mouse e seu disco WD Passport.
- Reinicie seu Mac e pressione e segure o botão D no teclado. Mantenha o botão pressionado até que seja solicitado a escolher o idioma.
- Após selecionar seu idioma, será exibida uma barra de progresso indicando Verificando seu Mac.
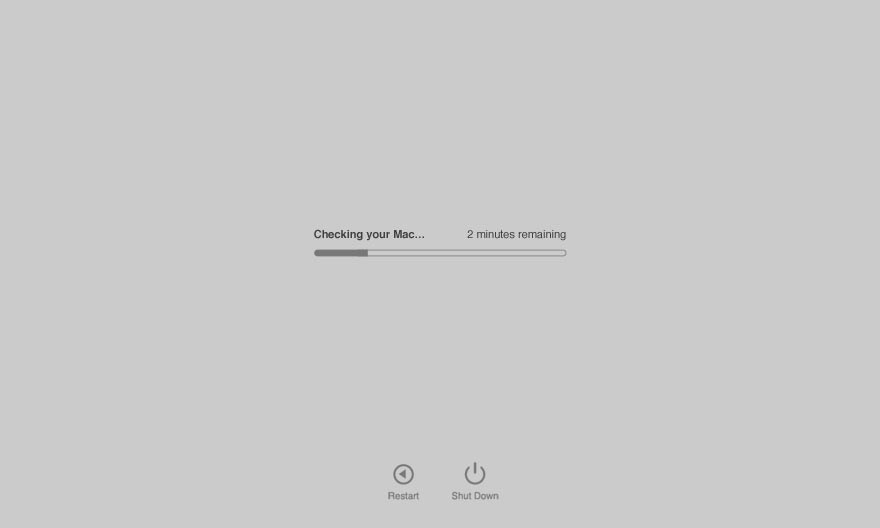
- Após concluir o diagnóstico, serão fornecidas algumas possíveis soluções para os erros diagnosticados.
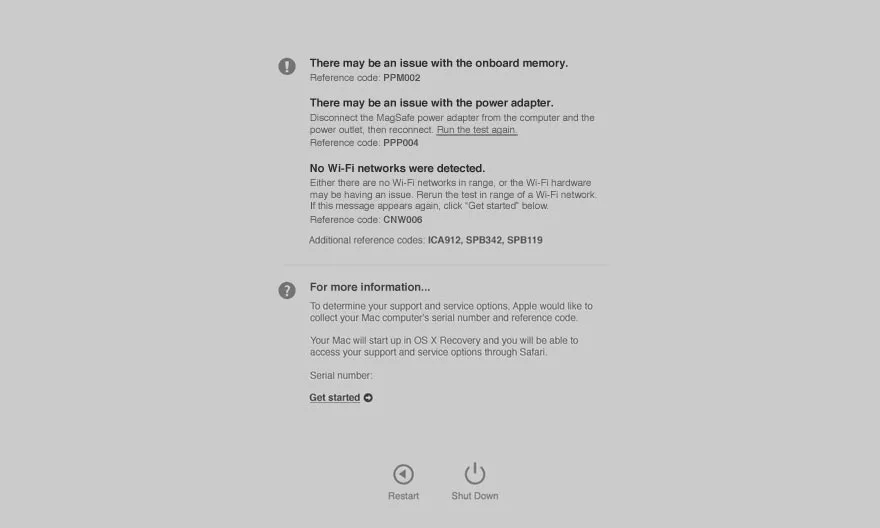
Se o resultado do diagnóstico mostrar que há problemas de hardware com o seu WD My Passport para Mac, você terá que enviá-lo para o centro de reparo de discos local.
Entendendo por que o drive My Passport não está aparecendo no Mac
Às vezes, um disco rígido externo não aparece no Mac devido a problemas simples, como um cabo USB ou porta com defeito. Além disso, os seguintes motivos também podem levar ao WD My Passport não funcionar ou aparecer no Mac.
- Problema recente de atualização do macOS
- Falha no sistema
- Infecção por vírus
- Problema na placa-mãe
- Dano ou corrupção no drive WD My Passport
- Corrupção de firmware
- Falha nas cabeças ou presas no dispositivo
Dicas de manutenção para drives WD My Passport para Mac
A maioria dos problemas de drives que não aparecem é causada por ejeção incorreta e quedas de energia repentinas. Para manter seu WD My Passport para Mac em boas condições, você deve prestar atenção em:
- Certifique-se de que seu WD My Passport não sofra danos físicos.
- Sempre ejetar o WD My Passport para Mac corretamente depois de usá-lo, clicando com o botão direito (ou control-clicando) no ícone na área de trabalho ou no Finder e escolhendo "Ejetar".
- Use corretamente o software da WD, como WD Drive Utilities, software de Backup da WD (para fazer backup de arquivos importantes no seu drive My Passport), e WD Discovery (para organizar e compartilhar seus arquivos no drive My Passport para fazer backup de sua vida social online).
- Ao conectar o drive externo, evite fazê-lo na cama, sofá ou em qualquer lugar que não forneça uma superfície firme e estável para apoiá-lo.
- Assegure-se de que todos os líquidos (café, chá, água, etc.) estejam em recipientes selados perto de sua estação de trabalho.
- Mantenha o drive e especialmente seu cabo longe e fora do alcance de crianças, animais de estimação e pessoas desajeitadas.
- Se você suspeita que uma porta USB em seu computador ou hub está com problemas (por exemplo, diferentes dispositivos falham nela), pare de usá-la imediatamente.
Pensamentos finais
Assim como qualquer outro disco rígido externo, os drives My Passport para Mac podem não aparecer após serem conectados a um Mac. Este artigo oferece orientações para ajudar você a resolver o problema de o disco rígido WD não aparecer em diversas situações.
Este artigo oferece um guia completo para ajudar você a resolver o problema de WD Passport não aparecer em diferentes situações. Vale ressaltar novamente que uma vez que esse problema ocorra, resgate os arquivos do seu disco rígido WD Passport com o iBoysoft Data Recovery for Mac primeiro, ou você enfrentará perda de dados permanente.
O problema de o WD Passport não aparecer foi resolvido? Compartilhe este tutorial para ajudar mais pessoas.
Perguntas frequentes sobre o WD Passport que não aparece no Mac
- QPor que o WD Meu Passport não aparece no Mac?
-
A
Normalmente, se você tiver configurações incorretas nas preferências do Finder do Mac, você não consegue ver o WD Meu Passport no Finder ou Desktop do Mac. Ou, o próprio disco rígido WD tem alguns problemas de software ou hardware. Um macOS mais antigo também pode causar esse problema.
- QComo faço para corrigir o WD Meu Passport não aparece no meu Mac?
-
A
Para corrigir o WD Meu Passport não aparece no Mac, tente instalar a última aplicação de desbloqueio do disco rígido WD, alterar as configurações das preferências do Finder e repará-lo com o Utilitário de Disco. Se necessário, você pode formatar o disco rígido WD na condição de ter usado um aplicativo de recuperação de dados para recuperar todos os seus arquivos importantes antes.
