Normalmente, uma vez conectado ao seu Mac, o disco WD My Passport é montado automaticamente, preparando-se para suas operações de leitura ou gravação posteriormente. No entanto, o problema ocorre quando não é montado, não aparece ou não funciona no seu dispositivo Mac.
Este artigo analisa por que o WD My Passport para Mac não está montando e fornece sete soluções possíveis para corrigir o problema.
Forma rápida de corrigir o erro de não montagem do disco rígido WD My Passport para Mac
Se o disco rígido WD My Passport para Mac não montar, a solução mais simples é reformatar o disco rígido. No entanto, a formatação apaga tudo no disco rígido WD, então você deve obter os arquivos em mãos antes da formatação, especialmente quando ele armazena algo importante para você.
Mas como recuperar seus arquivos importantes do disco WD My Passport anteriormente? Continue lendo para esclarecer.
Passo 1: Recuperar dados do disco rígido My Passport incompatível
Para a recuperação de dados no Mac, recomendamos o iBoysoft Data Recovery para Mac. É um software gratuito de recuperação de dados para Mac que facilmente recupera arquivos de unidades WD Passport não reconhecidas, desmontáveis, inacessíveis, corrompidas, ilegíveis ou formatadas com facilidade. Além disso, se você encontrar a unidade não inicializada, você pode usá-lo para recuperar arquivos perdidos do disco rígido não inicializado, também.
Desenvolvido com habilidades avançadas de análise de disco e algoritmos de recuperação de dados, este software de recuperação de dados funciona bem em dispositivos macOS 26 Tahoe a Mac OS X 10.11 e MacBooks com chip da Apple (Apple Silicon).
- Baixe, instale e inicie o software gratuito iBoysoft Mac Data Recovery.
(Para a instalação pela primeira vez, este software requer o Acesso Completo ao Disco e extensões de sistema ativadas no Mac.) - Encontre e selecione o disco rígido WD My Passport para Mac desmontado na janela principal. Em seguida, clique no botão "Procurar por Dados Perdidos" para procurar todos os arquivos perdidos neste disco.
- Aguarde até que o processo de digitalização completo termine.
(Você pode pausar ou parar o processo e iniciar a recuperação enquanto ele estiver em execução, mas é recomendável que você aguarde o término do processo de digitalização para obter os melhores resultados.) - Após a conclusão da digitalização, você pode filtrar os arquivos encontrados por diferentes parâmetros. Clique no botão Recuperar para salvar os arquivos necessários.
(Lembre-se de salvá-los em outro local.)
Geralmente, isso recupera todos os seus arquivos do WD My Passport que não está funcionando ou montando.
Etapa 2: Corrigir o erro de não montagem do disco WD My Passport para Mac reformatando
Após recuperar seus arquivos perdidos, você pode ficar tranquilo para formatar o disco rígido WD My Passport para um novo sistema de arquivos, o que ajuda muito a corrigir o problema de não montagem do disco rígido WD!
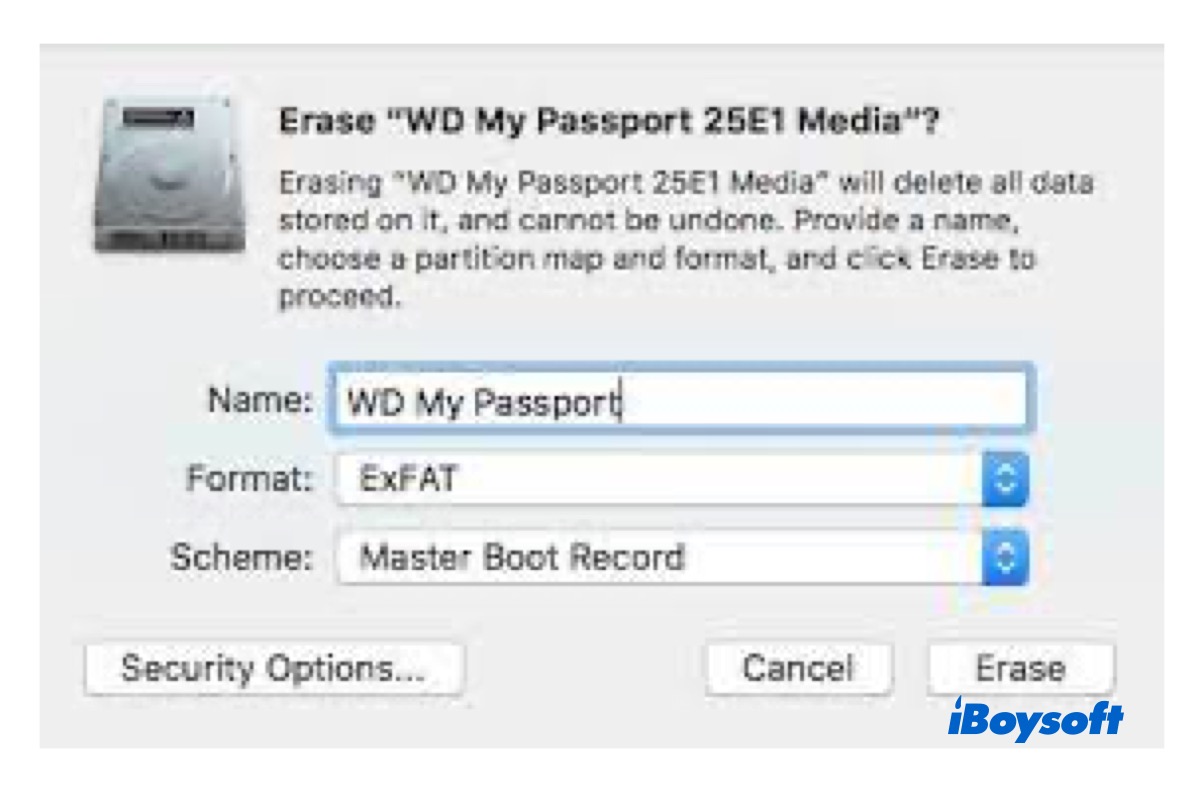
Este post explica como formatar um WD My Passport para Mac passo a passo. Após a formatação, pode corrigir o erro de não montagem no seu Mac.
Esperamos que este artigo resolva o seu problema. Por favor, compartilhe para mostrar sua alegria.
Como consertar o disco rígido WD My Passport desmontado no Mac?
Geralmente, o disco rígido WD deve se montar automaticamente e aparecer no Finder e no Utilitário de Disco, no entanto, esse processo pode ser interrompido por diversos fatores. Não se preocupe, se você se deparar com o mesmo problema, tente as seguintes maneiras de tornar o disco funcional:
1. Mostrar o disco rígido WD My Passport para Mac montado na área de trabalho do Mac
Às vezes, o Mac reconhece e monta o disco My Passport automaticamente, mas você não o vê porque o Finder está configurado incorretamente. Você pode modificar as configurações do Finder aqui para fazer o disco rígido WD aparecer:
- Vá para Finder > Preferências.
- Confirme se "Discos Externos" em "Mostrar esses itens na área de trabalho" está selecionado. Isso garante que os discos externos apareçam na área de trabalho quando estiverem conectados com segurança ao seu Mac.
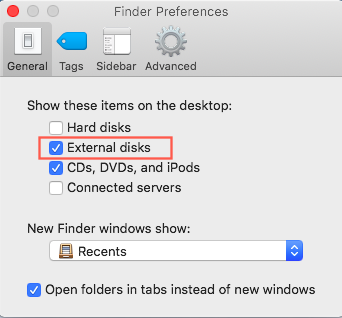
Se o seu disco WD My Passport ainda não estiver aparecendo, você deve verificar as conexões.
2. Forçar a montagem do disco Mac WD no Utilitário de Disco
Também é útil ir para o Utilitário de Disco e verificar se o disco rígido aparece na barra lateral.
Se o seu disco WD My Passport para Mac não estiver sendo montado no Utilitário de Disco, clique com o botão direito e selecione o botão "Montar" para forçar a montagem do disco rígido externo no Mac. Se o disco rígido externo estiver corrompido, o botão "Montar" não estará disponível. Vamos tentar a próxima solução, então.
3. Executar o Primeiros Socorros para corrigir o erro de não montagem do WD My Passport para Mac
Às vezes, você não consegue montar um disco rígido em um Mac devido a erros internos no disco, como corrupção do sistema de arquivos, perda da tabela de partições, corrupção de diretórios, etc. Nestes casos, seu disco WD My Passport para Mac não será reconhecido pelo seu Mac. Felizmente, você pode corrigir o problema de não montagem do disco rígido usando a ferramenta nativa de reparo de disco, Primeiros Socorros.
Primeiros Socorros é uma ferramenta integrada do Mac que verifica e corrige problemas menores com um disco rígido. Quando você não consegue montar um disco WD ou o My Passport para Mac não está funcionando, o Primeiros Socorros é uma ótima ferramenta de reparo de disco.
- Vá para Aplicativos > Utilitários > Utilitário de Disco, em seguida, clique em Continuar.
- Na barra lateral, selecione o disco WD My Passport para Mac desmontado.
- Clique no botão Primeiros Socorros > Executar.
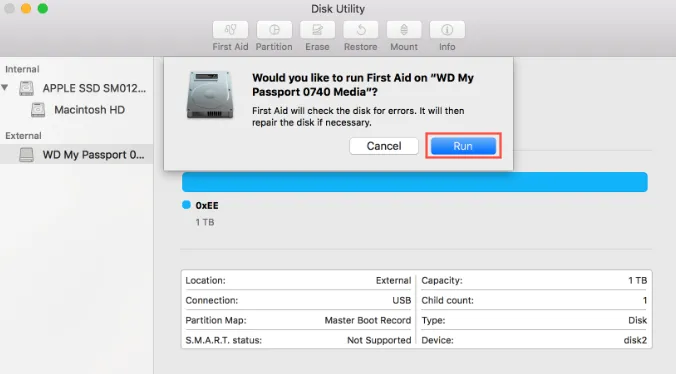
Se o Utilitário de Disco relatar que o disco rígido WD My Passport para Mac parece estar OK ou foi reparado, você concluiu.
De outra forma, este disco WD My Passport foi corrompido. Você precisa recuperar seus dados deste disco rígido corrompido o mais rápido possível. O iBoysoft Data Recovery para Mac sempre ajuda na recuperação de arquivos de um disco rígido WD corrompido ou inacessível.
Se todos esses métodos falharem em corrigir o problema do disco rígido WD My Passport não montar em um Mac, você precisa verificar alguns problemas de hardware relacionados com a conexão do disco. Vamos começar com algumas técnicas básicas de resolução de problemas.
4. Verifique a fonte de alimentação do disco WD My Passport para Mac
Uma fonte de energia insuficiente ou nenhuma no porta USB pode causar um problema de não montagem do disco rígido. Certifique-se de que o disco rígido WD My Passport para Mac esteja recebendo a energia adequada. Se o disco tiver um cabo Y, use ambos os conectores USB.
Também, não conecte o disco através de um hub USB; conecte-o diretamente ao Mac. Por fim, certifique-se de que o adaptador de energia esteja conectado diretamente a uma tomada na parede, e não a um cabo de extensão.
5. Verifique o cabo USB
Se o disco rígido externo não estiver aparecendo no Mac, certifique-se de que o cabo esteja conectado corretamente tanto no disco quanto no Mac. Conecte seu disco WD My Passport para Mac com um novo cabo USB para descartar quaisquer fatores problemáticos, se possível.
6. Verifique a porta USB do seu Mac
Se os métodos anteriores não funcionarem, tente usar uma porta USB diferente. Seu Mac pode ter duas portas USB - as da parte de trás e da frente. Se os drivers WD My Passport estiverem conectados na porta USB da frente, tente inserir o disco na porta USB da parte de trás.
7. Verifique as atualizações de drivers
Se o hardware parecer estar funcionando, vamos verificar o software relacionado com este problema de disco. O driver do disco My Passport, um componente de software, faz a ponte entre o sistema operacional e o disco, permitindo que eles se comuniquem. Mas os arquivos do driver My Passport podem ter sido deletados, desatualizados ou corrompidos. Uma invasão de vírus ou uma instalação corrompida podem ser a causa final.
Se o disco WD My Passport ainda não estiver funcionando, devemos verificar os drivers de disco(s).
- Clique no ícone da Apple e selecione App Store.
- Clique em Atualizar (NÃO ATUALIZAR!) para instalar uma atualização específica ou Atualizar Tudo para instalar todas as atualizações disponíveis.
Muitas vezes, o Mac requer tanto o software de driver WD My Passport para Mac quanto a ferramenta de disco WD. Isso é especialmente verdadeiro ao abrir uma unidade WD My Passport para Mac bloqueada. Vá para o site oficial da WD, baixe o software tanto para solução de problemas do WD My Passport quanto para atualização do driver do WD My Passport.
Compartilhar é amor. Obrigado antecipadamente.
O que significa montar um drive WD My Passport em um Mac?
O disco rígido WD My Passport para Mac é especialmente projetado para computadores Mac mini, iMacs, MacBook Pros e MacBook Airs. Você só pode acessar os drives My Passport para Mac quando o macOS reconhece o formato do drive, e esse processo é chamado de montagem.
No entanto, se o seu computador não reconhecer o formato do sistema de arquivos, o disco rígido WD My Passport para Mac não será montado no computador Mac.
Conclusão
Os discos rígidos WD My Passport para Mac oferecem uma maneira rápida e fácil de expandir o espaço de armazenamento do seu Mac. Possui recursos incríveis como armazenamento em nuvem, proteção por senha com criptografia de disco rígido e compatibilidade com o software de backup Time Machine da Apple. Esses recursos permitem que você armazene uma infinidade de fotos, vídeos, músicas e documentos.
Mas o problema de WD My Passport para Mac não montar vai impedir ou anular todas essas coisas boas. Você deve primeiro reparar o WD My Passport para Mac que não está funcionando ou está corrompido, e então poderá recuperar os dados com a ajuda de um software de recuperação de dados da iBoysoft.
Se você não conseguir montar seu WD My Passport para Mac devido ao erro com.apple.DiskManagement.disenter, aprenda como resolvê-lo neste guia: Corrigir erro 'com.apple.DiskManagement.disenter 49153' no Mac
Perguntas frequentes sobre o drive WD My Passport para Mac que não monta
- Q Por que meu disco WD Passport não está montando no meu Mac?
-
A
Possíveis problemas variam de um cabo defeituoso, porta USB ou leitor, driver de disco desatualizado, ou sistema operacional corrompido. Todos esses problemas podem causar o disco rígido WD My Passport não montar no Mac.
- QComo faço para fazer meu WD Passport montar no meu Mac?
-
A
Você pode tentar as seguintes soluções para fazer o seu disco WD Passport montar no seu Mac:
1. Mostrar o disco rígido WD My Passport para Mac montado na área de trabalho do Mac.
2. Forçar a montagem do disco rígido Mac WD no Utilitário de Disco.
3. Executar o Primeiros Socorros para corrigir o erro de não montagem do WD My Passport para Mac.
4. Verificar a fonte de alimentação do disco WD My Passport para Mac.
5. Verificar o cabo USB.
6. Verificar a porta USB do seu Mac.
7. Verificar atualizações de driver.
- QComo forçar um disco rígido externo a montar no Mac?
-
A
1. Vá para Finder > selecione a pasta Aplicativos > encontre e abra Utilitários > clique em Utilitário de Disco.
2. Escolha o volume externo na barra lateral > selecione a guia Montar no centro superior. Após o processo de montagem terminar, seu disco aparecerá na área de trabalho ou Finder.
