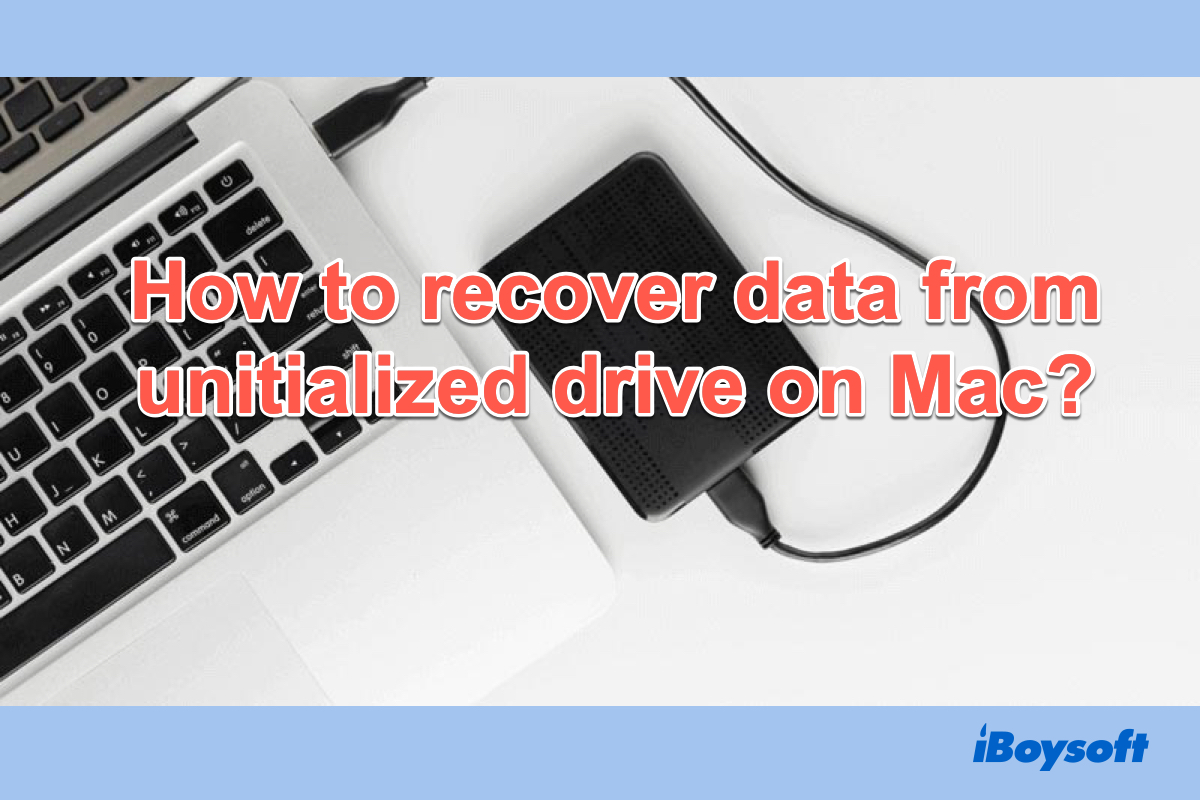Ao conectar um disco ao seu Mac, você pode encontrar ele sendo exibido como não inicializado no Utilitário de Disco, e não pode ser montado de forma alguma. Esse problema geralmente ocorre com discos rígidos externos, que são usados para aumentar a capacidade de armazenamento de um Mac, fazer backup de arquivos importantes, ou até mesmo clonar todo o disco USB no Mac. Uma vez que o dispositivo de armazenamento se torna não inicializado no Mac, você não consegue acessar montes de dados armazenados.
Não se preocupe. Esta página mostrará a você todos os detalhes e tutoriais que você precisa sobre discos não inicializados no Mac.
| Diferentes cenários quando o disco está não inicializado no Mac | Soluções viáveis |
| Cenário 1: Um novo disco não está inicializado no Mac | Inicialize o disco com o guia na tela |
| Cenário 2: Um disco que já foi usado antes se torna não inicializado no Mac | Recupere dados do disco não inicializado primeiro com o iBoysoft Data Recovery, e então: 1. Verifique as conexões 2. Reinicie o Mac 3. Atualize o driver 4. Execute o First Aid no Utilitário de Disco 5. Reinstale o macOS 6. Formate/inicialize o disco 7. Envie para reparo 8. Considere a substituição |
Baixe o iBoysoft Data Recovery para resgatar arquivos de discos não inicializados no Mac o mais rápido possível!
Recuperar dados de um disco não inicializado no Mac
Um disco não inicializado é inacessível, seriamente, há um risco de perda de dados. Portanto, é recomendado recuperar dados de um disco rígido externo não inicializado no Mac antes de tomar qualquer outra medida.
A verdade é que, quando o disco que você usou antes se torna não inicializado, os dados armazenados nele ainda existem, mas são invisíveis para você. Para recuperar dados de um disco não inicializado no Mac, você precisará de um software profissional de recuperação de dados que possa tornar os dados visíveis e permitir que você os recupere.
iBoysoft Mac Data Recovery se destaca, ele não só pode recuperar dados de AppleAPFSMedia não inicializado, mas também pode recuperar dados de discos rígidos externos não inicializados, incluindo unidades WD My Passport, discos rígidos externos Seagate, cartões SD, e assim por diante.

Como executar o iBoysoft Data Recovery no Modo de Recuperação do macOS?
Se você deseja recuperar dados de um drive SSD Apple, é necessário inicializar o Mac no modo de Recuperação e, em seguida, usar o iBoysoft Data Recovery para digitalizar e restaurar os dados perdidos. Leia mais >>
Passos para recuperar dados de um disco não inicializado no Mac:
- Download, instale e abra o iBoysoft Data Recovery para Mac.
- Conecte corretamente o disco rígido externo não inicializado ao Mac.
- No painel esquerdo do software de recuperação, clique em Recuperação de Dados > Dispositivo de Armazenamento, em seguida, selecione o disco de destino não inicializado na lista à direita.

- Clique no botão Procurar por Dados Perdidos para iniciar a digitalização de dados excluídos/perdidos no disco não inicializado escolhido.
- Quando terminar, filtre os arquivos por diferentes categorias e, em seguida, visualize os arquivos recuperáveis.
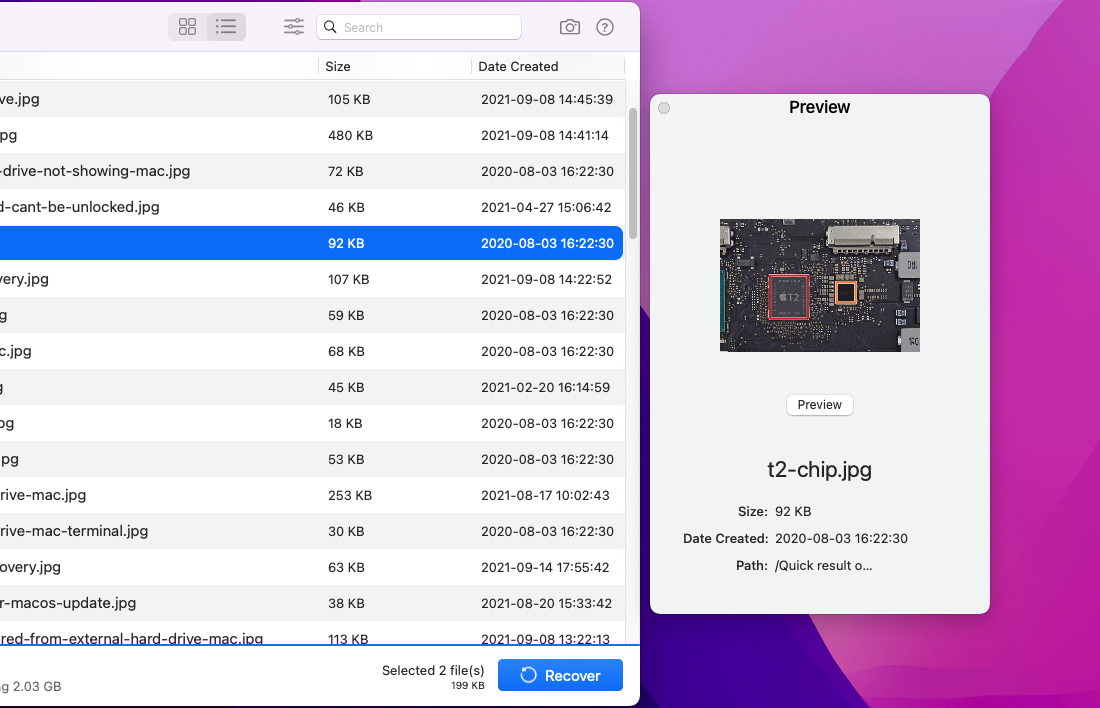
- Marque os itens desejados e clique no botão Recuperar para salvá-los em uma localização diferente.

Se você conseguiu recuperar com sucesso dados do disco rígido externo não inicializado no Mac através do software de recuperação de dados, você pode compartilhá-lo com pessoas que enfrentam o mesmo problema que você.
Como consertar um disco não inicializado no Mac
Depois de recuperar dados do disco não inicializado no Mac, você pode prosseguir para corrigir a mídia de armazenamento sem se preocupar em perder dados. Existem alguns métodos comprovados, aplique-os um por um para solucionar um disco não inicializado no seu Mac.
Há um tutorial em vídeo que você pode seguir para corrigir um disco não inicializado em um Mac.
Método 1. Verifique as conexões
Você pode remover com segurança o disco rígido externo não inicializado do seu Mac e, em seguida, reconectá-lo para ver se o problema persiste. E com um cabo USB incompatível ou porta USB, o Mac pode não ler o disco. Portanto, você pode usar outro cabo USB ou porta USB para garantir que o disco esteja conectado corretamente.
Método 2. Reinicie o Mac
Não importa qual erro ocorra, não há mal em reiniciar o Mac para corrigi-lo. Isso colocará tudo de volta ao normal como mágica. Quando você ligar o Mac novamente, reconecte seu disco para ver se ele pode ser aberto.
Método 3. Atualize o driver
Um driver desatualizado também pode tornar o disco ilegível e requerer inicialização. Em seguida, atualizar os drivers no Mac pode resolver facilmente esse problema.
- Vá para o menu da Apple e selecione Preferências do Sistema...
- Clique em Atualização de Software.
- Verifique se há atualizações disponíveis para seu sistema e aplicativos.
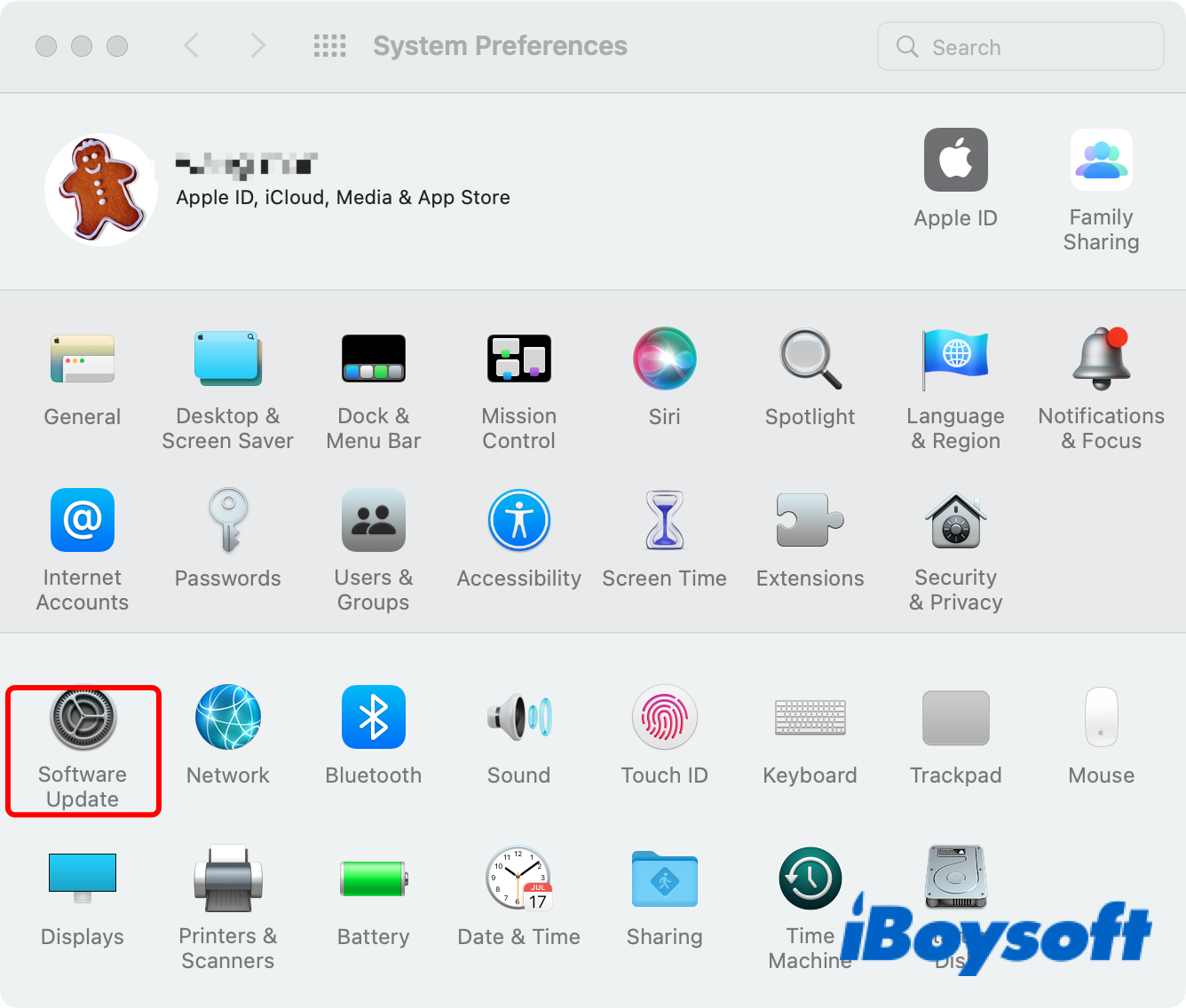
Método 4. Execute o Primeiros Socorros no Utilitário de Disco
O Utilitário de Disco é uma ferramenta integrada no Mac. Ele pode verificar e reparar erros no sistema de arquivos no Macintosh HD, disco rígido externo, unidade USB, pen drive, cartão SD, etc. Você pode tentar corrigir discos não inicializados com esta ferramenta gratuita.
- Vá para Aplicativos > Utilitários > Utilitário de Disco.
- Selecione o disco não inicializado na barra lateral esquerda e clique em Primeiros Socorros no topo da janela.
- Aguarde até o fim do processo de reparo e clique em Concluído.
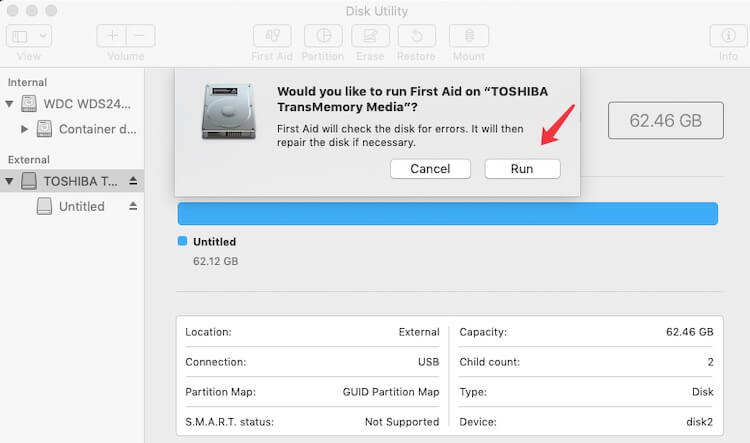
Em seguida, você pode desligar o disco e reconectá-lo para verificar se o erro foi corrigido. Se o Primeiros Socorros do Utilitário de Disco falhar em discos rígidos externos, passe para a próxima solução.
Método 5. Reinstale o macOS
Se o disco rígido se tornar não inicializado após você atualizar o macOS, então você pode reinstalar o macOS em seu Mac para corrigir o erro. Atualize ou reverta para a versão original. Em seguida, faça backup de arquivos importantes no disco e instale o sistema operacional que você preferir.

Método 6. Formatar/inicializar o disco
A formatação de um disco apaga todos os dados. Certifique-se de ter recuperado os dados desejados do SSD não inicializado no Mac antes de prosseguir. Você pode ir para Utilitário de Disco para formatar o disco rígido externo no Mac, ou, reconectar o disco ao Mac e clicar no botão de inicialização na mensagem popup.
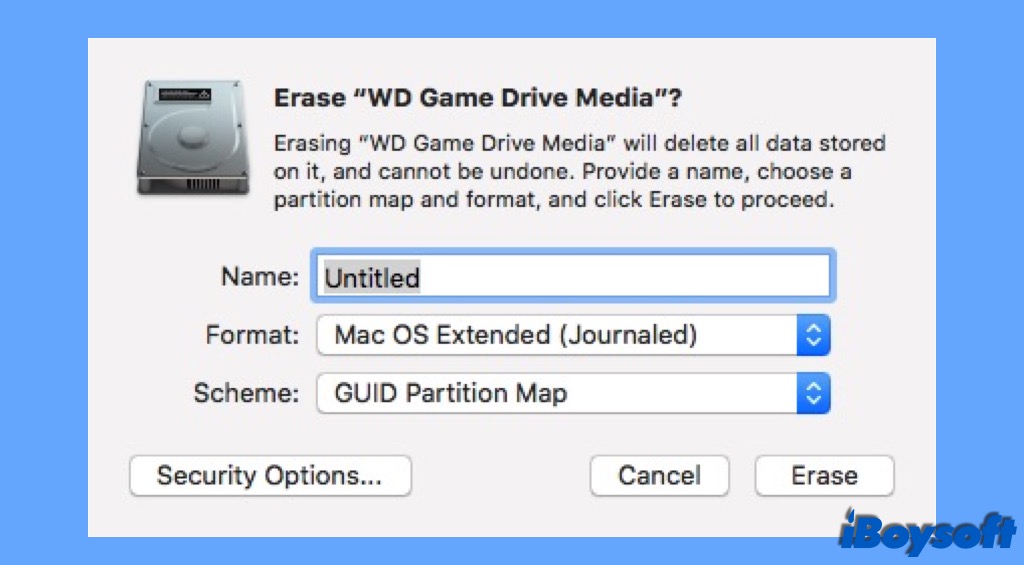
Método 7. Enviar para reparo
Depois de aplicar os métodos acima e ainda não conseguir resolver o problema de disco não inicializado? O disco pode ter algum dano físico. Você pode enviar o disco rígido para um escritório local de reparos profissionais para obter orientações adicionais.
Método 8. Considerar a substituição
Se o SSD/HDD/unidade flash USB não inicializado foi usado por muitos anos, é hora de considerar comprar um novo para evitar erros potenciais como perda de dados. Antes de descartar, execute o software de recuperação de dados iBoysoft Data Recovery para encontrar arquivos perdidos/excluídos e faça backup deles em outro disco.
Se um dos métodos acima funcionar para corrigir o seu disco não inicializado no Mac, compartilhe esta postagem para ajudar mais pessoas!
O que significa um disco não inicializado no Mac
Um disco não inicializado está em um estado em que não há tabela de partição, partições, sistema de arquivos ou esquema de formatação, não está pronto para uso. Embora o Mac o reconheça e o exiba no Utilitário de Disco, o disco não é acessível e você não pode ler ou gravar dados nele.
Há duas situações diferentes quando você encontra um disco não inicializado no Mac:
Cenário 1. É um disco novinho em folha. É normal quando você conecta um novo drive ao Mac e ele pede para inicializar o drive. Para um disco novinho em folha, o estado não inicializado significa que ele não foi ativado e não está pronto para uso. Para inicializar o disco, o Mac atribui um valor inicial à variável do dispositivo de armazenamento em seu idioma. Portanto, basta seguir o guia na tela para inicializar o disco no Mac.
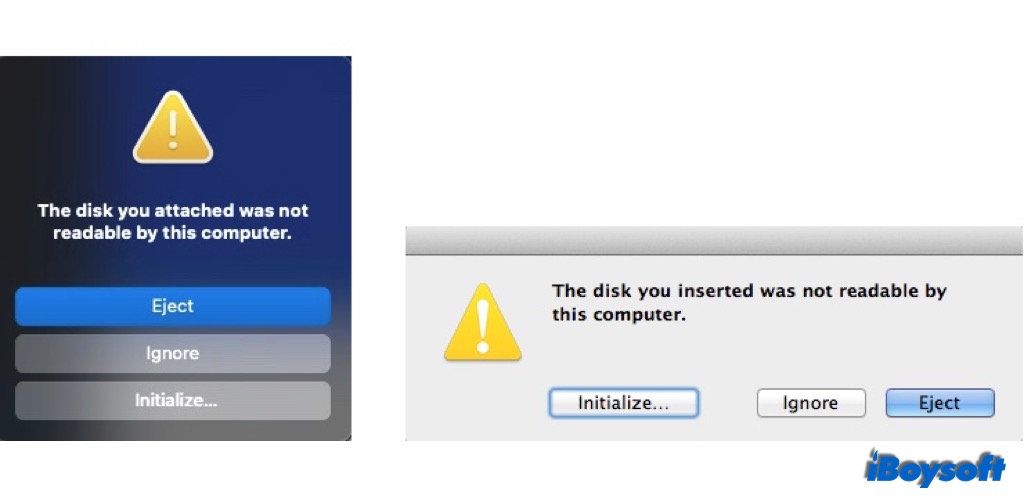
Cenário 2. O disco já foi usado antes. Não é tão otimista quando um disco em uso se torna não inicializado. Alguns usuários de Mac descobrem que o SSD da Apple está não inicializado, o disco interno do Mac, no Utilitário de Disco. Alguns feedbacks também dizem que os discos externos, como SSDs, HDDs, pen drives USB, etc., se tornam não inicializados e não estão funcionando como antes. Não clique em inicializar quando ele solicitar para um disco em uso, dado que inicializar um disco apaga dados.
Muitas razões podem causar um disco rígido externo não inicializado no Mac, incluindo problemas de conexão, danos físicos, interrupções repentinas de energia, ataques de vírus, danos ou perda de partição, setores defeituosos, corrupção do sistema de arquivos e incompatibilidade do sistema de arquivos. etc.
Compartilhe esta postagem para ajudar mais pessoas a entenderem discos não inicializados no Mac.
Conclusão
Uma vez que seu disco rígido se tornar não inicializado, os dados serão inacessíveis, mas não significa necessariamente que os dados estão perdidos do disco. Não inicialize o disco diretamente, o que apagará todos os dados, você deve primeiro executar o iBoysoft Data Recovery for Mac para recuperar dados de discos não inicializados com facilidade.
Em seguida, siga o tutorial acima para corrigir o disco não inicializado no Mac e torná-lo utilizável novamente.
Agora, você pode compartilhar este tutorial informativo e útil com quem está tendo o mesmo problema.
- QO que acontece se eu inicializar meu disco rígido externo?
-
A
Inicializar um disco rígido externo significa prepará-lo para uso. Se for um disco rígido novo, após a inicialização, ele será atribuído a um sistema de arquivos. Quanto a um disco rígido externo que está em uso, inicializá-lo irá limpar todos os arquivos nele e você precisará reatribuir o sistema de arquivos, nome e outros a ele.
- QA inicialização de um disco apaga os dados no Mac?
-
A
Sim, inicializar um disco apagará todos os dados armazenados nele. Portanto, sempre é recomendado fazer backup do seu disco quando ele estiver funcionando bem. Quando você encontrar que seu disco rígido externo se torna não inicializado, você pode tentar alguns métodos que fornecemos nesta postagem antes de inicializá-lo. Talvez um deles funcione para tornar o disco não inicializado utilizável sem inicializar.
- QComo inicializar um disco sem perder dados no Mac?
-
A
Infelizmente, inicializar o disco é o último recurso para corrigir o disco não inicializado, então você deve recuperar dados do disco não inicializado com o iBoysoft Data Recovery na primeira etapa. Em seguida, você pode prosseguir e inicializar o disco sem perder dados no Mac.