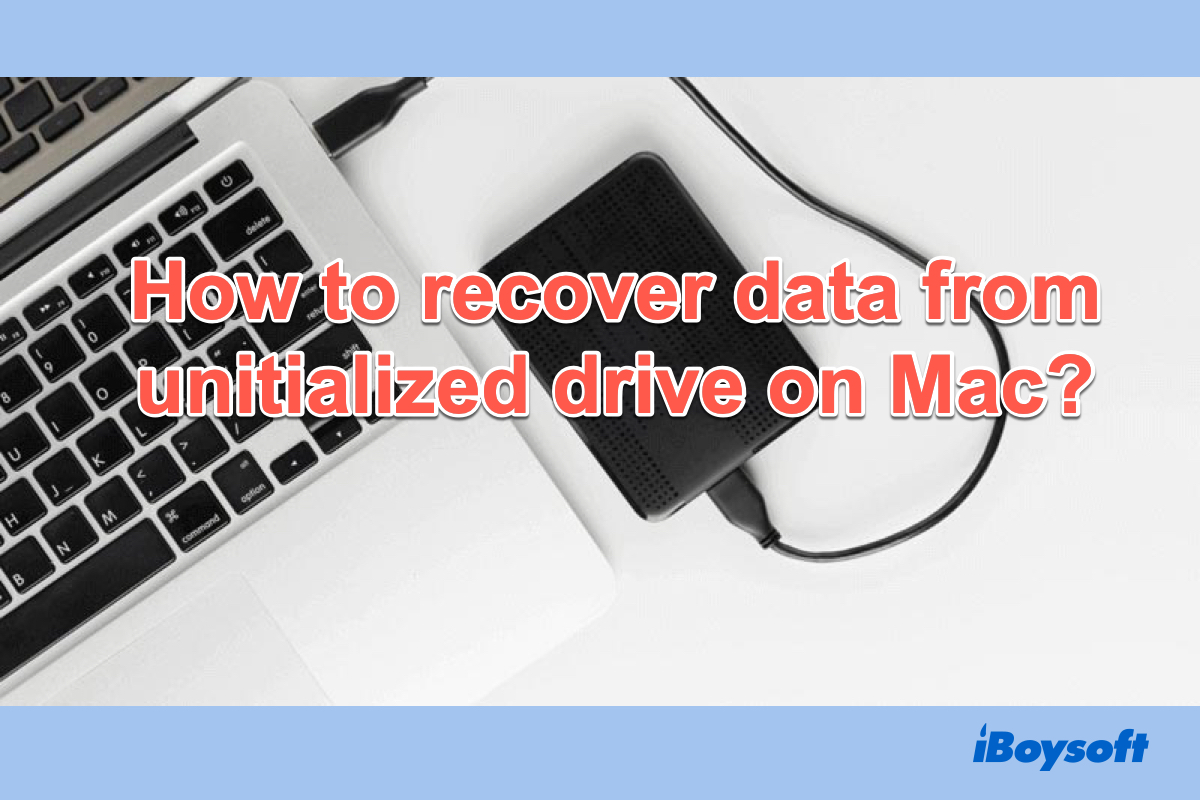Macにディスクを接続すると、ディスクユーティリティで初期化されていない状態で表示され、全くマウントできません。この問題は通常、Macのディスク容量を拡張したり、重要なファイルをバックアップしたり、Mac上のUSBディスク全体をクローンするために使用される外部ハードドライブに発生します。ストレージデバイスがMac上で初期化されると、保存されている大量のデータにアクセスできなくなります。
心配しないでください。このページでは、Mac上の初期化されたディスクに関するすべての詳細とチュートリアルをお見せします。
| Mac上でディスクが初期化されている場合の異なるシナリオ | 有効な解決策 |
| シナリオ1: 新しいドライブがMac上で初期化されていない | オンスクリーンガイドでドライブを初期化する |
| シナリオ2: 以前使用されていたドライブがMac上で初期化されている | iBoysoft Data Recoveryを使用して初期化されていないディスクからデータを回復し、その後: 1. 接続を確認する 2. Macを再起動する 3. ドライバを更新する 4. ディスクユーティリティでファーストエイドを実行する 5. macOSを再インストールする 6. ディスクをフォーマット/初期化する 7. 修理に出す 8. 交換を検討する |
Mac上の初期化されたディスクからファイルを救出するためにiBoysoft Data Recoveryをダウンロードしてください!
Mac上の初期化されていないディスクからデータを回復する方法
初期化されていないディスクはアクセスできず、真剣にデータが失われるリスクがあります。そのため、追加の手順を踏む前に、初期化されていない外部ハードドライブからデータを回復することをお勧めします。
以前に使用したディスクが初期化されると、そこに保存されているデータはまだ存在していますが、あなたには見えなくなります。Macで未初期化のディスクからデータを回復するには、データを表示し、回復することができる専門のデータ復旧ソフトウェアが必要です。
iBoysoft Mac Data Recoveryは優れており、初期化されたAppleAPFSMediaからデータを回復するだけでなく、WD My Passportドライブ、Seagate外付けハードドライブ、SDカードなどの未初期化の外付けハードディスクからもデータを回復することができます。

iBoysoftデータリカバリをmacOS Recoveryモードで実行する方法
Apple SSDドライブからデータを回復したい場合は、Macをリカバリモードで起動して、iBoysoftデータリカバリを使って失われたデータをスキャンして復元する必要があります。
Macで未初期化のディスクからデータを回復する手順:
- iBoysoft Data Recovery for Macを無料ダウンロードし、インストールし、開きます。
- 未初期化の外付けハードドライブをMacに正しく接続します。
- リカバリソフトウェアの左サイドバーから、データリカバリ > ストレージデバイスをクリックし、右側のリストから未初期化のディスクを選択します。

- 失われたデータを検索ボタンをクリックして、選択した未初期化のディスク上の削除/失われたデータをスキャンし始めます。
- 完了したら、異なるカテゴリでファイルをフィルタリングし、回復可能なファイルをプレビューしてください。
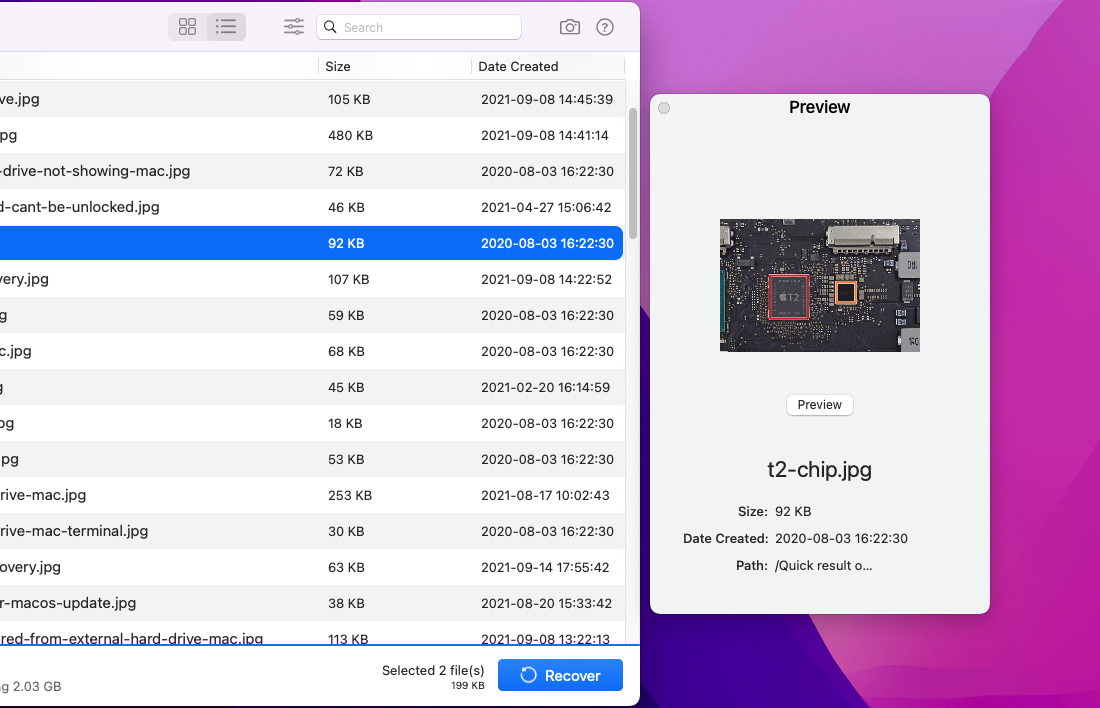
- 必要なアイテムを選択して、回復ボタンをクリックして、それらを別の場所に保存します。

データ復旧ソフトウェアを使ってMacで未初期化の外付けハードドライブからデータを正常に回復した場合、同じ問題に直面している人と共有できます。
Macで未初期化のディスクを修正する方法
Macで初期化されていないディスクからデータを回復した後、データを失うことなくストレージメディアを修復できます。いくつかの確立された方法がありますので、Macで初期化されていないディスクのトラブルシューティングを行う際には、1つずつ適用してください。
Macで初期化されていないディスクを修復するためのビデオチュートリアルがあります。
方法1. 接続をチェックする
Macから初期化されていない外部ハードドライブを安全に取り外し、再度接続して問題があるかどうか確認できます。互換性のないUSBケーブルやUSBポートを使用すると、Macはディスクを読み取ることができません。したがって、別のUSBケーブルやUSBポートを使用してディスクが適切に接続されていることを確認できます。
方法2. Macを再起動する
どんなエラーが発生しても、Macを再起動して修正することには害はありません。それはまるで魔法のようにすべてを元通りにします。Macを再度起動したら、ディスクを再接続して開くことができるかどうかを確認してください。
方法3. ドライバーを更新する
古いドライバーもディスクを読み取れなくし、初期化が必要な状況にすることがあります。そのため、Mac上のドライバーを更新することでこの問題を簡単に解決できます。
- Appleメニューに移動し、システム環境設定を選択します。
- ソフトウェアアップデートをクリックします。
- システムとアプリケーションの利用可能なアップデートを確認します。
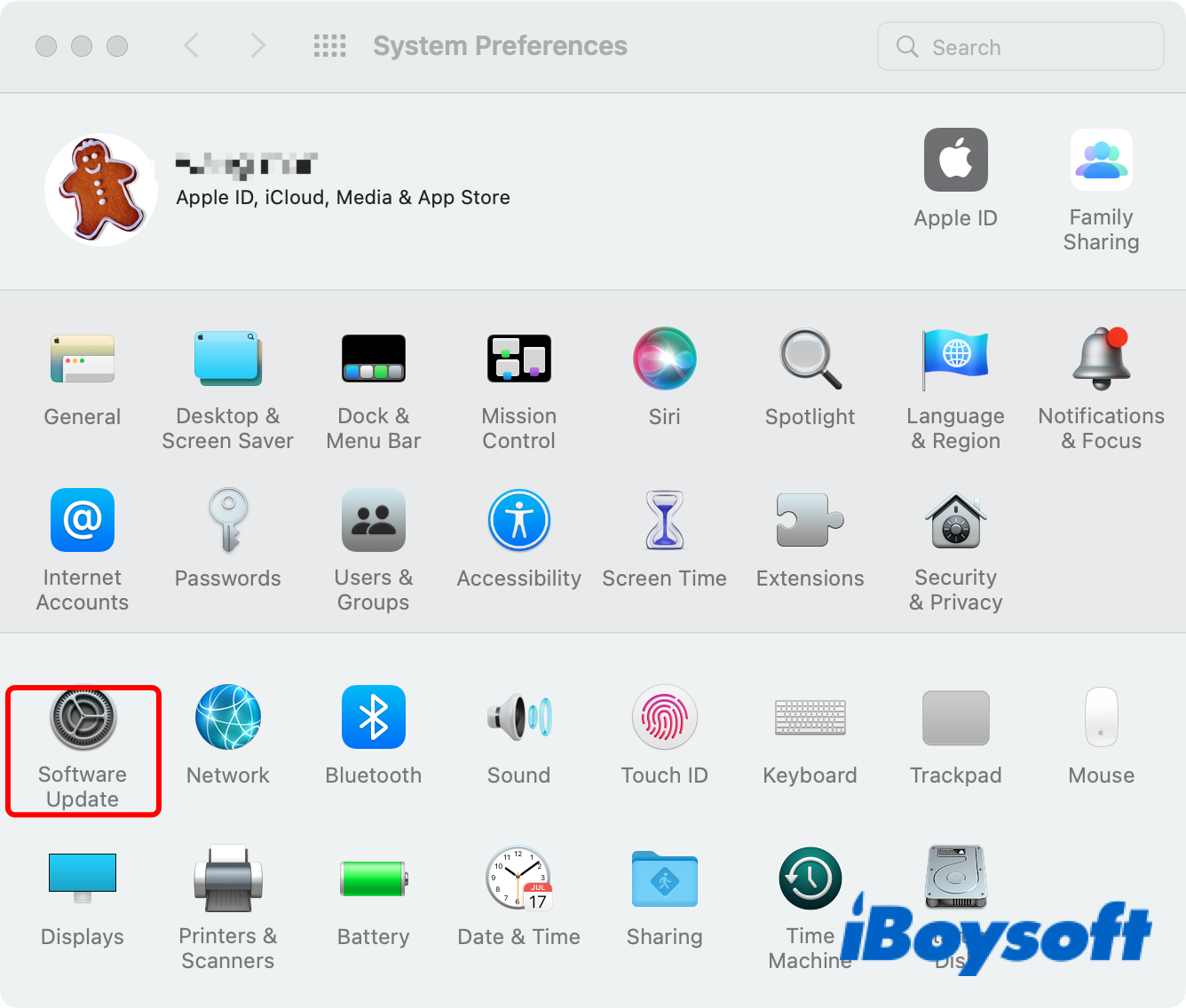
方法4. Disk UtilityでFirst Aidを実行する
Disk UtilityはMacに組み込まれたツールです。Macintosh HDや外部ハードディスク、USBドライブ、フラッシュドライブ、SDカードなどのファイルシステムエラーをチェックおよび修復することができます。この無料ツールで初期化されていないディスクを修復してみてください。
- Applications > Utilities > Disk Utilityに移動します。
- 左サイドバーから初期化されていないディスクを選択し、ウィンドウの上部にあるFirst Aidをクリックします。
- 修復プロセスが終了するまでお待ちいただき、Doneをクリックします。
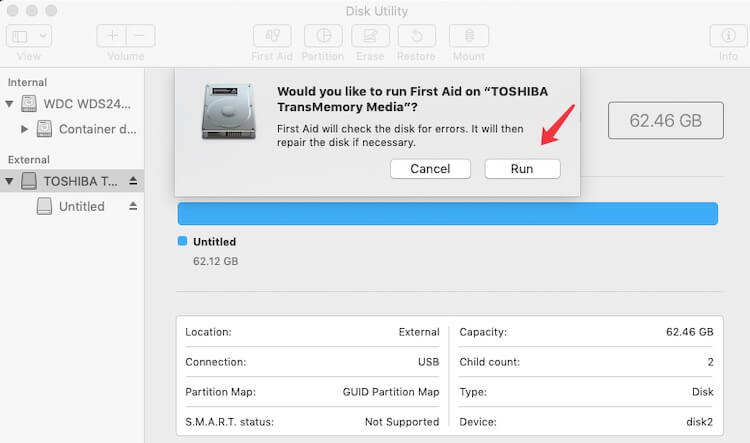
その後、ディスクを抜き差ししてエラーが修正されたか確認してください。外部ハードドライブでDisk Utility First Aidが失敗する場合は、次の解決策に移動してください。
方法5. macOSを再インストールする
macOSをアップグレードした後にハードディスクが未初期化になった場合は、MacでmacOSを再インストールしてエラーを修正できます。元のバージョンにアップグレードまたはダウングレードします。その後、ディスク上の重要なファイルをバックアップし、お好みのオペレーティングシステムをインストールします。

方法6. ディスクのフォーマット/初期化
ディスクのフォーマットを実行すると、すべてのデータが消去されます。続行する前に、Macに初期化されていないSSDから必要なデータを回収していることを確認してください。外付けハードドライブをMacでフォーマットするには、ディスクユーティリティに移動するか、ドライブを再接続し、ポップアップメッセージで初期化ボタンをクリックします。
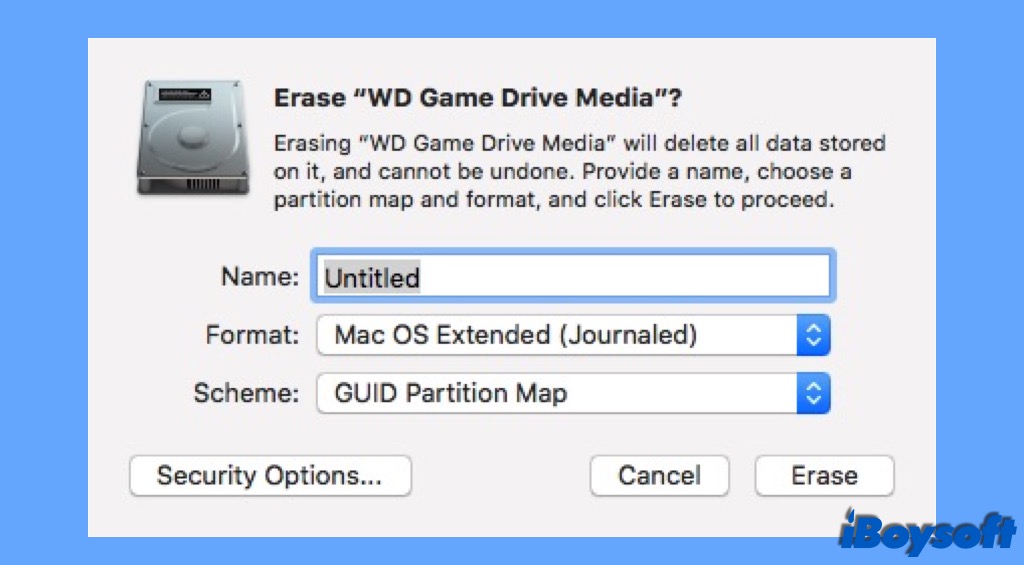
方法7. 修理に送る
上記の方法を適用してもハードディスクの未初期化の問題が解決しない場合は、ディスクに物理的な損傷があるかもしれません。専門家のローカル修理店にハードディスクを送って、さらなるアドバイスを受けることができます。
方法8. 交換を検討する
未初期化のSSD/HDD/USBフラッシュドライブが何年も使用されている場合は、データ損失などの潜在的なエラーを避けるために新しいものを購入する時です。廃棄前にiBoysoft Data Recoveryソフトウェアを実行して失われた/削除されたファイルを見つけ、別のドライブにバックアップしてください。
上記の方法のうち1つがMacの未初期化ディスクを修正するのに役立つ場合は、この投稿を共有して他の人を助けてください!
Macでの未初期化ディスクとは何ですか
未初期化のディスクとは、パーティションテーブル、パーティション、ファイルシステム、またはフォーマットスキームがない状態のことであり、使用できる準備ができていません。Macはそれを認識してディスクユーティリティで表示しますが、ドライブにアクセスできず、データを読み書きすることができません。
Macで未初期化のディスクに遭遇すると、2つの異なるシナリオがあります:
シナリオ1. 新しいディスクである。新しいドライブをMacに接続すると、Macがドライブの初期化を求めるのは正常です。新しいディスクの場合、未初期化の状態は、活性化されておらず、使用準備ができていないことを意味します。ディスクを初期化するには、Macがストレージデバイスの変数に初期値を割り当てます。したがって、Macでディスクを初期化するために画面の案内に従ってください。
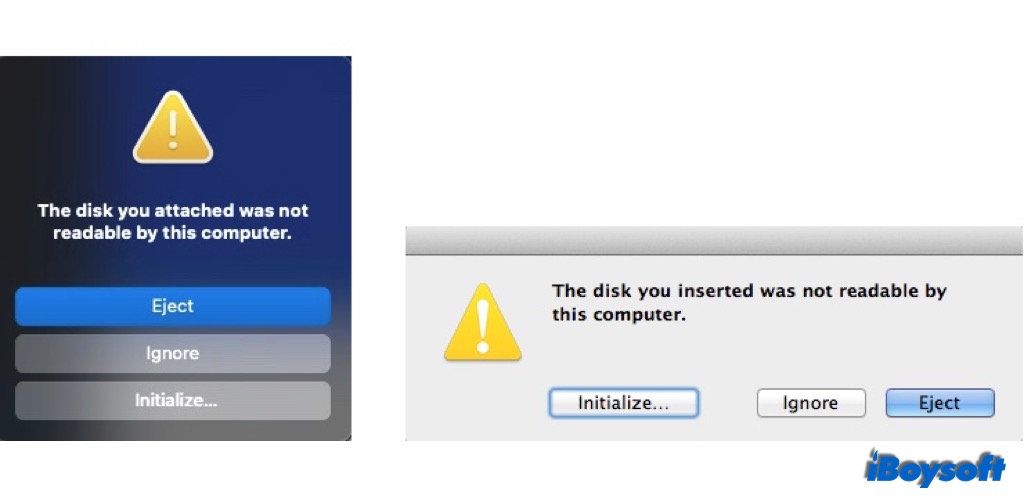
シナリオ2。ディスクが以前に使用されていました。 使用中のディスクが初期化されると、それほど楽観的ではありません。一部のMacユーザーは、Disk Utilityで、Apple SSDなどの内部Macドライブが初期化されていると見なすことがあります。一部のフィードバックには、外部ドライブ(SSD、HDD、USBフラッシュドライブなど)が初期化され、以前のように動作しなくなるというものもあります。 使用中のドライブが初期化を求める際には、ディスクを初期化するとデータが消去されることに留意してください。
接続問題、物理的な損傷、突然の停電、ウイルス攻撃、パーティションの損傷または喪失、不良セクター、ファイルシステムの破損、ファイルシステムの非互換性など、さまざまな理由が未初期化の外部ハードドライブMacを引き起こす可能性があります。
この投稿を共有して、より多くの人々がMac上の未初期化ディスクについて理解する手助けをしてください。
結論
ハードディスクが未初期化になると、データにはアクセスできなくなりますが、必ずしもデータがディスクから失われることを意味するわけではありません。ディスクを直接初期化しないでください。それはすべてのデータを消去します。まず、iBoysoft Data Recovery for Macを実行して、未初期化ディスクからデータを簡単に回復する必要があります。
その後、上記のチュートリアルに従ってMac上の未初期化ディスクを修正し、再び使用可能にしてください。
この情報提供と役立つチュートリアルを同じ問題に悩まされている人と共有できます。
- Q外付けハードディスクを初期化すると何が起こるのですか?
-
A
外付けハードディスクを初期化すると、使用するために準備されます。新しいハードドライブの場合、初期化後、ファイルシステムが割り当てられます。使用中の外付けハードディスクの場合、初期化するとすべてのファイルが削除され、ファイルシステム、名前などを再割り当てする必要があります。
- Qディスクの初期化はMac上のデータを消去しますか?
-
A
はい、ディスクの初期化はそれに保存されているすべてのデータを消去します。したがって、ディスクが正常に機能しているときには常にバックアップを取ることをお勧めします。外付けハードディスクが初期化されていないと見つけた場合は、初期化する前にこの記事で提供するいくつかの方法を試してみることができます。おそらく、初期化せずに初期化されていないディスクを使用可能にする方法の1つがうまくいくかもしれません。
- QMac上でデータを失わずにディスクを初期化する方法は?
-
A
残念ながら、ディスクを初期化することは初期化されていないドライブを修正する最終手段です。したがって、最初の手順で初期化されていないディスクからデータをiBoysoft Data Recoveryで回復する必要があります。その後、Mac上でデータを失わずにディスクを初期化できます。