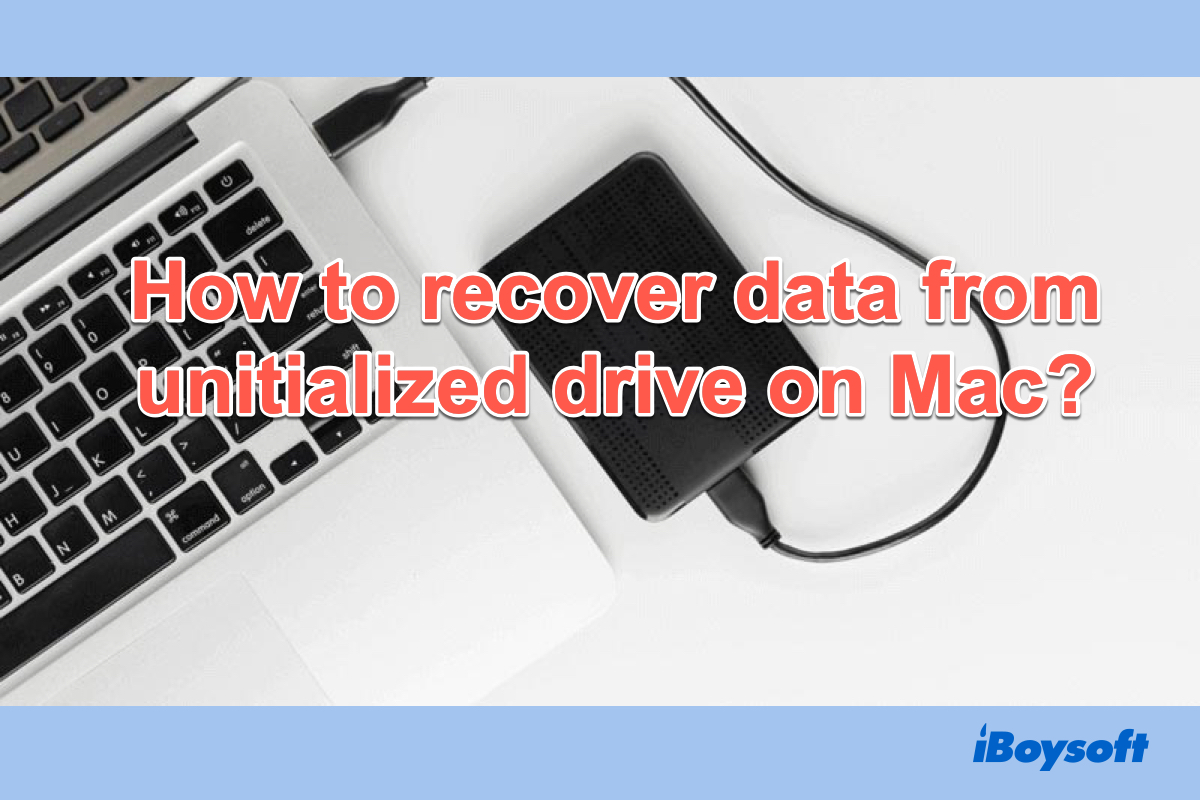Al enchufar un disco a tu Mac, es posible que aparezca como no inicializado en Utilidad de Discos, y no se puede montar en absoluto. Este problema suele ocurrir con discos duros externos, que se utilizan para ampliar la capacidad de almacenamiento de un Mac, hacer copias de seguridad de archivos importantes o incluso clonar todo el disco USB en Mac. Una vez que el dispositivo de almacenamiento se vuelve no inicializado en Mac, no podrás acceder a toneladas de datos almacenados.
No te preocupes. Esta página te mostrará todos los detalles y tutoriales que necesitas sobre discos no inicializados en Mac.
| Diferentes escenarios cuando el disco está no inicializado en Mac | Soluciones viables |
| Escenario 1: Un nuevo disco no está inicializado en Mac | Inicializa el disco con la guía que aparece en pantalla |
| Escenario 2: Un disco que ha sido utilizado anteriormente se vuelve no inicializado en Mac | Recupera primero los datos del disco no inicializado con iBoysoft Data Recovery, luego: 1. Verifica las conexiones 2. Reinicia Mac 3. Actualiza el controlador 4. Ejecuta Primeros Auxilios en Utilidad de Discos 5. Reinstala macOS 6. Formatea/inicializa el disco 7. Envíalo a reparar 8. Considera un reemplazo |
¡Descarga iBoysoft Data Recovery para rescatar archivos de discos no inicializados en Mac lo antes posible!
Recuperar datos de un disco no inicializado en Mac
Un disco no inicializado es inaccesible, y hay un riesgo real de perder datos. Por lo tanto, se recomienda recuperar datos de un disco duro externo no inicializado en Mac antes de tomar cualquier otra medida.
La verdad es que, cuando el disco que has utilizado antes se vuelve no inicializado, los datos almacenados en él siguen existiendo pero son invisibles para ti. Para recuperar datos de un disco no inicializado en Mac, necesitarás software profesional de recuperación de datos que pueda hacer que los datos sean visibles y te permita recuperarlos.
iBoysoft Mac Data Recovery destaca, no solo puede recuperar datos de dispositivos AppleAPFSMedia no inicializados, sino que también puede recuperar datos de discos duros externos no inicializados, incluidas unidades WD My Passport, discos duros externos Seagate, tarjetas SD, y más.

¿Cómo ejecutar iBoysoft Data Recovery en el Modo de Recuperación de macOS?
Si deseas recuperar datos de una unidad SSD de Apple, necesitas arrancar tu Mac en Modo de Recuperación, luego utilizar iBoysoft Data Recovery para escanear y restaurar datos perdidos. Leer más >>
Pasos para recuperar datos de un disco no inicializado en Mac:
- Descargar gratis, instalar, y abrir iBoysoft Data Recovery for Mac.
- Conectar correctamente el disco duro externo no inicializado en el Mac.
- Desde la barra lateral izquierda del software de recuperación, hacer clic en Recuperación de Datos > Dispositivo de Almacenamiento, luego seleccionar el disco objetivo no inicializado en la lista derecha.

- Hacer clic en el botón Buscar Datos Perdidos para iniciar el escaneo de datos eliminados/perdidos en el disco no inicializado elegido.
- Cuando termine, filtrar archivos por diferentes categorías y luego previsualizar los archivos recuperables.
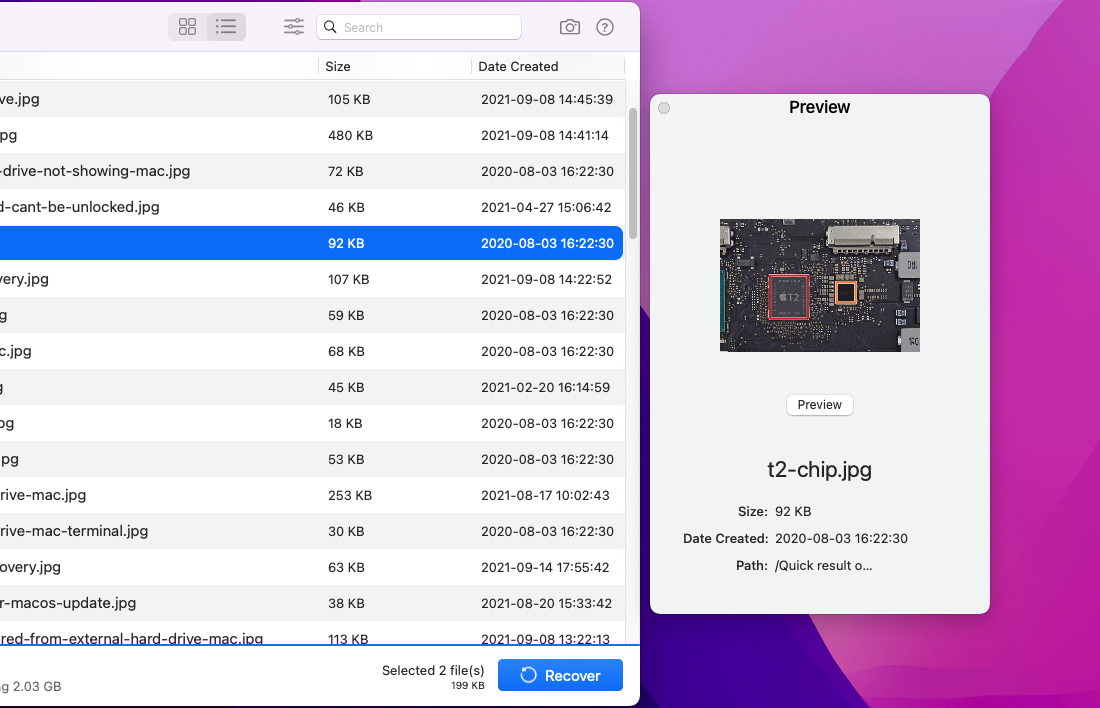
- Marcar los elementos deseados y hacer clic en el botón Recuperar para guardarlos en una ubicación diferente.

Si has recuperado con éxito datos del disco duro externo no inicializado en Mac a través del software de recuperación de datos, puedes compartirlo con personas que se encuentren con el mismo problema que tú.
Cómo solucionar un disco no inicializado en Mac
Después de recuperar datos del disco no inicializado en Mac, puede proceder a reparar el medio de almacenamiento sin preocuparse por perder datos. Hay algunos métodos probados, aplíquelos uno por uno para solucionar un disco no inicializado en su Mac.
Hay un tutorial en video que puede seguir para arreglar un disco no inicializado en un Mac.
Método 1. Verificar las conexiones
Puede retirar de forma segura el disco duro externo no inicializado de su Mac y luego volver a enchufarlo para ver si el problema persiste. Y con un cable USB incompatible o un puerto USB, la Mac no puede leer el disco. Por lo tanto, puede usar otro cable USB o puerto USB para asegurarse de que el disco esté conectado correctamente.
Método 2. Reiniciar Mac
No importa qué error ocurra, no hay problema en reiniciar Mac para solucionarlo. Todo volverá a la normalidad como por arte de magia. Cuando encienda nuevamente la Mac, vuelva a conectar su disco para ver si se puede abrir.
Método 3. Actualizar el controlador
Un controlador desactualizado también puede hacer que el disco no sea legible y requiera inicializarse. Entonces, actualizar los controladores en Mac puede resolver este problema fácilmente.
- Ir al menú de Apple y seleccionar Preferencias del Sistema...
- Hacer clic en Actualización de Software.
- Verificar si hay actualizaciones disponibles para su sistema y aplicaciones.
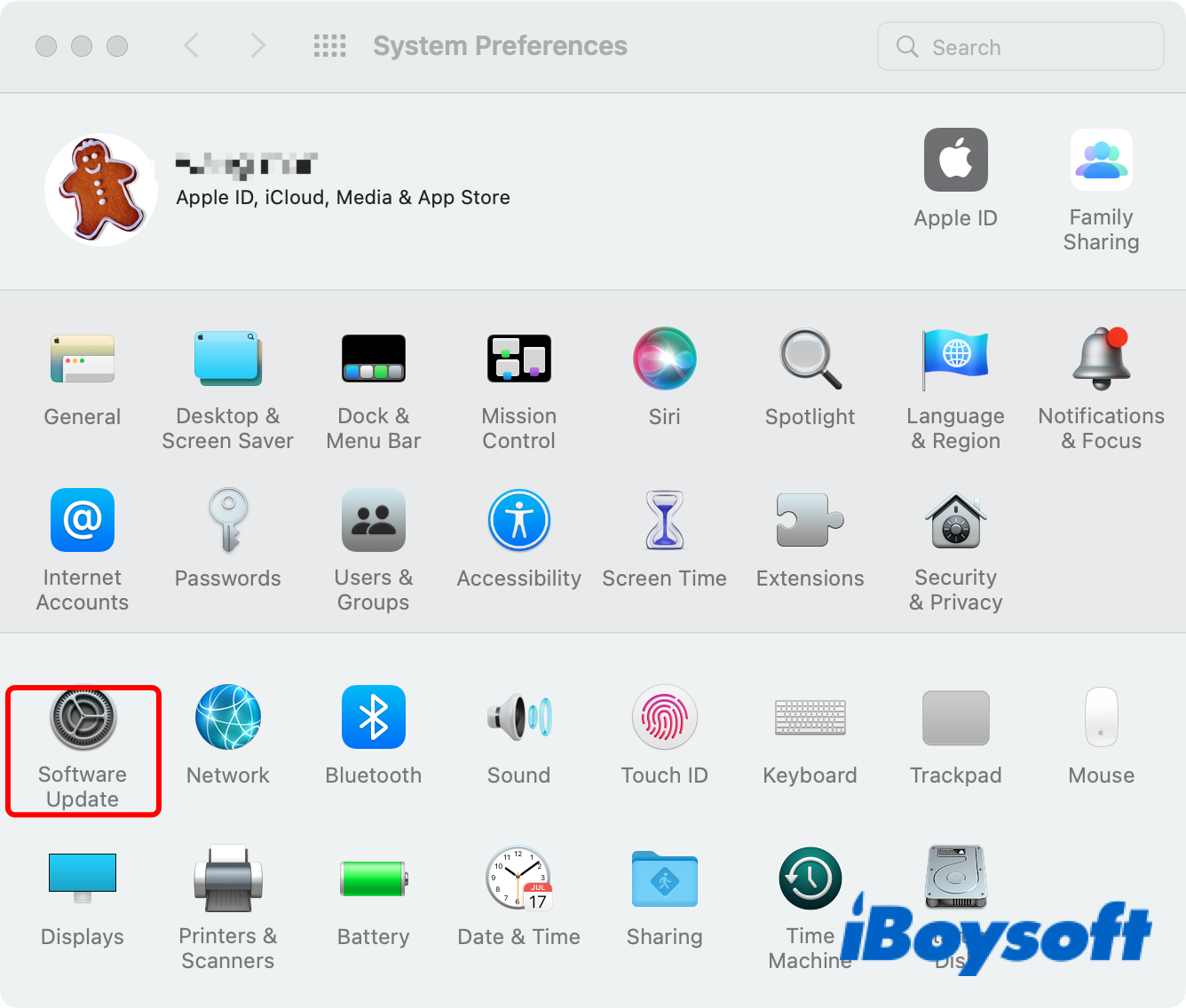
Método 4. Ejecutar Primeros Auxilios en Utilidad de Discos
Utilidad de Discos es una herramienta incorporada en Mac. Puede verificar y reparar errores del sistema de archivos en Macintosh HD, disco duro externo, unidad USB, unidad flash, tarjeta SD, etc. Puede intentar arreglar discos no inicializados con esta herramienta gratuita.
- Ir a Aplicaciones > Utilidades > Utilidad de Discos.
- Seleccionar el disco no inicializado en la barra lateral izquierda y hacer clic en Primeros Auxilios en la parte superior de la ventana.
- Esperar hasta que termine el proceso de reparación y hacer clic en Hecho.
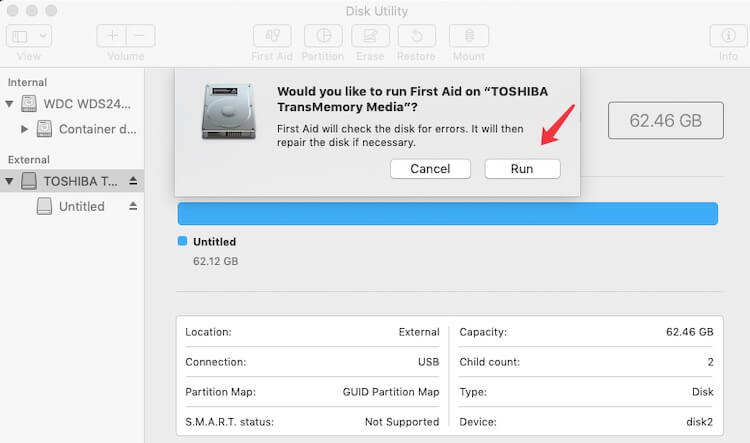
Luego puede desconectar el disco y volver a enchufarlo para verificar si se ha corregido el error. Si Utilidad de Discos Primeros Auxilios falla en discos duros externos, por favor pasar a la siguiente solución.
Método 5. Reinstalar macOS
Si el disco duro se vuelve no inicializado después de actualizar macOS, entonces puedes reinstalar macOS en tu Mac para solucionar el error. Actualiza o regresa a la versión original. Luego puedes hacer una copia de seguridad de archivos importantes en el disco e instalar el sistema operativo que prefieras.

Método 6. Formatear/inicializar el disco
Realizar un formato en un disco borra todos los datos. Asegúrate de haber recuperado los datos deseados del SSD no inicializado en Mac antes de continuar. Puedes ir a Utilidad de Discos para formatear el disco duro externo en Mac, o, vuelve a conectar el disco a Mac y haz clic en el botón de inicializar en el mensaje emergente.
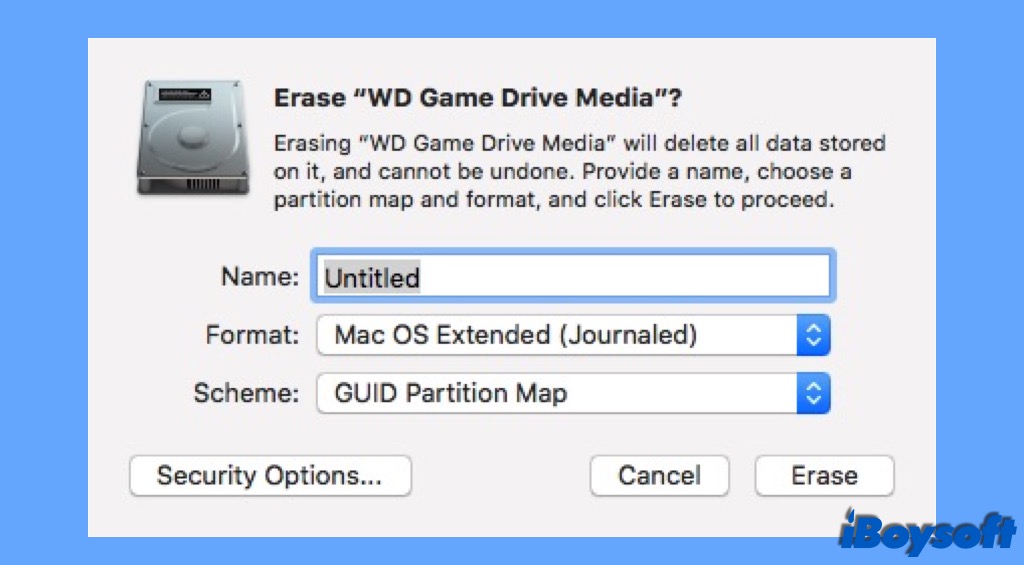
Método 7. Enviar a reparación
Después de aplicar los métodos anteriores, ¿todavía no puedes resolver el problema de disco no inicializado? El disco puede tener algún daño físico. Puedes enviar el disco duro a una oficina de reparación local profesional para obtener más consejos.
Método 8. Considera una sustitución
Si el SSD/HDD/USB no inicializado ha sido usado durante muchos años, es hora de considerar comprar uno nuevo para evitar errores potenciales como la pérdida de datos. Antes de desecharlo, ejecuta el software de Recuperación de Datos de iBoysoft para encontrar archivos perdidos/borrados y haz una copia de seguridad en otro disco.
¡Si alguno de los métodos anteriores funciona para solucionar tu disco no inicializado en Mac, comparte esta publicación para ayudar a más personas!
¿Qué significa un disco no inicializado en Mac
Un disco no inicializado está en un estado tal que no hay tabla de particiones, particiones, sistema de archivos o esquema de formato, no está listo para usarse. Aunque Mac lo reconoce y lo muestra en Utilidad de Discos, el disco no es accesible y no puedes leer ni escribir datos en él.
Hay dos escenarios diferentes cuando te encuentras con un disco no inicializado en Mac:
Escenario 1. Es un disco nuevo. Es normal cuando conectas un nuevo disco a Mac y te pide inicializar el disco. Para un disco nuevo, el estado no inicializado significa que no ha sido activado y no está listo para usarse. Para inicializar el disco, Mac asigna un valor inicial a la variable del dispositivo de almacenamiento en su idioma. Por lo tanto, solo sigue las instrucciones en pantalla para inicializar el disco en Mac.
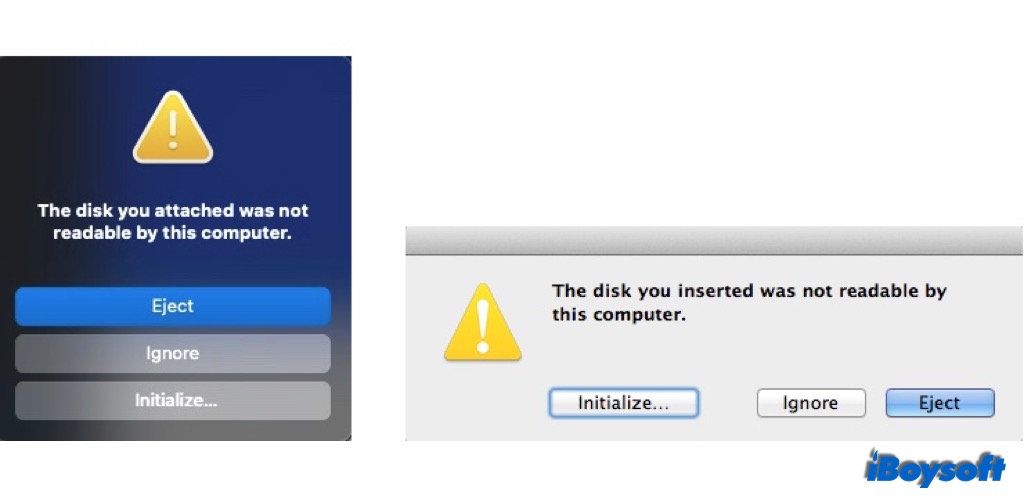
Escenario 2. El disco ha sido utilizado antes. No es tan optimista cuando un disco en uso se convierte en no inicializado. Algunos usuarios de Mac descubren que el SSD de Apple está sin inicializar, el disco interno de Mac, en Utilidad de Discos. Algunos comentarios también dicen que los discos externos como SSD, HDD, unidades flash USB, etc., se vuelven no inicializados y no funcionan como antes. No hagas clic en inicializar cuando te pida un disco en uso dado que inicializar un disco borra datos.
Hay muchas razones que podrían causar que un disco duro externo Mac sea no inicializado, incluyendo problemas de conexión, daños físicos, cortes de energía repentinos, ataques de virus, daños o pérdida de particiones, sectores defectuosos, corrupción del sistema de archivos e incompatibilidad del sistema de archivos, etc.
Comparte esta publicación para ayudar a más personas a entender los discos no inicializados en Mac.
Conclusión
Una vez que tu disco duro se vuelve no inicializado, los datos serán inaccesibles, pero no necesariamente significa que los datos se hayan perdido del disco. No inicialices el disco directamente, lo que borrará todos los datos, primero debes ejecutar iBoysoft Data Recovery for Mac para recuperar datos de discos no inicializados con facilidad.
Luego, sigue el tutorial anterior para arreglar el disco no inicializado en Mac y hacerlo utilizable de nuevo.
Ahora, puedes compartir este tutorial informativo y útil con quienes tengan el mismo problema.
- Q¿Qué sucede si inicializo mi disco duro externo?
-
A
Inicializar un disco duro externo es prepararlo para su uso. Si es un disco duro nuevo, después de la inicialización, se le asignará un sistema de archivos. En cuanto a un disco duro externo que está en uso, inicializarlo borrará todos los archivos en él y necesitarás volver a asignarle el sistema de archivos, nombre, y otros.
- Q¿La inicialización de un disco borra datos en Mac?
-
A
Sí, la inicialización de un disco borrará todos los datos almacenados en él. Por lo tanto, siempre se recomienda hacer una copia de seguridad de tu disco cuando funcione bien. Cuando veas que tu disco duro externo se vuelve no inicializado, puedes probar algunos métodos que proporcionamos en esta publicación antes de inicializarlo. Tal vez alguno de ellos funcione para hacer que el disco no inicializado sea utilizable sin inicializarlo.
- Q¿Cómo inicializo un disco sin perder datos en Mac?
-
A
Desafortunadamente, la inicialización del disco es el último recurso para reparar el disco no inicializado, luego debes recuperar datos del disco no inicializado con iBoysoft Data Recovery en el primer paso. Luego, puedes continuar con la inicialización del disco sin perder datos en Mac.