Clonar es mejor cuando necesitas una réplica completa de una unidad, incluyendo su estructura, archivos de sistema, particiones y capacidad de arranque. Es útil para copias de seguridad completas o actualizaciones de unidad.
Además de clonar el disco duro Mac a un SSD externo, también puedes clonar medios de almacenamiento externos como memorias USB en tu Mac para varios propósitos: hacer una copia de seguridad de tus datos, actualizar tu unidad, duplicar la capacidad de arranque de una unidad USB, y mucho más.
Si deseas clonar una unidad USB en tu Mac, mantente atento para conocer los métodos específicos.
| Soluciones viables | Nivel de dificultad | Tasa de recomendación | Instalar software o no |
| Usar iBoysoft DiskGeeker | Bajo | Alto | Sí |
| Utilizar la función de Restaurar de Utilidad de Discos | Medio | Medio | No |
| Crear una imagen de disco | Medio | Medio | No |
Qué preparar para clonar una unidad USB en Mac?
Para asegurar el éxito de la clonación de una memoria USB utilizando Mac, debes hacer algunas preparaciones como las siguientes antes de proceder a los pasos detallados:
- Prepara otro disco como destino para el clonado.
- Haz una copia de seguridad de los archivos en el disco de destino primero, el clonado sobrescribirá todos los datos.
- La capacidad del disco de destino debe ser mayor que (o al menos igual que) la del disco fuente.
¡Comparte esta publicación con otros que quieran clonar una unidad USB en Mac!
Clonar una unidad USB en Mac con iBoysoft DiskGeeker: la mejor solución
Aunque hay varias formas de elegir para clonar una unidad flash USB en tu Mac, la mejor manera es usar un software de clonado de Mac de terceros. En pocos clics, puedes clonar fácilmente la unidad USB al disco de destino conectado a tu Mac.
Entre estas herramientas de clonado de Mac, iBoysoft DiskGeeker sobresale, esta herramienta de gestión de disco todo en uno para Mac ayuda a crear una copia 1 a 1 de tu disco de arranque o disco externo en un disco de destino de forma rápida y estable.
iBoysoft DiskGeeker: Herramienta de Gestión de Disco Todo en Uno para Mac
- Clonar todo el contenido del disco duro de Mac al disco de destino
- Clonar unidades USB externas, SSDs, HDDs, etc., en el disco de destino
- Leer/escribir unidades cifradas con Bitlocker y unidades NTFS en Mac
- Cifrar/descifrar unidades con FileVault o BitLocker en Mac
- Prevenir ataques de virus mediante la configuración de USB Defender
- Limpiar archivos basura y no deseados de los discos duros
- Administrar unidades USB, unidades flash, discos duros externos
Solo lectura y seguro
Pasos para clonar una unidad USB en Mac con iBoysoft DiskGeeker:
- Haga clic en el botón de descarga de arriba para descargar el paquete de instalación de iBoysoft DiskGeerker. Haga doble clic en el paquete de instalación y siga la guía en pantalla para instalarlo en su Mac.
- Conecte la unidad USB de origen y la unidad de destino a su Mac. Asegúrese de que las partes relacionadas con la conexión no estén defectuosas y de que ambas unidades sean reconocidas en su Mac.
- Abra iBoysoft DiskGeeker, en la interfaz principal, se muestran todas las unidades y volúmenes detectados. Seleccione toda la unidad USB en lugar del volumen/partición de la lista.
- Luego haga clic en el botón Clonar en la barra de herramientas del lado derecho.

- En la ventana emergente, seleccione el dispositivo de destino y haga clic en el botón Comenzar clonación en la parte inferior derecha.
- Haga clic en Aceptar para confirmar la operación y comenzará a clonar.
Una vez que comience, el proceso de clonación no se puede detener. Además, mantenga siempre su Mac encendido o asegúrese de que tenga suficiente energía. Si termina el proceso accidentalmente, la clonación del disco comenzará automáticamente la próxima vez que el disco de destino se conecte a su Mac.
¡Haga que más personas conozcan la mejor solución para clonar una memoria USB en Mac!
Clonar memoria USB en Mac a través de la función de Restaurar de Disk Utility
Además del software de clonación de unidad de terceros para Mac, puede clonar una memoria USB en Mac con Disk Utility, la utilidad integrada de macOS. Hay un botón de Restaurar en la barra de herramientas de Disk Utility. Cuando se restaura de un volumen a otro, se crea una copia exacta del original. Por lo tanto, puede usarlo para clonar una memoria USB en Mac.
- Abra Disk Utility desde Finder > Aplicaciones > la carpeta de Utilidades.
- Asegúrese de que la unidad de origen y la unidad de destino estén conectadas a su Mac.
- Haga clic en el botón Ver y elija Mostrar Todos los Dispositivos.
- Seleccione la unidad de destino para almacenar la copia de la memoria USB primero, y haga clic en Restaurar. Asegúrese de seleccionar la unidad de destino correcta, esta unidad elegida será borrada.
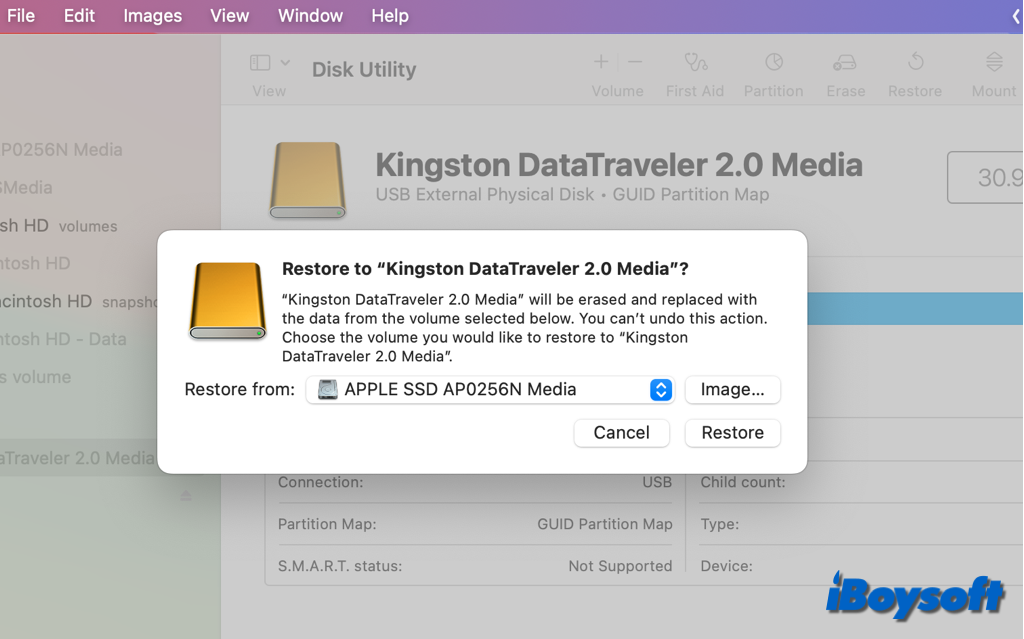
- En la ventana de confirmación, haga clic en el cuadro "Restaurar desde" y seleccione la memoria USB de origen, luego haga clic en el botón Restaurar.
- Haga clic en Hecho cuando el proceso se complete.
Clonar memoria USB en Mac creando una imagen de disco
Hay otro método alternativo que puedes considerar cuando quieras clonar una unidad USB en tu Mac, que es crear una imagen de disco para la unidad flash USB de destino en Mac. Una imagen de disco es una copia comprimida del contenido de un disco o carpeta. Con ella, puedes copiar rápidamente la unidad USB a otro disco.
Nota: No puedes crear imágenes de volúmenes individuales de APFS. No puedes crear imágenes de contenedores de APFS en computadoras Mac con chip Apple silicon o un chip de seguridad Apple T2. En su lugar, puedes usar software de clonación de Mac como iBoysoft DiskGeeker.
Pasos para crear una imagen de disco desde la unidad USB conectada en Mac:
- Inicia la aplicación Utilidad de Discos desde la carpeta Utilidades en Finder > Aplicaciones.
- Selecciona la unidad flash USB en la lista del lado izquierdo.
- Haz clic en Archivo en el menú de la aplicación, y elige Archivo > Nueva imagen > Imagen desde (nombre de tu unidad USB).
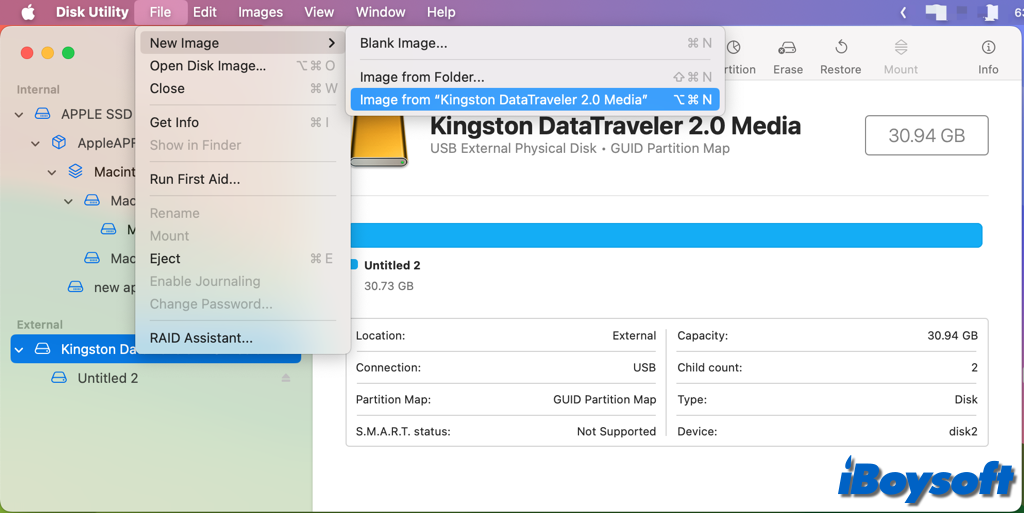
- Dale a la imagen de disco un nombre de archivo, agrega etiquetas si es necesario y selecciona un lugar para guardar. Cuando guardas el archivo de imagen de disco en Finder y lo abres, este es el nombre que aparece.
- Haz clic en el menú desplegable Formato, luego elige una opción: Solo lectura, Comprimido, Lectura/escritura, Maestro de DVD/CD.
- Si quieres encriptar la imagen de disco, haz clic en el menú desplegable Encriptación, luego elige una opción de encriptación.
- Haz clic en el botón Guardar, luego clic en Hecho.
Cuando clonas unidades USB en tu Mac, asegúrate de haber elegido la unidad de origen y la unidad de destino correctas. Entre estas tres soluciones para clonar unidades USB en Mac, usar software de clonación de Mac de terceros es la forma más fácil. Puedes descargar y probar iBoysoft DiskGeeker en Mac.
¡Si encuentras estas soluciones útiles, haz clic en el botón para compartirlas!
