Klonen ist am besten, wenn Sie eine vollständige, identische Kopie eines Laufwerks benötigen, einschließlich seiner Struktur, Systemdateien, Partitionen und bootfähigen Fähigkeiten. Es ist nützlich für vollständige Backups oder Laufwerks-Upgrades.
Neben dem Klonen der Mac-Festplatte auf eine externe SSD können Sie auch externe Speichermedien wie USB-Flash-Laufwerke auf Ihrem Mac für verschiedene Zwecke klonen: Datensicherung, Laufwerks-Upgrade, Duplizieren von bootfähigen USB-Laufwerken usw.
Wenn Sie ein USB-Laufwerk auf Ihrem Mac klonen möchten, bleiben Sie dran, um die spezifischen Methoden zu erfahren.
| Lösungen, die funktionieren | Schwierigkeitsgrad | Empfehlungsrate | Software installieren oder nicht |
| Verwenden Sie iBoysoft DiskGeeker | Niedrig | Hoch | Ja |
| Nutzen Sie die Wiederherstellungsfunktion von Disk Utility | Mittel | Mittel | Nein |
| Erstellen Sie ein Festplatten-Image | Mittel | Mittel | Nein |
Was muss vorbereitet werden, um ein USB-Laufwerk auf dem Mac zu klonen?
Um den Erfolg des Klonens eines USB-Sticks mit dem Mac zu gewährleisten, müssen Sie einige Vorbereitungen wie unten beschrieben treffen bevor Sie mit den detaillierten Schritten fortfahren:
- Bereiten Sie ein weiteres Laufwerk als Ziel für den Klon vor.
- Sichern Sie zuerst die Dateien auf dem Ziel-Laufwerk, das Klonen überschreibt alle Daten.
- Die Kapazität des Ziel-Laufwerks sollte größer sein als (oder zumindest gleich wie) die des Quell-Laufwerks.
Teilen Sie diesen Beitrag mit anderen, die ein USB-Laufwerk auf dem Mac klonen möchten!
USB-Laufwerk auf dem Mac mit iBoysoft DiskGeeker klonen: die beste Lösung
Obwohl es mehrere Möglichkeiten gibt, ein USB-Flash-Laufwerk auf Ihrem Mac zu klonen, ist es am besten, eine externe Mac-Klonsoftware zu verwenden. Mit nur wenigen Klicks können Sie das USB-Laufwerk problemlos auf das Ziellaufwerk, das mit Ihrem Mac verbunden ist, klonen.
Unter diesen Mac-Klon-Tools sticht iBoysoft DiskGeeker heraus. Dieses All-in-One-Disk-Management-Tool für Mac hilft dabei, eine 1-zu-1-Kopie Ihres Startlaufwerks oder externen Laufwerks schnell und stabil zu erstellen.
iBoysoft DiskGeeker: All-in-One-Disk-Management-Tool für Mac
- Klonen Sie alle Inhalte von der Mac-Festplatte auf das Ziellaufwerk
- Klonen Sie externe USB-Laufwerke, SSDs, HDDs usw. auf das Ziel-Laufwerk
- Lesen/Schreiben von Bitlocker-verschlüsselten Laufwerken und NTFS-Laufwerken auf dem Mac
- Verschlüsseln/Entsperren von Laufwerken mit FileVault oder BitLocker auf dem Mac
- Verhindern von Virenangriffen durch Einstellen des USB Defender
- Bereinigen von Junk- und unerwünschten Dateien von Festplatten
- Verwalten von USB-Laufwerken, Flash-Laufwerken, externen Festplatten
Nur-Lesen & risikofrei
Schritte zum Klonen eines USB-Laufwerks auf dem Mac mit iBoysoft DiskGeeker:
- Klicken Sie oben auf die Schaltfläche "Download", um das Installationspaket von iBoysoft DiskGeerker herunterzuladen. Doppelklicken Sie auf das Installationspaket und folgen Sie dem Bildschirmanweisungen, um es auf Ihrem Mac zu installieren.
- Verbinden Sie das Quell-USB-Laufwerk und das Ziel-Laufwerk mit Ihrem Mac. Stellen Sie sicher, dass die Verbindungsteile nicht defekt sind und dass beide Laufwerke auf Ihrem Mac erkannt werden.
- Öffnen Sie iBoysoft DiskGeeker, auf der Hauptoberfläche werden alle erkannten Laufwerke und Volumes angezeigt. Wählen Sie das gesamte USB-Laufwerk aus der Liste aus, anstatt das Volume/Partition auszuwählen.
- Klicken Sie dann auf die Schaltfläche Klonen in der Symbolleiste auf der rechten Seite.
- In dem Popup-Fenster wählen Sie das Ziellaufwerk aus und klicken Sie auf die Schaltfläche Starten Sie das Klonen unten rechts.
- Klicken Sie auf OK, um die Operation zu bestätigen, und der Klonvorgang wird beginnen.
Einmal gestartet, kann der Klonvorgang nicht gestoppt werden. Halten Sie außerdem Ihren Mac immer eingeschaltet oder stellen Sie sicher, dass er genügend Strom hat. Sollten Sie den Prozess versehentlich beenden, wird das Festplonen automatisch wieder beginnen, sobald das Zielfestplak an Ihren Mac angeschlossen wird.
Lassen Sie mehr Menschen die beste Lösung zum Klonen eines USB-Sticks auf einem Mac kennen!
Klonen Sie einen USB-Stick auf einem Mac über die Wiederherstellungsfunktion von Festplattendienstprogramm
Neben Drittanbieter-Drive-Cloning-Software für Mac können Sie einen USB-Stick auf einem Mac mit dem Festplattendienstprogramm, dem eingebauten macOS-Dienstprogramm, klonen. In der Symbolleiste des Festplattendienstprogramms befindet sich eine Wiederherstellen-Schaltfläche. Wenn Sie von einem Volume auf ein anderes wiederherstellen, wird eine exakte Kopie des Originals erstellt. Daher können Sie es zum Klonen eines USB-Sticks auf einem Mac verwenden.
- Öffnen Sie das Festplattendienstprogramm von Finder > Anwendungen > dem Dienstprogramm-Ordner.
- Stellen Sie sicher, dass das Quelllaufwerk und das Ziellaufwerk an Ihren Mac angeschlossen sind.
- Klicken Sie auf die Schaltfläche "Anzeigen" und wählen Sie "Alle Geräte anzeigen".
- Wählen Sie zunächst das Ziellaufwerk aus, um die Kopie des USB-Laufwerks zu speichern, und klicken Sie auf "Wiederherstellen". Stellen Sie sicher, dass Sie das richtige Ziellaufwerk auswählen, da dieses ausgewählte Laufwerk gelöscht wird.
- Klicken Sie auf dem Popup-Fenster auf das Feld "Wiederherstellen von" und wählen Sie das Quell-USB-Flash-Laufwerk aus, klicken Sie dann auf die Schaltfläche "Wiederherstellen".
- Klicken Sie auf "Fertig", wenn der Vorgang abgeschlossen ist.
Klonen Sie einen USB-Stick auf einem Mac durch Erstellen eines Festplattenimages
Es gibt eine weitere alternative Methode, die Sie in Betracht ziehen können, wenn Sie ein USB-Laufwerk auf Ihrem Mac klonen möchten, das Erstellen eines Festplattenabbilds für das Ziel-USB-Flash-Laufwerk auf einem Mac. Ein Festplattenabbild ist eine komprimierte Kopie des Inhalts einer Festplatte oder eines Ordners. Damit können Sie das USB-Laufwerk schnell auf ein anderes Laufwerk kopieren.
Hinweis: Sie können keine Abbilder einzelner APFS-Volumes erstellen. Sie können keine Abbilder von APFS-Containern auf Mac-Computern mit Apple Silicon oder einem Apple T2 Security Chip erstellen. Stattdessen können Sie die Mac-Klonsoftware wie iBoysoft DiskGeeker verwenden.
Schritte zum Erstellen eines Festplattenabbilds vom angeschlossenen USB-Laufwerk auf Mac:
- Starten Sie die App "Festplatten-Dienstprogramm" aus dem Ordner "Dienstprogramme" in Finder > Anwendungen.
- Wählen Sie das USB-Flash-Laufwerk in der linken Seitenleiste aus.
- Klicken Sie auf Datei im App-Menü und wählen Sie Datei > Neues Abbild > Abbild von (Name Ihres USB-Laufwerks).
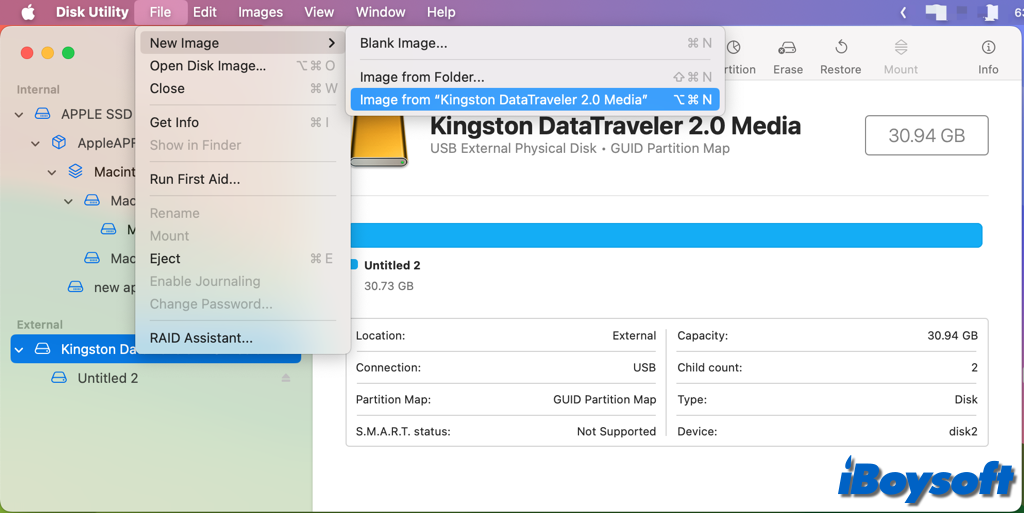
- Geben Sie dem Festplattenabbild einen Dateinamen, fügen Sie bei Bedarf Tags hinzu und wählen Sie einen Speicherort zum Speichern aus. Wenn Sie die Festplattenabbilddatei im Finder speichern und öffnen, wird dies der Name sein, der angezeigt wird.
- Klicken Sie auf das Format-Popup-Menü und wählen Sie eine Option: Schreibgeschützt, Komprimiert, Lese-/Schreibzugriff, DVD-/CD-Master.
- Wenn Sie das Festplattenabbild verschlüsseln möchten, klicken Sie auf das Verschlüsselungs-Popup-Menü und wählen Sie eine Verschlüsselungsoption aus.
- Klicken Sie auf die Schaltfläche "Speichern" und dann auf "Fertig".
Beim Klonen von USB-Laufwerken auf Ihrem Mac sollten Sie sicherstellen, dass Sie das richtige Quelllaufwerk und das Ziel-Laufwerk ausgewählt haben. Unter diesen drei Lösungen zum Klonen von USB-Laufwerken auf dem Mac ist die Verwendung von Drittanbieter-Mac-Klonsoftware der einfachste Weg. Sie können iBoysoft DiskGeeker auf Ihrem Mac herunterladen und ausprobieren.
Wenn Sie diese Lösungen hilfreich finden, klicken Sie auf die Schaltfläche, um sie zu teilen!
