Clonar é melhor quando você precisa de uma réplica completa de um drive, incluindo sua estrutura, arquivos do sistema, partições e capacidade de inicialização. É útil para backups completos ou atualizações de drives.
Além de clonar o hard drive do Mac para um SSD externo, você também pode clonar mídias de armazenamento externo, como drives USB, no seu Mac para diversos fins: fazer backup de seus dados, atualizar seu drive, duplicar o bootable do drive USB e assim por diante.
Se você quer clonar um drive USB no seu Mac, fique ligado para conhecer os métodos específicos.
| Soluções viáveis | Nível de dificuldade | Taxa de recomendação | Instalar software ou não |
| Utilizar iBoysoft DiskGeeker | Baixo | Alto | Sim |
| Usar a funcionalidade Restaurar do Utilitário de Disco | Médio | Médio | Não |
| Criar uma imagem de disco | Médio | Médio | Não |
O que preparar para clonar um drive USB no Mac?
Para garantir o sucesso da clonagem do pen drive usando o Mac, você deve fazer algumas preparações conforme abaixo antes de prosseguir para os passos detalhados:
- Prepare outra unidade como a unidade de destino para o clone.
- Faça backup dos arquivos na unidade de destino primeiro, pois o clone irá sobrescrever todos os dados.
- A capacidade da unidade de destino deve ser maior do que (ou pelo menos igual a) a da unidade de origem.
Compartilhe esta postagem com outras pessoas que desejam clonar uma unidade USB no Mac!
Clonar unidade USB no Mac com o iBoysoft DiskGeeker: a melhor solução
Embora existam várias maneiras de clonar uma unidade flash USB no seu Mac, a melhor maneira é usar um software de clonagem de terceiros para Mac. Com alguns cliques, você pode facilmente clonar a unidade USB para a unidade de destino conectada ao seu Mac.
Dentre essas ferramentas de clonagem para Mac, o iBoysoft DiskGeeker se destaca, essa ferramenta de gerenciamento de disco all-in-one para Mac ajuda a criar uma cópia 1 para 1 do seu disco de inicialização ou unidade externa para um disco de destino de forma rápida e estável.
iBoysoft DiskGeeker: Ferramenta de Gerenciamento de Disco All-in-One para Mac
- Clonar todos os conteúdos do disco rígido Mac para o disco de destino
- Clonar unidades USB externas, SSDs, HDDs, etc., para o disco de destino
- Ler/escrever em unidades Bitlocker criptografadas e em unidades NTFS no Mac
- Criptografar/desbloquear unidades com FileVault ou BitLocker no Mac
- Prevenir ataques de vírus configurando o USB Defender
- Limpar arquivos desnecessários e indesejados dos discos rígidos
- Gerenciar unidades USB, pen drives, discos rígidos externos
Apenas leitura e livre de riscos
Passos para clonar uma unidade USB no Mac com o iBoysoft DiskGeeker:
- Clique no botão de download acima para baixar o pacote de instalação do iBoysoft DiskGeerker. Dê um duplo clique no pacote de instalação e siga o guia na tela para instalá-lo no seu Mac.
- Conecte a unidade USB de origem e a unidade de destino no seu Mac. Certifique-se de que as partes relacionadas à conexão não estão defeituosas e que ambas as unidades são reconhecidas no seu Mac.
- Abra o iBoysoft DiskGeeker, na interface principal, todas as unidades e volumes detectados são exibidos. Selecione a unidade USB inteira em vez do volume/partição da lista.
- Em seguida, clique no botão Clone na barra de ferramentas do lado direito.

- Na janela pop-up, selecione o dispositivo de destino e clique no botão Iniciar clonagem na parte inferior direita.
- Clique em OK para confirmar a operação e a clonagem começará.
Depois que iniciar, o processo de clonagem não pode ser interrompido. Além disso, mantenha sempre seu Mac ligado ou certifique-se de que ele tenha energia suficiente. Caso você encerre o processo acidentalmente, a clonagem do disco será iniciada automaticamente da próxima vez que o disco de destino for conectado ao seu Mac.
Deixe mais pessoas conhecerem a melhor solução para clonar um pendrive no Mac!
Clonar um pendrive no Mac através do recurso de restauração do Disk Utility
Além do software de clonagem de unidades de terceiros para Mac, você pode clonar um pendrive Mac com o Disk Utility, a utilidade integrada do macOS. Há um botão de Restauração na barra de ferramentas do Disk Utility. Quando você restaura de um volume para outro, uma cópia exata do original é criada. Portanto, você pode usá-lo para clonar um pendrive no Mac.
- Abra o Disk Utility a partir de Finder > Aplicativos > pasta de Utilitários.
- Assegure-se de que a unidade de origem e a unidade de destino estejam conectadas ao seu Mac.
- Clique no botão Visualizar e escolha Mostrar Todos os Dispositivos.
- Escolha a unidade de destino para armazenar a cópia do pendrive primeiro e clique em Restaurar. Certifique-se de selecionar a unidade alvo correta, esta unidade escolhida será apagada.
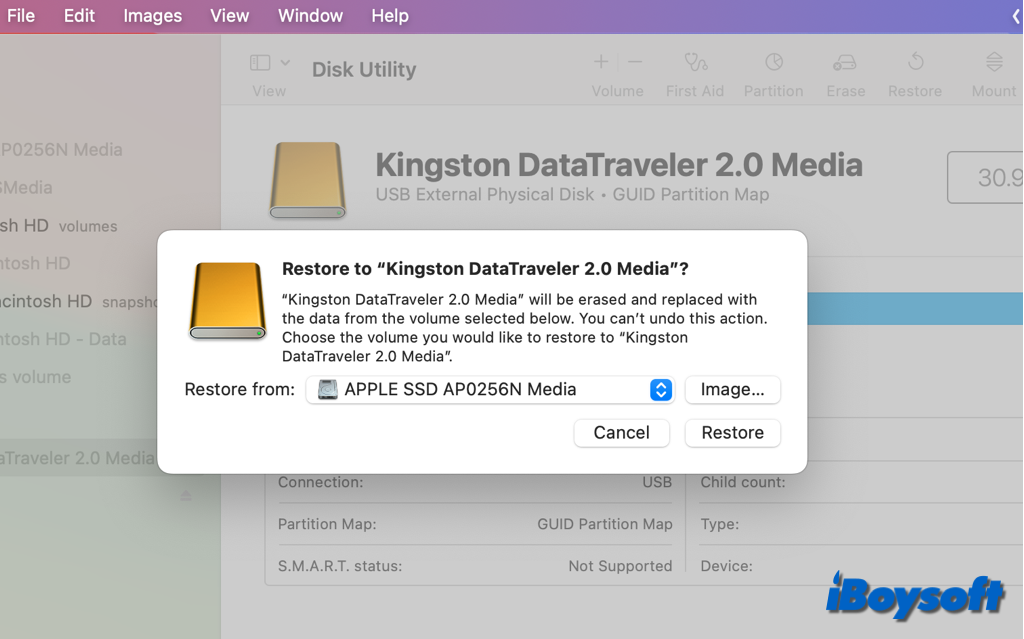
- Na janela de aviso, clique na caixa "Restaurar de" e selecione o pendrive USB de origem, em seguida clique no botão Restaurar.
- Clique em Concluído quando o processo estiver completo.
Clonar um pendrive no Mac criando uma imagem de disco
Existe outro método alternativo que você pode considerar quando deseja clonar um pen drive USB no seu Mac, que é criar uma imagem de disco para o pen drive USB de destino no Mac. Uma imagem de disco é uma cópia compactada do conteúdo de um disco ou pasta. Com ela, você pode rapidamente copiar o pen drive USB para outro disco.
Observação: Você não pode criar imagens de volumes APFS individuais. Você não pode criar imagens de contêineres APFS em computadores Mac com chip Apple silicon ou Apple T2 Security Chip. Em vez disso, você pode usar um software de clonagem para Mac, como o iBoysoft DiskGeeker.
Passos para criar uma imagem de disco from do pen drive USB conectado no Mac:
- Inicie o aplicativo Utilitário de Disco na pasta Utilitários no Finder > Aplicativos.
- Selecione o pen drive USB na lista do lado esquerdo.
- Clique em Arquivo no menu do aplicativo e escolha Arquivo > Nova Imagem > Imagem a partir de (nome do seu pen drive USB).
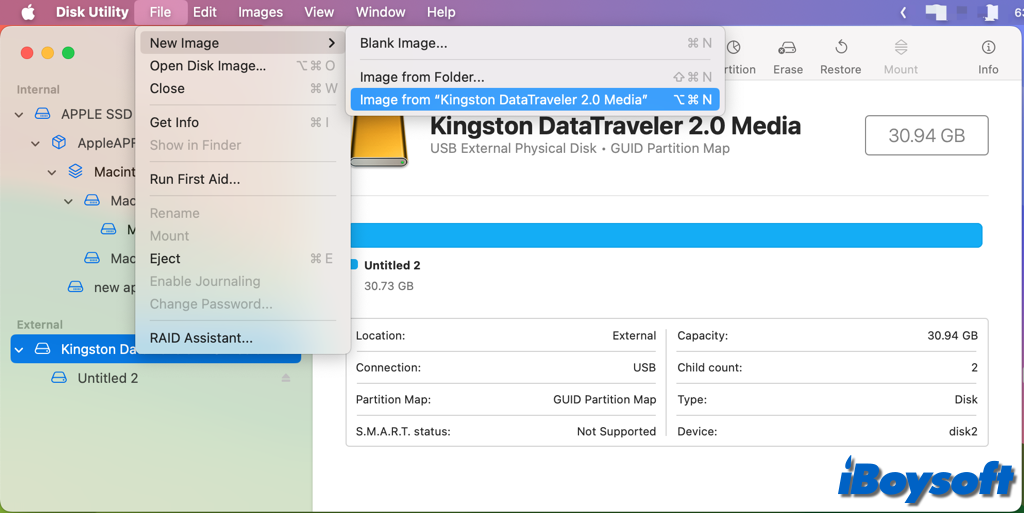
- Dê um nome de arquivo para a imagem de disco, adicione tags se necessário e selecione um local para salvar. Quando você salva o arquivo de imagem de disco no Finder e o abre, este é o nome que aparece.
- Clique no menu Formato, em seguida escolha uma opção: Somente leitura, Comprimido, Leitura/Escrita, Mestre de DVD/CD.
- Se você deseja criptografar a imagem de disco, clique no menu Criptografia e escolha uma opção de criptografia.
- Clique no botão Salvar, depois clique em Concluído.
Ao clonar pen drives USB no seu Mac, certifique-se de ter escolhido o pen drive de origem correto e o pen drive de destino. Entre essas três soluções para clonar pen drives USB no Mac, usar um software de clonagem de Mac de terceiros é a maneira mais fácil. Você pode baixar e experimentar o iBoysoft DiskGeeker no Mac.
Se encontrar essas soluções úteis, clique no botão para compartilhá-las!
