Résumé: Ce post fournit des méthodes pas à pas pour cloner des lecteurs USB sur Mac. Vous pouvez cloner des clés USB sur Mac avec ou sans logiciel de clonage de disque tiers pour Mac. Si vous recherchez la manière la plus facile et la plus rapide, utilisez iBoysoft DiskGeeker, la meilleure solution de clonage de disque Mac.

Le clonage est idéal lorsque vous avez besoin d'une copie complète d'un lecteur, y compris sa structure, ses fichiers système, ses partitions et sa capacité de démarrage. C'est utile pour les sauvegardes complètes ou les mises à jour de disque.
En plus de cloner le disque dur Mac sur un SSD externe, vous pouvez également cloner des médias de stockage externes tels que des clés USB sur votre Mac à des fins diverses: sauvegarder vos données, mettre à niveau votre disque, dupliquer le lecteur USB bootable, et ainsi de suite.
Si vous souhaitez cloner un lecteur USB sur votre Mac, restez à l'écoute pour connaître les méthodes spécifiques.
| Solutions réalisables | Niveau de difficulté | Taux de recommandation | Installer un logiciel ou non |
| Utilisez iBoysoft DiskGeeker | Faible | Élevé | Oui |
| Utilisez la fonction de restauration de l'Utilitaire de disque | Moyen | Moyen | Non |
| Créez une image disque | Moyen | Moyen | Non |
Que faut-il préparer pour cloner un lecteur USB sur Mac?
Pour garantir le succès du clonage de la clé USB en utilisant le Mac, vous devez effectuer quelques préparatifs comme décrits ci-dessous avant de passer aux étapes détaillées:
- Préparez un autre lecteur comme lecteur de destination pour le clonage.
- Sauvegardez d'abord les fichiers sur le lecteur de destination, le clonage écrasera toutes les données.
- La capacité du lecteur de destination doit être plus grande que (ou au moins égale à) celle du lecteur source.
Partagez ce post avec d'autres personnes qui souhaitent cloner un lecteur USB sur Mac!
Cloner un lecteur USB sur Mac avec iBoysoft DiskGeeker: la meilleure solution
Bien qu'il existe plusieurs façons de cloner une clé USB sur votre Mac, la meilleure façon est d'utiliser un logiciel de clonage Mac tiers. En quelques clics, vous pouvez facilement cloner la clé USB sur le lecteur cible connecté à votre Mac.
Parmi ces outils de clonage Mac, iBoysoft DiskGeeker se distingue. Cet outil de gestion de disque tout-en-un pour Mac aide à créer une copie 1 à 1 de votre disque de démarrage ou de votre disque externe vers un disque cible rapidement et de manière stable.
iBoysoft DiskGeeker: Outil de gestion de disque tout-en-un pour Mac
- Cloner tous les contenus du disque dur Mac vers le disque cible
- Cloner des lecteurs USB externes, SSD, disques durs, etc., vers le lecteur de destination
- Lire/écrire des lecteurs Bitlocker chiffrés et des lecteurs NTFS sur Mac
- Chiffrer/déverrouiller des lecteurs avec FileVault ou BitLocker sur Mac
- Empêcher les attaques de virus en configurant USB Defender
- Nettoyer les fichiers indésirables et inutiles des disques durs
- Gérer les lecteurs USB, clés USB, disques durs externes
Lecture seule et sans risque
Étapes pour cloner un lecteur USB sur Mac avec iBoysoft DiskGeeker:
- Cliquez sur le bouton de téléchargement ci-dessus pour télécharger le package d'installation d'iBoysoft DiskGeerker. Double-cliquez sur le package d'installation et suivez le guide à l'écran pour l'installer sur votre Mac.
- Connectez la clé USB source et le disque de destination à votre Mac. Assurez-vous que les parties liées à la connexion ne sont pas défectueuses et que les deux disques sont reconnus sur votre Mac.
- Ouvrez iBoysoft DiskGeeker, sur l'interface principale, tous les disques et volumes détectés sont affichés. Sélectionnez l'ensemble de la clé USB plutôt que le volume/partition dans la liste.
- Ensuite, cliquez sur le bouton Cloner dans la barre d'outils du côté droit.

- Sur la fenêtre contextuelle, sélectionnez le dispositif de destination et cliquez sur le bouton Démarrer le clonage en bas à droite.
- Cliquez sur OK pour confirmer l'opération et le clonage commencera.
Une fois lancé, le processus de clonage ne peut pas être arrêté. De plus, gardez toujours votre Mac allumé ou assurez-vous qu'il dispose de suffisamment de puissance. Si vous interrompez involontairement le processus, le clonage du disque démarrera automatiquement la prochaine fois que le disque de destination sera connecté à votre Mac.
Faites savoir à plus de personnes la meilleure solution pour cloner une clé USB sur un Mac!
Cloner une clé USB sur Mac via la fonction de restauration de Disk Utility
En plus des logiciels de clonage de disque tiers pour Mac, vous pouvez cloner une clé USB Mac avec Disk Utility, l'utilitaire macOS intégré. Il y a un bouton Restaurer sur la barre d'outils de Disk Utility. Lorsque vous restaurez d'un volume à un autre, une copie exacte de l'original est créée. Vous pouvez donc l'utiliser pour cloner une clé USB sur Mac.
- Ouvrez Disk Utility depuis Finder > Applications > le dossier Utilitaires.
- Assurez-vous que le disque source et le disque de destination sont branchés sur votre Mac.
- Cliquez sur le bouton Afficher et choisissez Afficher tous les appareils.
- Choisissez le disque de destination pour stocker la copie de la clé USB en premier, et cliquez sur Restaurer. Assurez-vous de sélectionner le bon disque cible, ce disque choisi sera effacé.
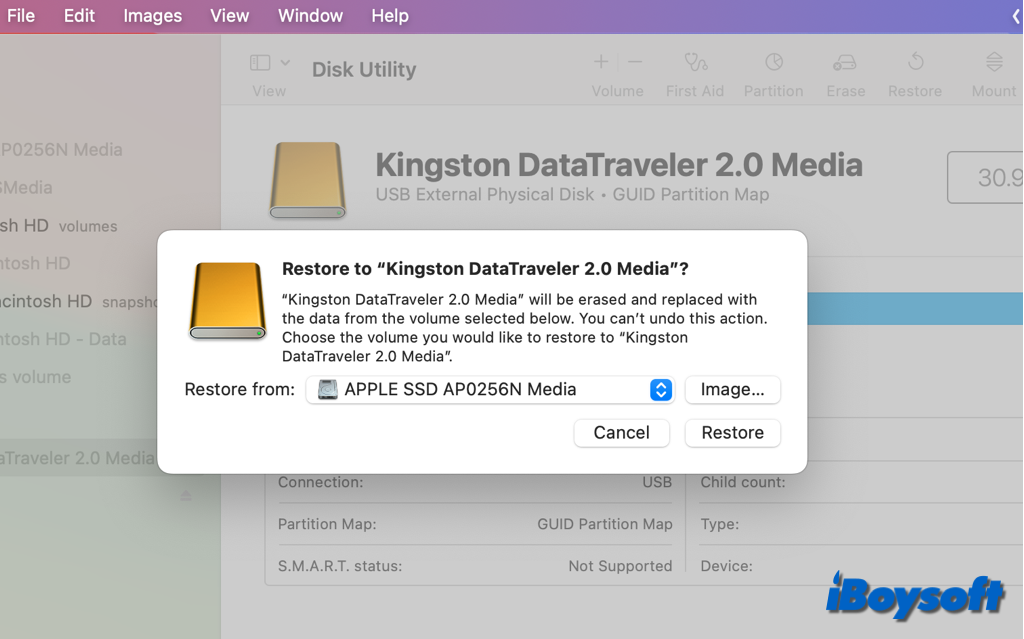
- Sur la fenêtre de confirmation, cliquez sur la case "Restaurer de" et sélectionnez la clé USB source, puis cliquez sur le bouton Restaurer.
- Cliquez sur Terminé lorsque le processus est terminé.
Cloner une clé USB sur Mac en créant une image disque
Il existe une autre méthode alternative que vous pouvez envisager lorsque vous souhaitez cloner une clé USB sur votre Mac, c'est la création d'une image disque pour la clé USB cible sur Mac. Une image disque est une copie compressée du contenu d'un disque ou d'un dossier. Avec elle, vous pouvez rapidement copier la clé USB sur un autre disque.
Note : Vous ne pouvez pas créer d'images des volumes APFS individuels. Vous ne pouvez pas créer d'images des conteneurs APFS sur les ordinateurs Mac dotés de la puce Apple silicon ou d'une puce de sécurité Apple T2. Au lieu de cela, vous pouvez utiliser un logiciel de clonage Mac tel que iBoysoft DiskGeeker.
Étapes pour créer une image disque à partir de la clé USB connectée sur Mac :
- Ouvrez l'application Utilitaire de disque dans le dossier Utilitaires de Finder > Applications.
- Sélectionnez la clé USB sur la liste de gauche.
- Cliquez sur Fichier dans le menu de l'application, puis choisissez Fichier > Nouvelle image > Image à partir de (nom de votre clé USB).
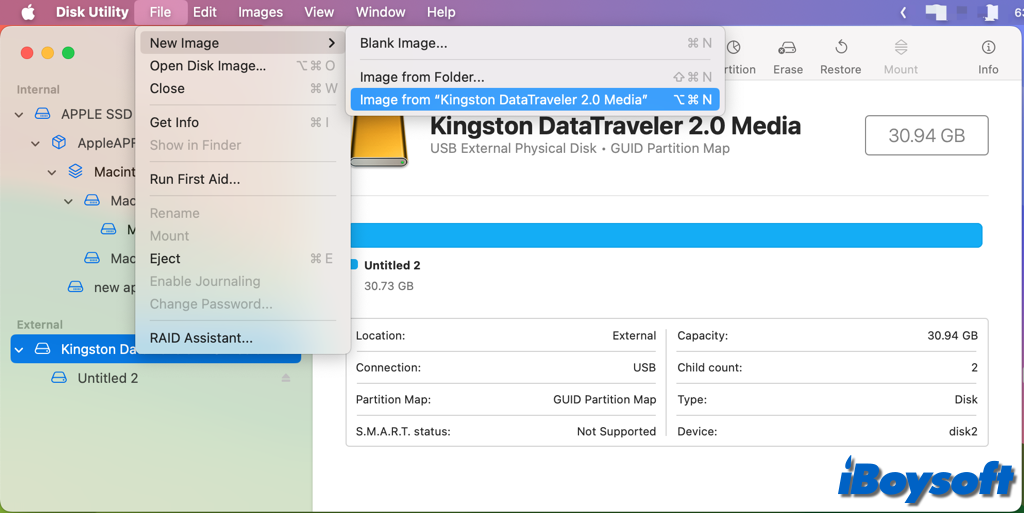
- Donnez un nom à l'image disque, ajoutez des tags si nécessaire, et sélectionnez un emplacement de sauvegarde. Lorsque vous enregistrez le fichier image disque dans le Finder et l'ouvrez, c'est le nom qui s'affiche.
- Cliquez sur le menu Format, puis choisissez une option : Lecture seule, Compressé, Lecture/écriture, Master DVD/CD.
- Si vous souhaitez crypter l'image disque, cliquez sur le menu Cryptage, puis choisissez une option de cryptage.
- Cliquez sur le bouton Enregistrer, puis sur Terminé.
Lorsque vous clonez des clés USB sur votre Mac, assurez-vous d'avoir sélectionné la clé source et la clé de destination correctes. Parmi ces trois solutions pour cloner des clés USB sur Mac, l'utilisation d'un logiciel de clonage Mac tiers est la manière la plus facile. Vous pouvez télécharger et essayer iBoysoft DiskGeeker sur Mac.
Si vous trouvez ces solutions utiles, cliquez sur le bouton pour les partager !