ドライブのクローンを作成すると、ファイル、ブート レコード、設定、テーマなど、ソース ドライブ上のすべてのものがコピー先ドライブにコピーされ、元のドライブのレプリカが作成されます。ディスクのクローン作成は、Mac 上の 2 つのドライブ間でファイルを移動およびコピーするよりも大幅に時間を節約できます。
Mac ハード ドライブを外付け SSD にクローンするだけでなく、Mac 上の USB ドライブなどの外付けストレージ メディアをクローンして、メンテナンス用に USB ドライブを複製したり、現在の USB ドライブが古くなったり、SSD を入手してドライブ データを結合したりなど、さまざまな目的に使用できます。
MacでUSB ドライブのクローンを作成したいですか? 具体的な方法については、引き続きご確認ください。
| 作業可能なソリューション | 難易度レベル | 推奨率 | ソフトウェアをインストールするかどうか |
| iBoysoft DiskGeekerを使用する | 低 | 高 | はい |
| ディスクユーティリティの復元機能を利用する | 中 | 中 | いいえ |
| ディスクイメージを作成する | 中 | 中 | いいえ |
MacでUSBドライブをクローンするための準備
Mac を使用して USB ドライブを別のドライブにクローンする作業を確実に成功させるには、詳細な手順に進む前に、以下の準備を行う必要があります:
- クローンの宛先ドライブとして別のドライブを準備します。
- クローン作業を行う前に、まず宛先ドライブのファイルをバックアップします。クローン作業はすべてのデータを上書きします。
- 宛先ドライブの容量は、ソース ドライブよりも大きく (または少なくとも同じ) する必要があります。
この投稿を、Mac で USB ドライブをクローンしたい他の人と共有してください。
iBoysoft DiskGeekerを使用してMacでUSBドライブをクローンする方法:最適なソリューション
MacでUSBフラッシュドライブをクローンする方法はいくつかありますが、最適な方法はサードパーティーのMacクローンソフトウェアを使用することです。数回クリックするだけで、Mac に接続されたターゲット ドライブに USB ドライブを簡単にクローンできます。
これらのMacクローンツールの中で、iBoysoft DiskGeekerが際立ちます。このMac用オールインワンディスク管理ツールは、起動ディスクや外部ドライブの1対1のコピーを高速で安定して作成するのに役立ちます。
iBoysoft DiskGeeker:Mac用オールインワンディスク管理ツール
iBoysoft DiskGeekerを使用してMacでUSBドライブをクローンする手順:
- 上記のダウンロードボタンをクリックして、iBoysoft DiskGeeker インストールパッケージをダウンロードします。インストールパッケージをダブルクリックし、画面のガイドに従って Mac にインストールします。
- ソース USB ドライブと宛先ドライブを Mac に接続します。接続に関係する部品に欠陥がないこと、および両方のドライブが Mac で認識されていることを確認します。
- iBoysoft DiskGeeker を開くと、メインインターフェイスに、検出されたすべてのドライブとボリュームが表示されます。リストからボリューム/パーティションではなく、USB ドライブ全体を選択します。
- 次に、右側のツールバーからクローンボタンをクリックしてください。
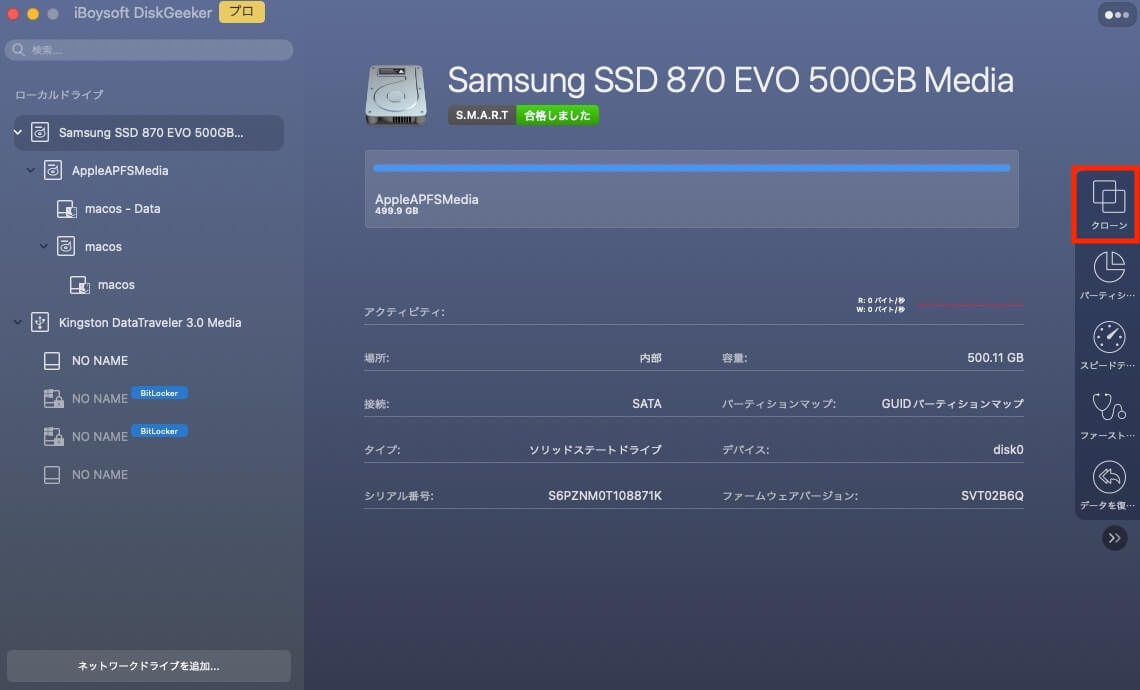
- ポップアップウィンドウで、宛先デバイスを選択し、右下のクローニングを開始するボタンをクリックしてください。
- 操作を確認するためにOKをクリックし、クローニングが開始されます。
クローン作成プロセスは開始したら停止できません。また、常に Mac の電源を入れたままにするか、十分な電力があることを確認してください。意図せずにプロセスを終了した場合、次に宛先ディスクが Mac に接続されたときに、ディスクのクローン作成が自動的に再開されます。
Mac で USB ドライブをクローンするための最適なソリューションをもっと多くの人に知らせましょう。
ディスクユーティリティの復元機能を使用してMacでUSBドライブをクローニングする
Mac用のサードパーティドライブクローニングソフトウェアに加えて、Macのディスクユーティリティ、組み込みのmacOSユーティリティを使用して、USBドライブをクローニングすることができます。ディスクユーティリティのツールバーにはリストアボタンがあります。1つのボリュームから別のボリュームにリストアすると、元のの正確なコピーが作成されます。したがって、USBドライブをクローニングするために使用できます。
- Finder > アプリケーション > ユーティリティ フォルダからディスクユーティリティを開きます。
- ソースドライブと宛先ドライブがMacに接続されていることを確認します。
- 表示ボタンをクリックして「すべてのデバイスを表示」を選択してください。
- まず、USB ドライブのコピーを保存する宛先ドライブを選択し、「復元」をクリックします。正しいターゲットドライブを選択していることを確認してください。選択したドライブは消去されます。

- プロンプトウィンドウで、「Restor from」ボックスをクリックし、ソースUSBフラッシュドライブを選択し、リストアボタンをクリックしてください。
- プロセスが完了したらDoneをクリックしてください。
ディスクイメージを作成してMacでUSBドライブをクローニングする
MacでUSBドライブをクローンしたいときに考慮すべき別の代替方法があります。それは、Mac上でターゲットUSBフラッシュドライブのディスクイメージを作成することです。ディスクイメージはディスクまたはフォルダの内容の圧縮コピーです。これを使用すると、USBドライブを別のディスクに簡単にコピーできます。
注意: 個々のAPFSボリュームのイメージを作成することはできません。Appleシリコンまたは Apple T2 セキュリティチップを搭載したMac コンピューターでは、APFSコンテナーのイメージを作成することはできません。代わりに、iBoysoft DiskGeeker などの Mac クローンソフトウェアを使用できます。
Macで接続されたUSBドライブからディスクイメージを作成する手順:
- Finder > アプリケーションのユーティリティ フォルダーからディスク ユーティリティ アプリを起動します。
- 左側のリストで USBフラッシュドライブを選択します。
- アプリケーションメニューからファイルをクリックし、"ファイル">"新規イメージ">"(USBドライブ名)からイメージ作成"を選択します。
- ディスクイメージにファイル名を付け、必要に応じてタグを追加し、保存場所を選択します。ディスクイメージ ファイルを Finder に保存して開くと、この名前が表示されます。
- [フォーマット] ポップアップ メニューをクリックし、オプションを選択します: 読み取り専用、圧縮、読み取り/書き込み、DVD/CD マスター。
- ディスクイメージを暗号化する場合は、[暗号化] ポップアップ メニューをクリックし、暗号化オプションを選択します。
- 保存ボタンをクリックし、完了をクリックします。
MacでUSBドライブをクローンする場合は、正しいソースドライブと宛先ドライブを選択してください。Macで USBドライブをクローンするためのこれらの3つのソリューションのうち、サードパーティの Macクローンソフトウェアを使用するのが最も簡単な方法です。MacでiBoysoft DiskGeekerをダウンロードして試すことができます。
これらの解決策が役に立った場合は、ボタンをクリックして共有してください。
