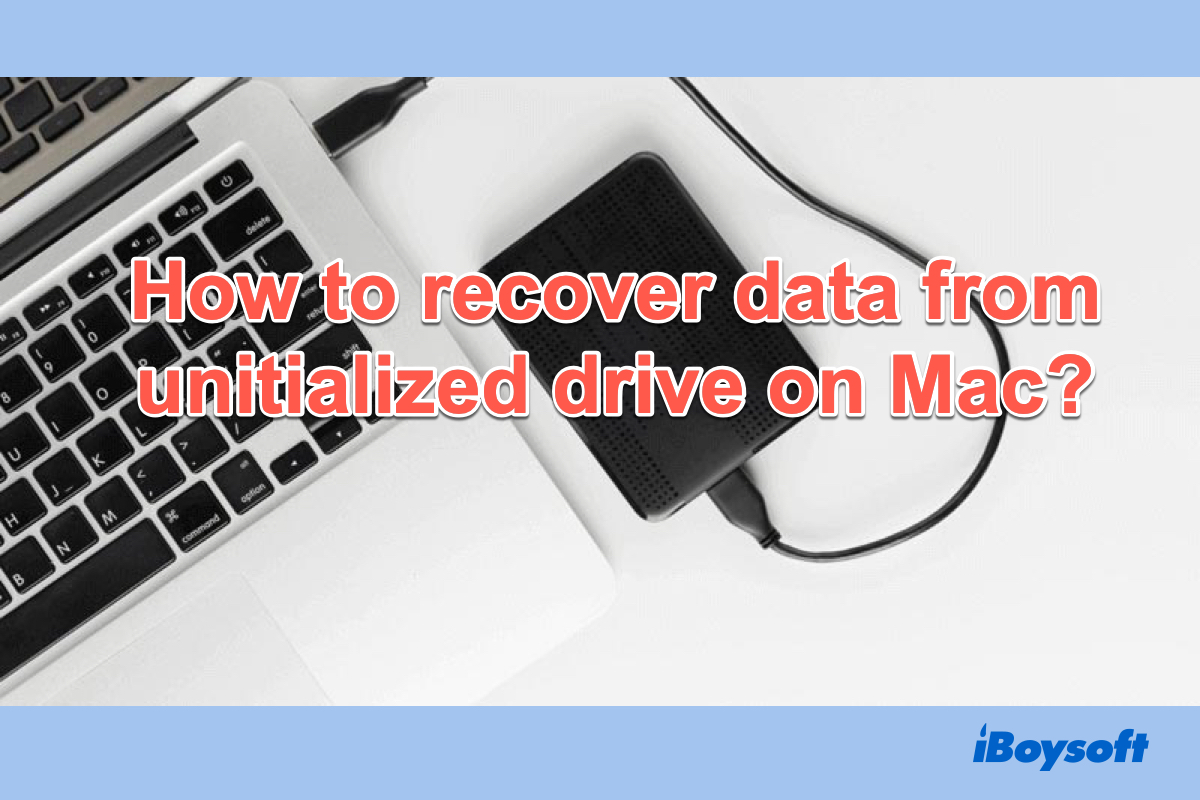Lorsque vous branchez un disque sur votre Mac, il se peut qu'il apparaisse comme non initialisé dans l'Utilitaire de disque et qu'il ne puisse pas être monté du tout. Ce problème survient généralement sur les disques durs externes, qui servent à étendre la capacité du Mac ou à faire une sauvegarde des fichiers importants. Une fois le disque non initialisé sur Mac, vous n'aurez plus accès aux innombrables données qu'il contient.
Ne vous inquiétez pas. Cette page vous montrera tous les détails et tutoriels dont vous avez besoin concernant les disques non initialisés.
Partie 1. Que signifie "disque non initialisé" sur Mac?
Il n'y a pas lieu de s'inquiéter de devoir initialiser le disque pour la première utilisation. Dans le cas d'un tout nouveau disque, l'état non initialisé signifie qu'il n'a pas été activé et qu'il n'est pas prêt à être utilisé. Pour initialiser un disque, Mac attribue une valeur de départ à la variable du disque dans son propre langage.
Cependant, il se montre moins optimiste lorsqu'un disque en cours d'utilisation est non initialisé. Certains utilisateurs de Mac ont constaté que le SSD d'Apple n'était pas initialisé dans l'Utilitaire de disque. Certains ont également dit que le lecteur externe était non initialisé et ne fonctionnait plus comme avant.
Quoi qu'il en soit, lorsqu'un disque est non initialisé, il est impossible de l'ouvrir et toutes les données stockées sont inaccessibles. Sérieusement , il existe un risque de perdre des données. Par conséquent, il est recommandé de récupérer les données d'un disque non initialisé avant de prendre d'autres mesures.
Partie 2. Comment récupérer les données perdues d'un disque non initialisé sur Mac
En réalité, lorsque le disque n'est plus initialisé, les données qui y sont stockées existent toujours mais deviennent inaccessibles. De plus, tant que les données n'ont pas été écrasées, il est possible de les récupérer.
Récupérer les données perdues d'un disque non initialisé sur Mac
Pour récupérer les données perdues des disques non initialisés sur Mac, iBoysoft Data Recovery for Mac, le logiciel professionnel de récupération de données sur Mac, vous sera utile.
iBoysoft Data Recovery for Mac permet de récupérer les données des AppleAPFSMedia non initialisés et de récupérer les données des disques durs externes non initialisés, y compris les disques WD My Passport, les disques durs externes Seagate, les cartes SD, etc. Il prend en charge presque tous les types de récupération de fichiers, tels que la récupération de photos supprimées, de vidéos, d'audio, de documents et d'e-mails, etc.
Suivez les étapes pour récupérer les données perdues des disques non initialisés:
Étape 1: Téléchargez et lancez iBoysfoft Data Recovery for Mac.
Étape 2: Choisissez le disque non initialisé, cliquez sur "Suivant" pour analyser le disque.
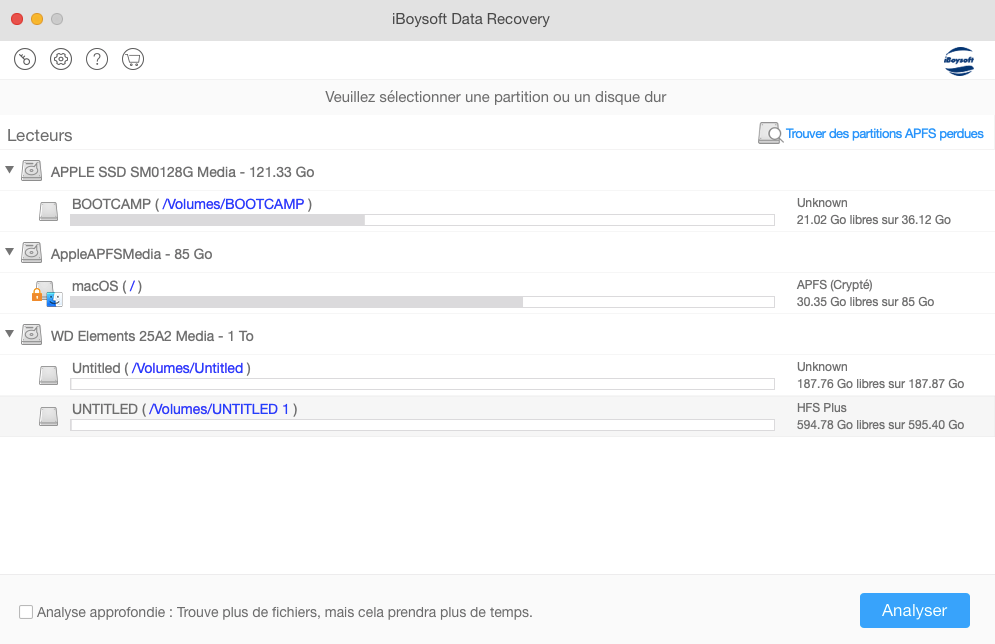
Étape 3: Prévisualisez les résultats de l'analyse, choisissez les fichiers dont vous avez besoin, puis cliquez sur "Récupérer" et indiquez un autre emplacement où stocker les fichiers récupérés.
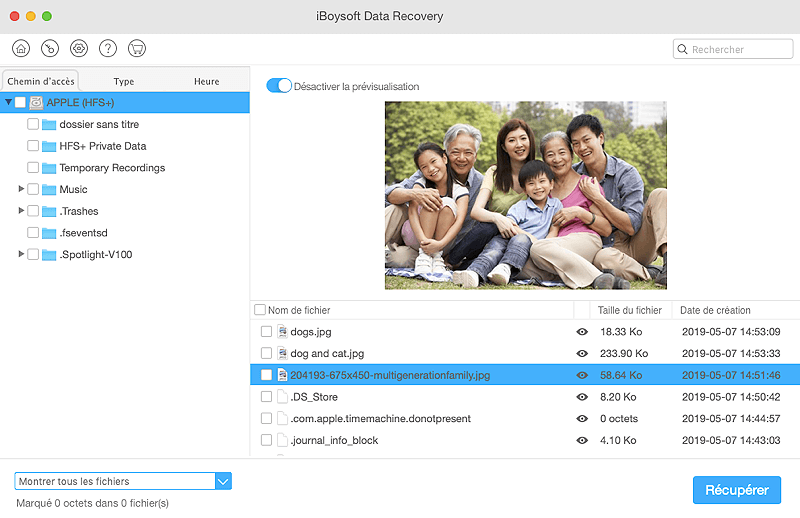
Étape 4: Passez en revue les fichiers pour vous assurer d'avoir récupéré tous les fichiers perdus.
De plus, le logiciel iBoysoft Data Recovery peut récupérer les données de lecteurs formatés, de lecteurs illisibles, de lecteurs non montables, de lecteurs inaccessibles, de partitions supprimées et perdues, etc. Il est entièrement compatible avec macOS de 10.13 Sierra à 12 Monterey et OS X de 10.7 Lion à 10.11 EI Capitan, et fonctionne parfaitement sur les Macs équipés de puces M1, M1 Pro et M1 Max.
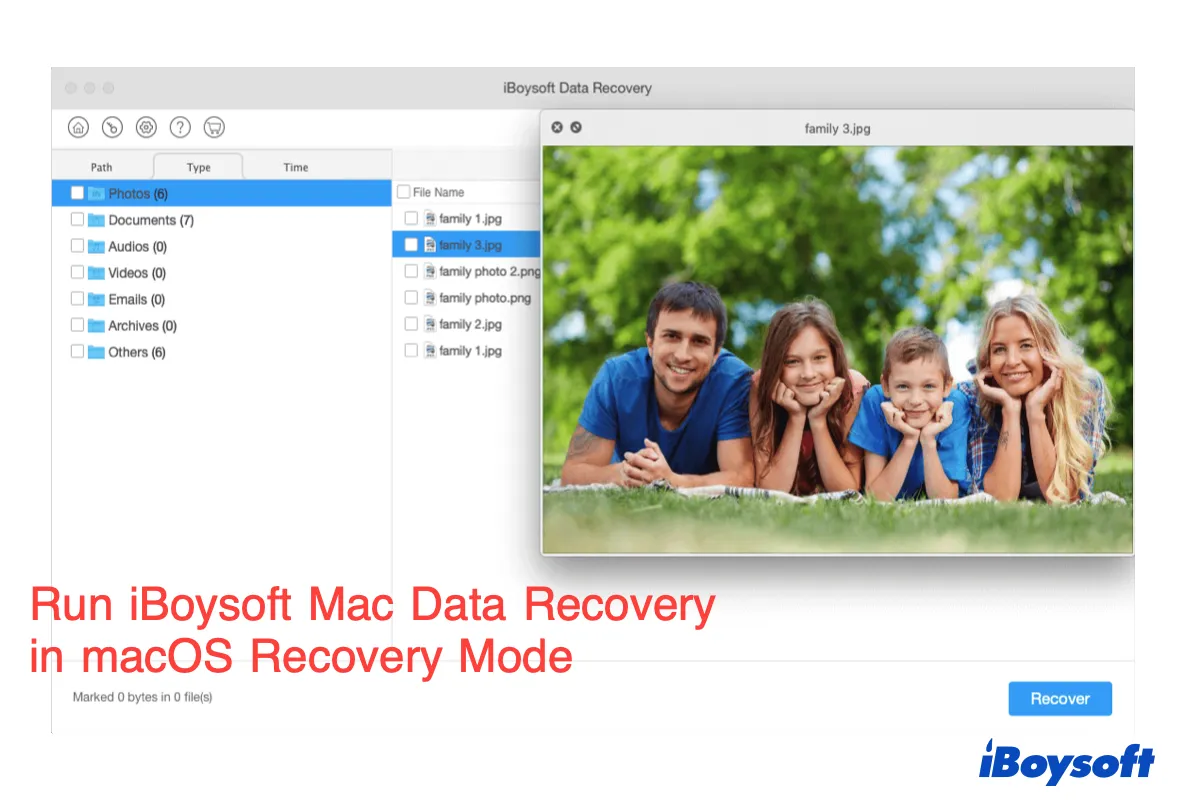
Comment exécuter iBoysoft Data Recovery en mode de récupération macOS?
Si vous souhaitez récupérer des données du lecteur Apple SSD, vous devez démarrer votre Mac en mode de récupération, puis utilisez la récupération de données iboysoft pour analyser et restaurer les données perdues. Lire la suite >>
Partie 3. Comment réparer un disque non initialisé sur Mac
Après avoir récupéré les données de disques non initialisés sur Mac, vous pourrez ensuite procéder à la réparation du disque sans craindre de perdre des données. Il existe quelques méthodes avérées, appliquez-les une par une pour dépanner un disque non initialisé sur Mac.
Méthode 1. Vérifier les connexions
En cas de problème, vous pouvez retirer le disque non initialisé de votre Mac, puis le rebrancher pour voir si le problème persiste. En présence d'un câble USB ou d'un port USB incompatible, le Mac ne peut pas lire le disque. Vous devez donc utiliser un autre câble USB ou un autre port USB pour vous assurer que le disque est correctement connecté.
Méthode 2. Redémarrez mac
Quelle que soit l'erreur qui se produit, il n'y a aucun mal à redémarrer le Mac pour régler le problème. Cela remettra tout en place comme par magie. Lorsque vous rallumez le Mac, reconnectez votre disque pour voir s'il peut être ouvert.
Méthode 3. Mettre à jour le pilote
Un pilote obsolète peut également rendre le disque illisible et nécessiter une initialisation. Dans ce cas, la mise à jour des pilotes sur Mac peut résoudre ce problème facilement.
Étape 1. Allez dans le menu Apple et sélectionnez "Préférences système...".
Étape 2. Cliquez sur "Mise à jour du logiciel".
Étape 3. Vérifiez si des mises à jour sont disponibles pour votre système et vos applications.
Méthode 4. Exécuter Premiers secours dans l'Utilitaire de disque
L'Utilitaire de disque est un outil intégré au Mac. Il peut vérifier et réparer les erreurs du système de fichiers sur le disque dur de Macintosh, le disque dur externe, la clé USB, le lecteur flash, la carte SD, etc. Grâce à cet outil gratuit, vous pouvez essayer de régler le problème des disques non initialisés.
Étape 1. Allez dans Applications > Utilitaires > Utilitaire de disque.
Étape 2. Sélectionnez le disque non initialisé dans la barre latérale gauche et cliquez sur Premiers secours en haut de la fenêtre.
Étape 3. Attendez que le processus de réparation prenne fin et cliquez sur Terminé.
Ensuite, débranchez le disque et rebranchez-le pour vérifier si l'erreur est résolue. Si l'Utilitaire de disque a échoué sur les disques durs externes, passez à la solution suivante.
Méthode 5. Réinstaller macOS
Si le disque n'est pas initialisé après la mise à niveau de macOS, réinstallez macOS sur votre Mac pour régler l'erreur. Mettez à niveau ou rétrogradez vers la version d'origine, puis sauvegardez les fichiers importants sur le disque et installez le macOS que vous préférez.
Méthode 6. Formater le disque
Le formatage effacera toutes les données. S'il n'y a pas de fichiers importants stockés sur le disque non initialisé, le formatage du disque peut le rendre utile rapidement. Il est possible de formater le disque de démarrage de Mac et de formater le disque dur externe sur Mac, mais les procédures diffèrent.
Méthode 7. Envoyer en réparation
Après avoir appliqué les méthodes ci-dessus, vous ne parvenez toujours pas à résoudre le problème du disque non initialisé? Il se peut que le disque ait subi des dommages physiques. Envoyez-le à un atelier de réparation professionnel local pour obtenir des conseils supplémentaires.
Méthode 8. Envisager de le remplacer
Si le disque non initialisé a été utilisé pendant de nombreuses années, il est temps d'envisager d'en acheter un nouveau pour éviter les erreurs potentielles comme une perte de données. Avant la mise au rebut, exécutez iBoysoft Data Recovery pour retrouver les données perdues et les sauvegarder sur un autre lecteur.
Partie 4. Pourquoi le disque est non initialisé sur Mac?
De nombreuses raisons expliquent pourquoi votre disque est non initialisé sur Mac. Voici quelques causes courantes.
- Problème de connexion
- Dommages physiques
- Panne de courant soudaine
- Attaque de virus
- Partition endommagée ou perdue
- Secteurs défectueux
- Corruption du système de fichiers
- Incompatibilité du système de fichiers
Partie 5. Comment initialiser un disque sur Mac
L'initialisation d'un disque le prépare à être utilisé sur les ordinateurs Mac. Ce n'est qu'après avoir initialisé un disque que vous pouvez le partitionner en sections distinctes et le formater avec certains systèmes de fichiers. Ensuite, vous pouvez stocker divers fichiers sur le disque.
L'initialisation d'un disque effacera toutes les données qu'il contient. Pour cette raison, nous vous demandons de toujours vérifier si vous avez une copie de sauvegarde ou de récupérer les données à l'aide de iBoysoft Data Recovery for Mac.
Le système d'exploitation Mac détecte automatiquement un disque qui doit être initialisé et vous invite à initialiser le disque avec le message d'erreur "Le disque que vous avez inséré ne peut être lu par cet ordinateur".
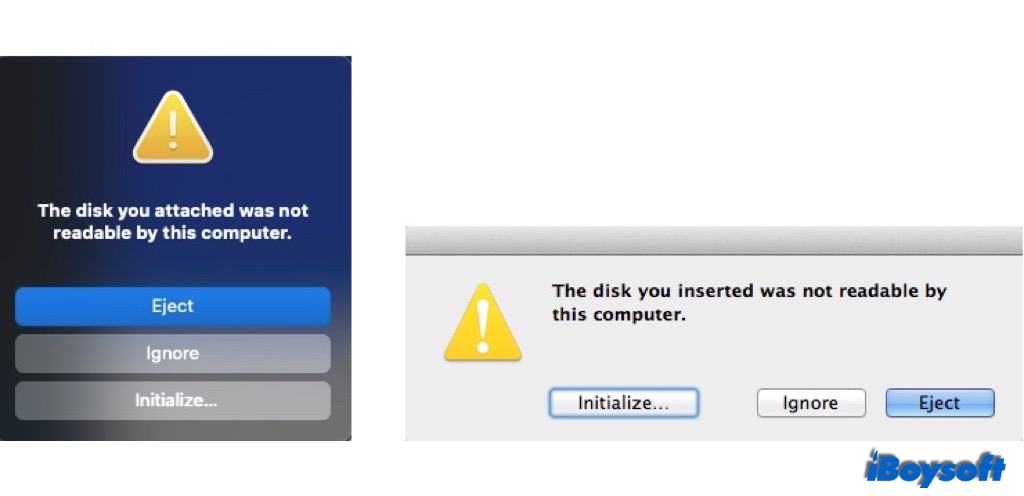
Il vous suffit de cliquer sur le bouton Initialiser et de suivre l'assistant à l'écran pour initialiser le disque sur Mac.
Pour initialiser le disque, vous devez fournir un nom (comment vous identifiez ce disque), choisir un schéma (quelle table de partition vous préférez, GUID ou MBR), définir une taille et sélectionner un format (comment organiser les données stockées sur le disque, connu sous le nom de systèmes de fichiers comme APFS, HFS+, exFAT, etc.) pour ce disque.
Conclusion
Lorsque vos disques ne sont plus initialisés, les données sont inaccessibles, mais cela ne signifie pas nécessairement qu'elles sont perdues sur le disque. Pour éviter la perte de données, exécutez d'abord iBoysoft Data Recovery for Mac pour récupérer facilement les données des disques non initialisés. Ensuite, suivez les tutoriels ci-dessus pour régler le problème du SSD Apple non initialisé et du lecteur externe non initialisé, et initialisez un disque sur Mac.