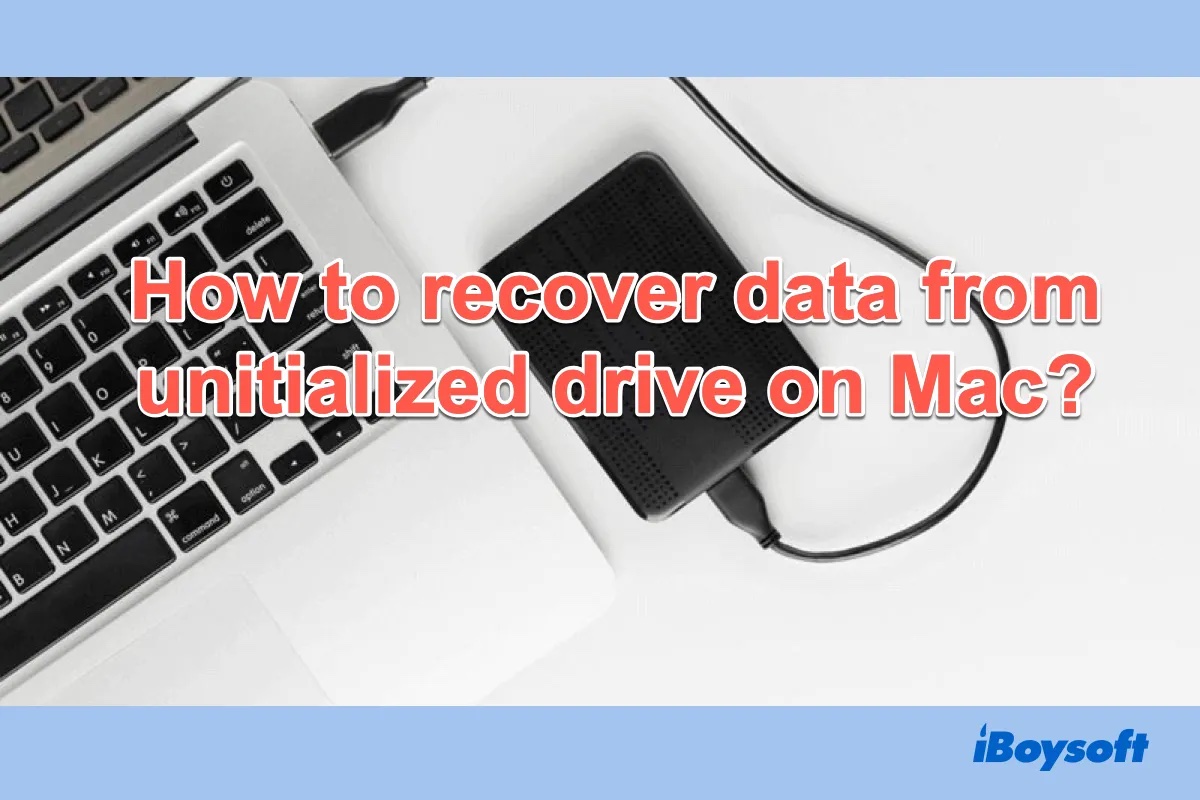Wenn Sie eine Festplatte an Ihren Mac anschließen, kann es vorkommen, dass sie im Festplattendienstprogramm als nicht initialisiert angezeigt wird und überhaupt nicht gemountet werden kann. Dieses Problem tritt in der Regel bei externen Festplatten auf, die zur Kapazitätserweiterung des Macs oder zur Sicherung wichtiger Dateien verwendet werden. Sobald die Festplatte auf dem Mac nicht mehr initialisiert wird, haben Sie keinen Zugriff mehr auf die vielen darauf gespeicherten Daten.
Machen Sie sich keine Sorgen. Auf dieser Seite finden Sie alle Details und Anleitungen, die Sie über nicht initialisierte Festplatten benötigen.
Teil 1. Was bedeutet nicht initialisierte Festplatte auf dem Mac
Es gibt keinen Grund zur Sorge, wenn die Festplatte zum ersten Mal initialisiert werden muss. Bei einer brandneuen Festplatte bedeutet der nicht initialisierte Zustand, dass sie noch nicht aktiviert wurde und nicht einsatzbereit ist. Um eine Festplatte zu initialisieren, weist Mac den Variablen der Festplatte in seiner eigenen Sprache einen Startwert zu.
Aber er ist nicht so optimistisch, wenn ein benutzter Datenträger nicht initialisiert ist. Einige Mac-Nutzer stellen fest, dass die Apple SSD im Festplattendienstprogramm nicht initialisiert ist. Und es gibt auch Rückmeldungen, die besagen, dass das externe Laufwerk nicht mehr initialisiert wird und nicht mehr wie zuvor funktioniert.
Wie auch immer, wenn ein Laufwerk nicht initialisiert ist, können Sie es nicht öffnen, und alle gespeicherten Daten sind unzugänglich. Es besteht das Risiko, Daten zu verlieren. Daher wird empfohlen, zunächst Daten von einem nicht initialisierten Datenträger wiederherzustellen, bevor weitere Schritte unternommen werden.
Teil 2. Wie man verlorene Daten von einem nicht initialisierten Datenträger auf dem Mac wiederherstellt
Wenn die Festplatte nicht mehr initialisiert wird, sind die darauf gespeicherten Daten zwar noch vorhanden, aber nicht mehr zugänglich. Solange die Daten nicht überschrieben wurden, ist es möglich, sie wiederherzustellen.
So retten Sie verlorene Daten von einer nicht initialisierten Festplatte auf dem Mac
Um verlorene Daten von nicht initialisierten Festplatten auf dem Mac wiederherzustellen, ist iBoysoft Mac Data Recovery, die professionelle Mac-Datenrettungssoftware, hilfreich.
iBoysoft Data Recovery für Mac kann nicht nur Daten von nicht initialisierten AppleAPFSMedia wiederherstellen, sondern auch Daten von nicht initialisierten externen Festplatten, einschließlich WD My Passport Laufwerke, Seagate externe Festplatten, SD-Karten, und so weiter. Es unterstützt die Wiederherstellung fast aller Dateitypen, wie z.B. Wiederherstellung von gelöschten Fotos, Videos, Audiodateien, Dokumenten, E-Mails, usw.
Folgen Sie den Schritten, um verlorene Daten von nicht initialisierten Festplatten wiederherzustellen:
1. Downloaden und starten Sie iBoysoft Data Recovery für Mac.
2. Wählen Sie den nicht initialisierten Datenträger und klicken Sie auf "Weiter", um den Datenträger zu scannen.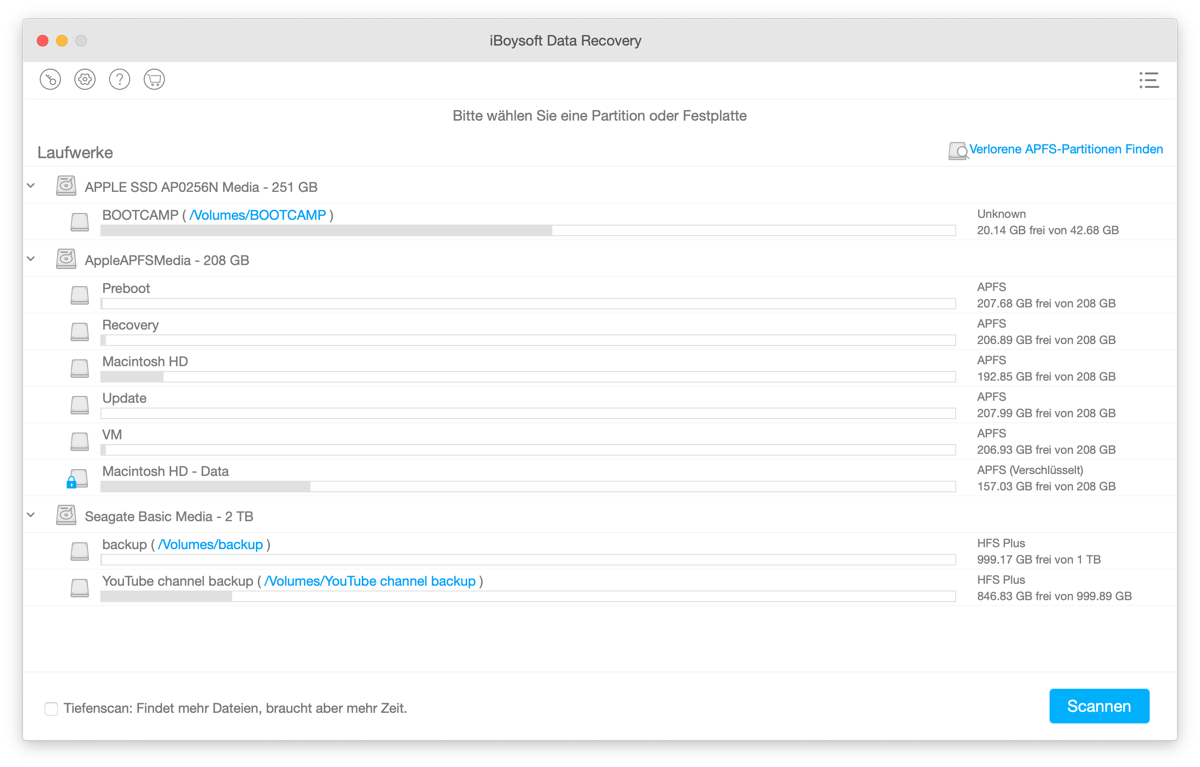
3. Zeigen Sie die Scanergebnisse in der Vorschau an, wählen Sie die gewünschten Dateien aus, klicken Sie auf "Wiederherstellen" und geben Sie einen anderen Speicherort für die wiederhergestellten Dateien an. 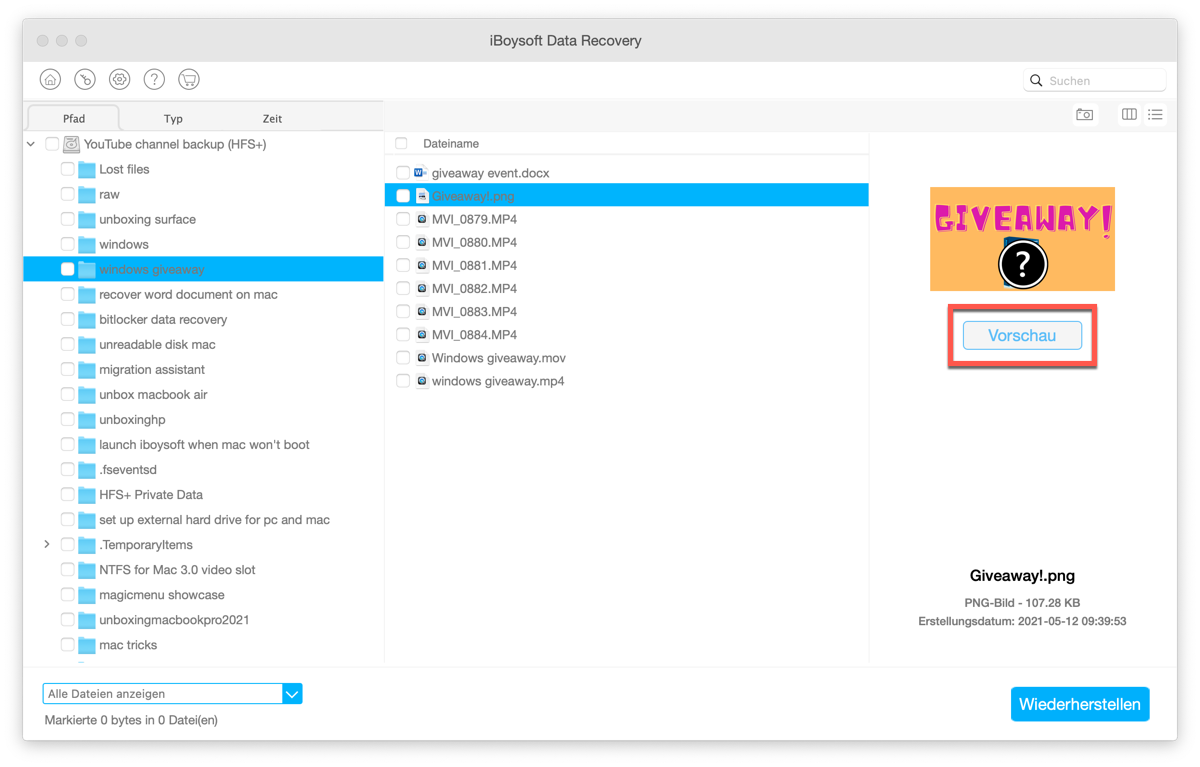
4. Gehen Sie durch, um sicherzustellen, dass Sie alle verlorenen Dateien wiederhergestellt haben.
Darüber hinaus kann die iBoysoft Data Recovery Software Daten von formatierten Laufwerken, nicht lesbaren Laufwerken, nicht mountbaren Laufwerken, unzugänglichen Laufwerken, gelöschten und verlorenen Partitionen usw. wiederherstellen. Sie ist vollständig kompatibel mit macOS von 10.13 Sierra bis 12 Monterey und OS X von 10.7 Lion bis 10.11 EI Capitan und funktioniert problemlos auf Macs mit M1, M1 Pro und M1 Max Chips.

iBoysoft Datenrettung in macOS-Wiederherstellung ausführen
Anleitung zur Ausführung von iBoysoft Datenrettung in macOS-Wiederherstellung zur Wiederherstellung von Daten von einem Mac, der sich nicht mehr einschalten lässt. Mehr Lesen >>
Teil 3. Wie man eine nicht initialisierte Festplatte auf dem Mac repariert
Nachdem Sie Daten von nicht initialisierten Festplatten auf Mac wiederhergestellt haben, können Sie die Festplatte reparieren, ohne sich Gedanken über Datenverlust zu machen. Es gibt einige bewährte Methoden, wenden Sie diese nacheinander an, um eine nicht initialisierte Festplatte auf dem Mac zu beheben.
Methode 1. Überprüfen Sie die Verbindungen
Sie können den nicht initialisierten Datenträger sicher aus Ihrem Mac entfernen und ihn dann wieder anschließen, um zu sehen, ob das Problem noch besteht. Wenn Sie ein inkompatibles USB-Kabel oder einen inkompatiblen USB-Anschluss haben, kann der Mac die Festplatte nicht lesen. Sie können also ein anderes USB-Kabel oder einen anderen USB-Anschluss verwenden, um sicherzustellen, dass der Datenträger richtig angeschlossen ist.
Methode 2. Mac neu starten
Unabhängig davon, welcher Fehler auftritt, kann es nicht schaden, den Mac neu zu starten, um ihn zu beheben. Dadurch wird alles wie von Zauberhand wieder normal. Wenn Sie den Mac wieder einschalten, schließen Sie die Festplatte wieder an, um zu sehen, ob sie geöffnet werden kann.
Methode 3. Aktualisieren Sie den Treiber
Ein veralteter Treiber kann auch dazu führen, dass die Festplatte nicht gelesen werden kann und initialisiert werden muss. Dann kann die Aktualisierung der Laufwerke auf dem Mac dieses Problem leicht lösen.
- Rufen Sie das Apple-Menü auf und wählen Sie "Systemeinstellungen...".
- Klicken Sie auf "Software-Aktualisierung".
- Suchen Sie nach verfügbaren Updates für Ihr System und Ihre Programme.
Methode 4. Erste Hilfe im Festplattendienstprogramm ausführen
Das Festplattendienstprogramm ist ein integriertes Tool auf dem Mac. Es kann Dateisystemfehler auf Macintosh HD, externer Festplatte, USB-Laufwerk, Flash-Laufwerk, SD-Karte usw. überprüfen und reparieren. Sie können versuchen, nicht initialisierte Festplatten mit diesem kostenlosen Tool zu reparieren.
- Gehen Sie zu Anwendungen > Dienstprogramme > Festplatten-Dienstprogramm.
- Wählen Sie den nicht initialisierten Datenträger in der linken Seitenleiste aus und klicken Sie auf Erste Hilfe am oberen Rand des Fensters.
- Warten Sie, bis der Reparaturvorgang abgeschlossen ist, und klicken Sie auf Fertig.
Dann können Sie den Datenträger aus- und wieder einstecken, um zu prüfen, ob der Fehler behoben ist. Wenn das Festplattendienstprogramm bei externen Festplatten fehlgeschlagen ist, gehen Sie bitte zur nächsten Lösung über.
Methode 5. macOS neu installieren
Wenn die Festplatte nach einem Upgrade von macOS nicht mehr initialisiert wird, können Sie macOS auf Ihrem Mac neu installieren, um den Fehler zu beheben. Führen Sie ein Upgrade oder Downgrade auf die ursprüngliche Version durch. Dann können Sie wichtige Dateien auf der Festplatte sichern und das von Ihnen bevorzugte macOS installieren.
Methode 6. Formatieren der Festplatte
Durch das Formatieren werden alle Daten gelöscht. Wenn keine wichtigen Dateien auf dem nicht initialisierten Datenträger gespeichert sind, kann die Formatierung des Datenträgers ihn schnell wieder nutzbar machen. Sie können den Mac-Startdatenträger formatieren und die externe Festplatte auf dem Mac formatieren, wobei sich die Verfahren unterscheiden.
Methode 7. Senden zur Reparatur
Nachdem Sie die oben genannten Methoden angewendet haben, können Sie das Problem der nicht initialisierten Festplatte immer noch nicht lösen? Die Festplatte kann einen physischen Schaden haben. Sie können die Festplatte zur weiteren Beratung an ein professionelles lokales Reparaturbüro schicken.
Methode 8. Erwägen Sie einen Austausch
Wenn das nicht initialisierte Laufwerk viele Jahre lang verwendet wurde, sollten Sie den Kauf eines neuen Laufwerks in Betracht ziehen, um mögliche Fehler wie Datenverlust zu vermeiden. Führen Sie vor der Entsorgung iBoysoft Data Recovery aus, um verlorene Daten zu finden und sie auf einem anderen Laufwerk zu sichern.
Teil 4. Warum die Festplatte auf dem Mac nicht initialisiert wird
Es gibt viele Gründe, warum Ihre Festplatte auf dem Mac nicht initialisiert wird. Im Folgenden sind einige häufige Ursachen aufgeführt.
- Problem mit der Verbindung
- Physische Schäden
- Plötzlicher Stromausfall
- Virenbefall
- Beschädigung oder Verlust der Partition
- Schlechte Sektoren
- Beschädigung des Dateisystems
- Inkompatibilität des Dateisystems
Teil 5. Wie man eine Festplatte auf dem Mac initialisiert
Das Initialisieren einer Festplatte bereitet die Festplatte für die Verwendung auf Mac-Computern vor. Erst nachdem eine Festplatte initialisiert wurde, können Sie sie in einzelne Abschnitte partitionieren und mit bestimmten Dateisystemen formatieren. Anschließend können Sie verschiedene Dateien auf dem Datenträger speichern.
Bei der Initialisierung eines Datenträgers werden alle darauf befindlichen Daten gelöscht. Deshalb bitten wir Sie immer zu prüfen, ob Sie eine Sicherungskopie haben oder die Daten mit iBoysoft Data Recovery for Mac wiederherstellen.
Das Mac-Betriebssystem erkennt automatisch einen Datenträger, der initialisiert werden muss, und fordert Sie mit der Fehlermeldung "Der eingelegte Datenträger kann von diesem Computer nicht gelesen werden." auf, den Datenträger zu initialisieren.
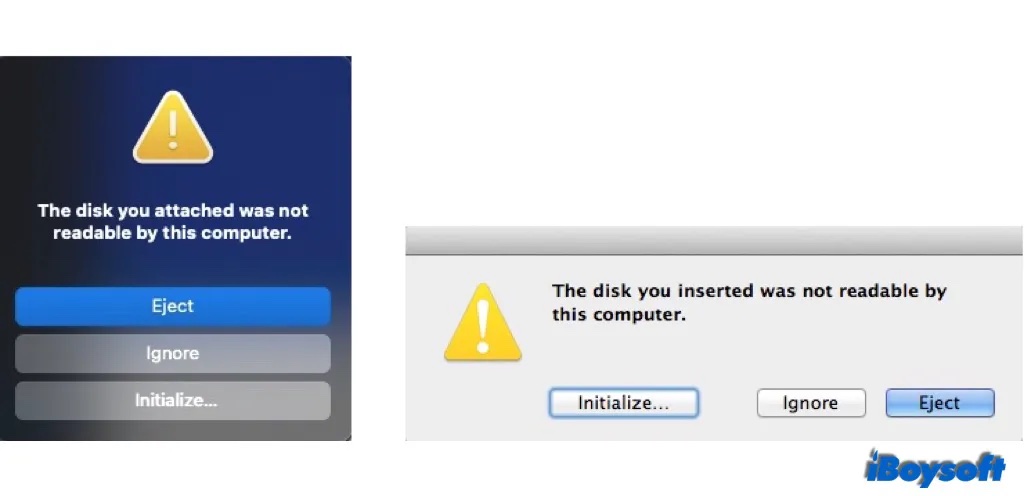
Klicken Sie einfach auf die Schaltfläche Initialisieren und folgen Sie dem Assistenten auf dem Bildschirm, um die Festplatte auf dem Mac zu initialisieren.
Um die Festplatte zu initialisieren, müssen Sie einen Namen angeben (wie Sie diese Festplatte identifizieren), ein Schema wählen (welche Partitionstabelle Sie bevorzugen, GUID oder MBR), eine Größe festlegen und ein Format auswählen (wie die auf der Festplatte gespeicherten Daten organisiert werden sollen, bekannt als Dateisysteme wie APFS, HFS+, exFAT usw.) für diese Festplatte.
Fazit
Wenn Ihre Festplatten nicht mehr initialisiert sind, können Sie nicht mehr auf die Daten zugreifen, was aber nicht unbedingt bedeutet, dass die Daten auf der Festplatte verloren sind. Um Datenverlust zu vermeiden, können Sie zunächst iBoysoft Data Recovery für Mac ausführen, um Daten von nicht initialisierten Festplatten problemlos wiederherzustellen. Dann können Sie die oben genannten Anleitungen befolgen, um die Apple SSD uninitialisiert und das externe Laufwerk uninitialisiert zu beheben, und eine Festplatte auf dem Mac initialisieren.