Assim como o disco rígido externo Seagate não é reconhecido no Mac, o disco rígido WD que não aparece, não funciona ou não é reconhecido no Mac é uma pergunta feita com frequência por usuários nos fóruns relacionados à Apple. Isso acontece com os modelos WD Elements, Easystore, WD My passport, WD My Book, etc.
Se você é um dos que está se perguntando:
- Por que o Mac não reconhece o disco rígido WD?
- Como posso fazer com que o disco rígido WD seja detectado e funcione no Mac novamente?
- Posso corrigir o problema do disco rígido WD que não aparece no Mac sem perder dados importantes?
Você pode seguir estas soluções deste post para corrigir o disco rígido WD que não é reconhecido, não funciona ou não aparece no Mac.
- Seis verificações rápidas e correções
- Tornando o disco rígido externo visível no Finder e na área de trabalho
- Atualizando os aplicativos WD relacionados com o WD Discovery para Mac
- Verificando se o disco rígido WD está protegido por senha
- Reparando o disco rígido WD não reconhecido com o First Aid
- Usando WD Drive Utilities para verificar os discos rígidos WD não reconhecidos
- Reformatando os discos rígidos WD quando necessário
Recuperar dados de um disco rígido WD corrompido no Mac
Como os dados no disco rígido WD corrompido/não reconhecido estão inacessíveis, eles não podem ser copiados nem fazer backup agora. Para evitar a perda permanente de dados após tentar algumas soluções para corrigir o problema do disco rígido externo WD não reconhecido no Mac, é recomendado restaurar os arquivos do disco primeiro.
Se você tiver um backup do disco rígido WD, pode ficar tranquilo para tentar as seguintes soluções. Caso contrário, recupere os dados com algum software de recuperação de dados, como o iBoysoft Mac Data Recovery. Após analisar os dados no seu disco rígido da WD não reconhecido com essa ferramenta de recuperação de dados, você pode visualizar os arquivos e clicar no botão Recuperar para obtê-los de volta.
Compartilhe esta maneira de recuperar dados do disco rígido externo WD com seus amigos.
Primeiro, veja como o Mac reconhece um disco rígido externo WD
O processo de um Mac reconhecer um disco rígido externo é um pouco complicado, mesmo que você não consiga vê-lo. Especificamente, quando você conecta um disco rígido WD em um computador Mac, o macOS é notificado. Em seguida, o macOS chamará todo o hardware e software relacionados para ler, reconhecer e exibir este disco rígido na área de trabalho e no Finder, para que você possa acessar seus dados no disco em seu computador Mac.
Então, geralmente simplificamos esse processo em 4 etapas:
- O disco rígido WD é alimentado para que o Mac possa detectar esse dispositivo de armazenamento.
- O macOS lê as informações de partição do disco rígido WD.
- O macOS reconhece o sistema de arquivos de cada volume.
- Os usuários acessam os dados no disco rígido WD.
No entanto, se alguma parte deste processo der errado, problemas no disco rígido como o Mac não reconhecer o seu disco rígido WD podem ocorrer. Como consequência, você não poderá acessar, copiar, gravar ou transferir dados armazenados nele.
Solucionar problema de não reconhecimento do disco rígido WD no Mac
Portanto, com base no processo de um Mac reconhecer um disco rígido WD, é necessário fazer uma verificação completa para saber qual parte faz com que o disco rígido externo WD Elements não seja reconhecido, não apareça e não funcione no Mac, e depois corrigir o problema.
1. Tente soluções rápidas quando o disco rígido WD não é reconhecido pelo Mac
Uma conexão adequada é a condição mais básica para que o Mac possa acessar um disco rígido externo. Caso contrário, seu Mac não conseguirá reconhecer o disco rígido externo, muito menos exibi-lo no Utilitário de Disco. Quando o seu disco rígido WD não é detectado pelo Mac, você sempre pode fazer as seguintes soluções rápidas no início.
- Verifique se o disco rígido WD está conectado externamente a uma tomada de parede, se for um disco rígido de mesa da WD, como o WD Elements Desktop e o My Cloud.
- Conecte o disco rígido WD diretamente ao computador e não use um hub USB.
- Tente um cabo USB e porta diferentes para alimentação e fornecimento de dados, especialmente se o disco rígido externo My Passport não estiver aparecendo no Utilitário de disco.
- Tente um adaptador USB-C diferente para conectar o disco rígido WD se o seu Mac tiver apenas a porta Thunderbolt 3.
- Tente conectar o disco rígido WD a um computador Mac diferente para verificar se o disco rígido WD pode ser reconhecido nesse Mac.
- Tente conectar o disco rígido WD a um PC com Windows para verificar se o sistema de arquivos do disco rígido WD não é compatível com o Mac.
E se as luzes do disco rígido WD estiverem acesas, mas ainda assim não forem detectadas e reconhecidas pelo Mac? Siga a próxima parte para verificar se você permitiu que o Mac mostre o disco rígido WD reconhecido no Finder e na área de trabalho.
Compartilhe as soluções rápidas mencionadas para ajudar as pessoas que também encontram o problema de o Mac não conseguir reconhecer o disco rígido da WD.
2. Mostrar o disco rígido WD no Finder e na área de trabalho
Às vezes, o disco rígido não aparece no Finder e na área de trabalho. Portanto, você pode pensar que o disco rígido WD não é detectado ou reconhecido pelo Mac. Na verdade, o disco WD foi detectado pelo macOS, mas não está configurado para ser exibido no Mac.
Nesse caso, você pode alterar as preferências para mostrar o disco rígido WD no seu computador Mac:
Passo 1: Vá para Finder > Preferências > Geral e verifique se a opção "Discos externos" está marcada. Isso fará com que o disco rígido WD reconhecido seja exibido na área de trabalho.
Passo 2: Selecione a guia Barra lateral na parte superior e verifique se a opção "Discos externos" em Locais também está marcada.
Passo 3: Vá para Área de trabalho/Finder e verifique se o seu disco rígido WD está aparecendo. Se ainda não estiver, baixe e instale o iBoysoft Data Recovery no seu Mac e verifique se o disco rígido WD é reconhecido pelo iBoysoft Data Recovery.
Passo 4: Se o disco rígido WD for reconhecido pelo iBoysoft Data Recovery, siga o assistente para recuperar os dados e, em seguida, formate o disco rígido WD.
Se o disco rígido WD também não for reconhecido pelo iBoysoft Data Recovery, envie-o para um especialista para reparação.
3. Atualize os aplicativos incompatíveis da WD com o WD Discovery para Mac
O WD Discovery é um software de desktop para Mac e Windows que entrega software WD, atualizações e notificações para discos rígidos externos WD.
Quando o disco rígido WD não é reconhecido, você pode baixar o WD Discovery para Mac para atualizar as ferramentas do WD Drive Utilities, WD Security, WD Backup, etc. Possivelmente, seu Mac não reconhece o disco rígido WD porque o software WD não é compatível com seu macOS.
4. Verifique se o disco rígido WD está protegido por senha
Se você estiver usando discos rígidos WD como My Book Drive ou Easystore e eles não aparecerem no Mac agora, verifique se o disco rígido está protegido por senha. O macOS não consegue ler as informações de partição e montar os volumes se o disco rígido WD estiver protegido por senha. Você pode baixar e instalar o WD Security para desbloquear o disco rígido WD se uma senha tiver sido definida para proteger o disco rígido.
O disco rígido WD não está criptografado? Então, o motivo para o Mac não reconhecer o disco rígido WD é que o macOS não consegue acessar as informações de partição e sistema de arquivos. Isso pode ser um problema quando o disco rígido externo WD é usado como disco estendido para o PS4, mas não é reconhecido.
5. Repare o disco rígido WD não reconhecido no Utilitário de Disco
O Utilitário de Disco é uma ferramenta embutida de gerenciamento e reparo de discos no macOS. Quando um disco rígido externo WD Elements não está funcionando no Mac devido a erros no disco interno, você pode tentar reparar o disco rígido WD não reconhecido com o Utilitário de Disco.
Nota: Se o disco rígido WD for reconhecido no Utilitário de Disco, mas não estiver montado, você pode selecionar a opção Montar primeiro e, em seguida, o disco rígido WD será montado na área de trabalho.
Passo 1: Vá para Aplicativos > Utilitário de Disco.
Passo 2: Clique em "Visualizar" e escolha "Mostrar Todos os Dispositivos".
Passo 3: Selecione o disco rígido WD não reconhecido na barra lateral.
Passo 4: Clique em Primeiros Socorros na parte superior. Aguarde enquanto o Primeiros Socorros verifica e corrige possíveis erros no disco rígido WD.
Se o Primeiros Socorros não puder reparar o disco rígido externo, é hora de baixar e instalar o iBoysoft Data Recovery em seu Mac e, em seguida, recuperar dados do disco rígido WD. Após recuperar os dados, basta formatar o disco rígido WD e fazê-lo funcionar novamente.
6. Use o WD Drive Utilities quando os discos rígidos WD não estiverem funcionando no Mac
O WD Drive Utilities para Mac é um utilitário especializado para discos rígidos WD para executar diagnósticos de disco (corrigir possíveis falhas no disco, desempenho lento e setores defeituosos), gerenciar a configuração do RAID (para modelos com suporte a RAID), apagar e formatar discos rígidos WD, etc.
Se um disco rígido WD não estiver funcionando normalmente em um Mac devido a setores defeituosos ou outros erros de parâmetro, você pode baixar o WD Drive Utilities para Mac para diagnosticar o que está acontecendo com seu disco rígido.
Passo 1: Instale o WD Drive Utilities no seu Mac e depois inicie o programa.
Passo 2: Conecte o disco rígido WD não reconhecido ao Mac.
Passo 3: Clique em "Diagnosticar" e escolha "Executar Teste Rápido do Disco" para verificar completamente o disco WD.
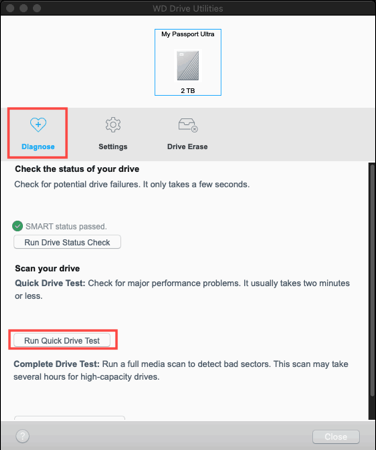
7. Corrija o disco rígido WD não reconhecido reformatando
Se o disco rígido WD não reconhecido não puder ser reparado pelo WD Drive Utilities, o sistema de arquivos do disco rígido WD pode estar seriamente corrompido. Nesse caso, você precisará reformatar ou apagar esse disco rígido WD.
Antes disso, é necessário recuperar os dados perdidos de um disco rígido WD não reconhecido com um software de recuperação de dados, como o iBoysoft Data Recovery para Mac, para evitar perda de dados.
iBoysoft Data Recovery para Mac é um profissional em recuperação de dados de disco rígido externo no Mac. Ele suporta Western Digital, Seagate, Toshiba, Samsung, Transcend e discos rígidos de outros fabricantes. Este software de recuperação de dados pode recuperar dados perdidos quando o disco rígido é não reconhecido, não montável, ilegível ou corrompido no Mac. Além disso, ele pode recuperar dados perdidos de discos rígidos Macintosh e vários dispositivos de armazenamento, como pen drives USB.
Tutorial para recuperar dados do disco rígido WD corrompido com o iBoysoft Data Recovery para Mac
Passo 1. Faça o download gratuito, instale e execute o iBoysoft Data Recovery para Mac no seu Mac.
Para recuperar suas fotos, vídeos, músicas, documentos e e-mails importantes deste disco rígido WD não reconhecido, você pode fazer o download gratuito e instalar o iBoysoft Data Recovery para Mac no seu Mac.

Passo 2. Faça a varredura de dados perdidos no disco rígido WD.
Ao iniciar o software de recuperação de dados, você verá seu disco rígido WD não reconhecido na interface. Você precisa selecionar este disco rígido WD corrompido e então clicar no botão "Procurar por Dados Perdidos" para fazer a varredura de dados neste disco. Você pode visualizar os resultados rápidos, pausar/parar e reiniciar a recuperação.
Passo 3. Visualize e recupere arquivos.
Quando um disco rígido WD está corrompido, você não pode acessar seus dados neste disco. Mas você pode usar o iBoysoft Data Recovery para Mac para classificar os arquivos e visualizar os dados do disco, o que irá ajudá-lo a garantir que seus arquivos não estejam corrompidos antes de clicar em "Recuperar" para recuperá-los. Você deve escolher uma partição diferente para armazenar os arquivos recuperados.

Tutorial para reformatar disco rígido WD que não é reconhecido pelo Mac:
1. Vá para o Utilitário de Disco e selecione o disco rígido WD não reconhecido na barra lateral.
2. Clique em "Apagar" no topo.
3. Siga as instruções para concluir o processo de reformatar.
Após o processo de reformatar o disco rígido WD ser concluído, você esperançosamente verá o disco rígido WD sendo reconhecido e aparecendo corretamente no Mac.
No entanto, se o disco rígido externo não estiver aparecendo no Utilitário de Disco de forma alguma, a grande chance é que o disco rígido WD esteja fisicamente danificado. Como resultado, o Mac não consegue ler e reconhecê-lo. Nesse caso, aconselhamos que você verifique se o número de série do disco rígido WD ainda está dentro da garantia para que você possa solicitar um serviço de reparo ou substituição.
A WD fornece uma garantia ilimitada, a menos que seu disco rígido WD tenha sido adquirido de um distribuidor ou revendedor autorizado, como a Amazon. Portanto, se o seu disco rígido WD estiver morto devido à corrupção do disco, sinta-se à vontade para entrar em contato com a equipe de suporte deles para uma análise do status da garantia e substituição do produto.
Por que não compartilhar esses métodos com outras pessoas para ajudá-las a consertar o disco rígido WD que não é detectado, não está funcionando ou não aparece no Mac/MacBook?
Conclusão
No caso do disco rígido WD não ser reconhecido no Mac, a recuperação de dados deve vir primeiro. Isso também é importante quando unidades flash USB, cartões SD ou outros discos rígidos externos não aparecem no Mac.
Você pode recuperar dados do disco rígido não reconhecido com um software de recuperação de dados como o iBoysoft Data Recovery for Mac. Em seguida, você pode corrigir o erro de diferentes maneiras sem se preocupar com a perda de dados.
Perguntas frequentes sobre o disco rígido WD não aparecendo, não funcionando ou não sendo reconhecido no Mac
- QComo consertar meu WD external hard drive que não aparece no Mac?
-
A
You can do the following checks and fixes:
1. Check if the connection is well by reconnecting the WD hard drive, changing the cable, and plugging the drive into another USB port on Mac.
2. Check if youve set it not to show up in Finder and the desktop in the Finder Preferences.
3. Run First Aid in Disk Utility to check and repair the tiny logical errors on the WD hard drive.
4. Recover data from the WD hard drive with iBoysoft Data Recovery for Mac and then reformat the drive.
- QO que devo fazer se meu hard drive não for detectado pelo Mac?
-
A
First, check if any part related to the connection works well, including the port, cable, and hard drive.
Next, check if your Mac actually has detected the hard drive but just doesn't display it in Finder and the desktop in Finder Preferences. Simply open Finder, click Finder on the top menu bar > Preferences > General > Show these items on the desktop. And in the Sidebar tab, check 'Hard disks' and 'External disks' under the Locations section.
Then, go to Disk Utility to check if the hard drive shows up there. If yes, run First Aid to check and repair it. Or, you need to recover data from it with iBoysoft Data Recovery for Mac and then erase it. If not, the hard drive may have hardware issues. Send it to a repair center.
- QComo forçar meu Mac a montar um hard drive?
-
A
Go to Disk Utility, select the hard drive on the left sidebar in the Disk Utility window, and then click the Mount button on the top to manually mount the hard drive. If it still can't be mounted, you can run First Aid first to check and fix the hard drive’s file system issues and then mount it by hand.
- QComo abrir um external hard drive no Mac?
-
A
You need to connect the external hard drive to your Mac first. Then, open Finder. On the left Finder sidebar, click the external hard drive under the Locations tab. Or, you can double-click the external hard drive on your desktop. If the external hard drive not showing up in Mac Finder and the desktop, go to Finder > Preferences > General and check 'Hard disks' and 'External disks' under 'Show these items on the desktop'. And then select the Sidebar tab, and check 'Hard disks' and 'External disks' under 'Locations'.
