Just like the Seagate external hard drive not recognized on Mac, WD hard drive not showing up, working or recognized on Mac is a question frequently asked by users in Apple-related forums. It happens to WD Elements, Easystore, WD My passport, WD My Book, etc.
If you are one of those who are wondering:
- Why Mac won't recognize WD hard drive?
- How can I make the WD hard drive detected and work on Mac again?
- Can I fix WD hard drive not showing up on Mac without losing important data?
You can follow these solutions from this post to fix the WD hard drive that's not recognized, not working, or not showing up on Mac.
- Six quick checks and fixes
- Showing the external hard drive up in Finder & Desktop
- Updating the related WD Apps with WD Discovery for Mac
- Checking if the WD hard drive is password locked
- Repairing the unrecognized WD hard drive with First Aid
- Use WD Drive Utilities to check the unrecognized WD hard drives
- Reformatting the WD hard drives when it's not
Recover data from corrupted WD hard drive on Mac
As the data on the corrupted/unrecognized WD hard drive is inaccessible, it can't be copied and backed up now. To avoid permanent data loss after trying some ways to fix the unrecognized WD external hard drive on Mac, it is recommended to restore files from the drive first.
If you have a backup of the WD hard drive, you can feel relaxed to try the following fixes. If not, recover data with some data recovery software, such as iBoysoft Mac Data Recovery. After scanning the data on your unrecognized WD hard drive with this data recovery tool, you can preview the files and click the Recover button to get them back.
Share this way to retrieve data from WD external hard drive with your friends.
First, see how Mac recognizes a WD external hard drive
The process of a Mac recognizing an external hard drive is a little complicated even though you can't see it. Specifically, when you plug a WD hard drive into a Mac computer, macOS would be notified. Then macOS will call all related hardware and software to read, recognize, and show this hard drive on the Desktop and in Finder so that finally you can access your data on the drive on your Mac computer.
So, we usually simplify this process into 4 steps:
- The WD hard drive is supplied with power so that Mac can detect this storage device.
- macOS reads partition information of the WD hard drive.
- macOS recognizes the file system of each volume.
- Users access data on the WD hard drive.
However, if any part of this process goes wrong, hard drive problems like Mac won't recognize your WD hard drive would occur. As a consequence, you can't access, copy, write to or transfer data stored on it.
Fix WD hard drive not showing up, working or recognized on Mac
So, based on the process of Mac recognizing a WD hard drive, we need a thorough check to know which part makes the WD Elements external hard drive not be recognized, not show up, and not work on Mac, and then fix it.
1. Try Quick fixes when WD hard drive is not recognized by Mac
A proper connection is the most basic condition that Mac can access an external hard drive. Or else your Mac can't recognize the external hard drive, let alone show up it in Disk Utility. When your WD hard drive is not detected by Mac, you can always do the following quick fixes at the very beginning.
- Make sure the WD hard drive is externally plugged into a wall outlet if it's a WD desktop hard drive like WD Elements Desktop and My Cloud.
- Connect the WD hard drive directly to the computer and do not use a USB Hub.
- Try a different USB cable and port for power and data supply, especially if the My Passport external hard drive is not showing up in Disk Utility.
- Try a different USB-C adapter to connect the WD hard drive if your Mac only has the Thunderbolt 3 port.
- Try to connect the WD hard drive with a different Mac computer to check if the WD hard drive can be recognized on that Mac.
- Try to plug the WD hard drive into a Windows PC to check if the file system of the WD hard drive is not compatible with Mac.
What if the WD hard drive lights on but is not detected and recognized by Mac still? Follow the next part to check if you allow your Mac to show the recognized WD hard drive in the Finder and Desktop.
Share the mentioned quick fixes to help people who also run into the issue that Mac cannot recognize WD hard drive.
2. Show the WD hard drive up in the Finder and Desktop
Sometimes, the hard drive is not showing up in Finder and on the desktop. Thus, you may think WD hard drive is not detected or recognized by Mac. The fact is that the WD drive has been detected by macOS but it is not set to display on Mac.
In this case, you can change the preferences to show the WD hard drive on your Mac computer:
Step 1: Go to Finder > Preferences > General, and make sure the "External disks" option is ticked. This will make the recognized WD hard drive show up on the Desktop.
Step 2: Select the Sidebar tab on the top, and ensure the "External disks" option under Locations is also ticked.
Step 3: Go to Desktop/Finder and check if your WD hard drive is showing up. If still not, download and install iBoysoft Data Recovery on your Mac, and then check if your WD hard drive is recognized by iBoysoft Data Recovery.
Step 4: If your WD hard drive is recognized by iBoysoft Data Recovery, follow the wizard to recover data and then format WD hard drive.
If your WD hard drive is not recognized by iBoysoft Data Recovery either, send it to an expert for reparation.
3. Update the incompatible WD Apps with WD Discovery for Mac
WD Discovery is a desktop software for Mac and Windows for delivering WD software, updates, and notifications for WD external hard drives.
When WD hard drive is not recognized, you can download WD Discovery for Mac to update WD Drive Utilities, WD Security, WD Backup, etc. Possibly, your Mac doesn't recognize the WD hard drive because the WD software is not compatible with your macOS.
4. Check if the WD hard drive is password locked
If you are using WD hard drives like My Book Drive or Easystore and it is not showing up on Mac now, you can check if the hard drive is password protected. macOS can't read the partition information and mount the volumes if the WD hard drive is password locked. You can download and install WD Security to unlock the WD hard drive if a password has been set to protect the hard drive.
The WD hard drive is not encrypted? Then the reason for Mac not recognizing the WD hard drive is that macOS fails to access the partition and file system information. It could be a problem when WD external hard drive is used on PS4 extended drive but not recognized.
5. Repair the unrecognized WD hard drive in Disk Utility
Disk Utility is a built-in disk management and repair tool in macOS. When a WD Elements external hard drive not working on Mac due to inner disk errors, you can try to repair the unrecognizable WD hard drive with Disk Utility.
Note: If the WD hard drive is recognized in Disk Utility but not mounted, you can select the Mount option first then the WD hard drive will be mounted on the Desktop.
Step 1: Go to Applications > Disk Utility.
Step 2: Click "View" and choose "Show All Devices".
Step 3: Select the unrecognized WD hard drive from the sidebar.
Step 4: Click on First Aid at the top. Wait while First Aid verifies and fixes possible errors in the WD hard drive.
If First Aid can't repair the external hard drive, it is time to download and install iBoysoft Data Recovery on your Mac, and then recover data from WD hard drive. After recovering data, just reformatting WD hard drive and make it work again.
6. Use WD Drive Utilities when WD hard drives not working on Mac
WD Drive Utilities for Mac is a specialized utility for WD hard drives to run drive diagnostics (fix potential drive failures, slow disk performance, and bad sectors), Manage RAID configuration (For RAID supported models), Erase and format WD hard drives, etc.
If a WD hard drive won't work normally on a Mac due to bad sectors or other parameter errors, you can download WD Drive Utilities for Mac to have a diagnosis of what happens to your hard drive.
Step 1: Install WD Drive Utilities on your Mac and then launch it.
Step 2: Plug the unrecognizable WD hard drive into the Mac.
Step 3: Click on "Diagnose" and choose "Run Quick Drive Test" to check the WD drive completely.
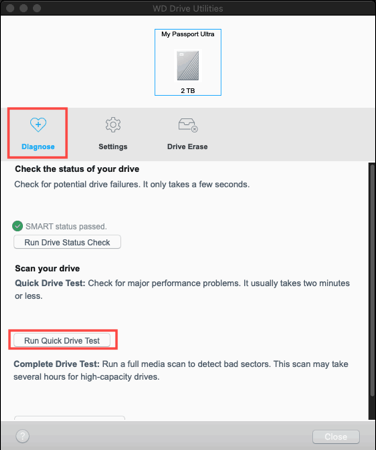
7. Fix the unrecognized WD hard drive by reformatting
If the unrecognizable WD hard drive can't be repaired by WD Drive Utilities, the file system of the WD hard drive might be seriously corrupted. In this case, you have to reformat or erase this WD hard drive.
Before that, it's necessary to recover lost data from an unrecognized WD hard drive with data recovery software, like iBoysoft Data Recovery for Mac, to avoid data loss.
iBoysoft Data Recovery for Mac is professional in external hard drive data recovery on Mac. It supports Western Digital, Seagate, Toshiba, Samsung, Transcend, and the hard drives of other manufacturers. This data recovery software can recover lost data when the hard drive is unrecognized, unmountable, unreadable, or corrupted on Mac. Besides, it can recover lost data from Macintosh hard drives and various storage devices like USB drives.
Tutorial to recover data from corrupted WD hard drive with iBoysoft Data Recovery for Mac
Step 1. Free download, install and launch iBoysoft Data Recovery for Mac on your Mac machine.
To recover your important photos, videos, music, documents, and emails from this unrecognizable WD hard drive, you can free download and install iBoysoft Data Recovery for Mac on your Mac.

Step 2. Scan for lost data on the WD hard drive.
When the data recovery software is launched, you will see your unrecognizable WD hard drive in the interface. You need to select this corrupted WD hard drive and then click the "Search for Lost Data" button to scan for data on this drive. You can browse the quick result, pause/stop, and restart recovery.
Step 3. Preview and recover files.
When WD hard drive is corrupted, you can't access your data on this drive. But you can use iBoysoft Data Recovery for Mac to sort out files and preview the data on the drive, which will help you make sure your files are not corrupted before you finally click "Recover" to recover them. You should choose a different partition to store the recovered files.

Tutorial to reformatting WD hard drive that is not recognized by Mac:
1. Go to Disk Utility and select the unrecognized WD hard drive from the sidebar.
2. Click on Erase on the top.
3. Follow the instructions to finish the reformatting process.
After the reformatting WD hard drive process is finished, you will hopefully see the WD hard drive recognized and showing up on Mac correctly.
However, if the external hard drive is not showing up in Disk Utility at all, the great chance is that the WD hard drive is physically broken. As a result, Mac can't read and recognize it. In this case, we advise you to check if the serial number of the WD hard drive is still under warranty so that you can ask for a repair or replacement service.
WD provides a no-limited warranty unless your WD hard drive was purchased from an authorized distributor or authorized reseller like Amazon. So, if your WD hard drive is dead for disk corruption, please feel free to contact their support team for a warranty status review and product replacement.
Why not share these methods with others to help them fix the WD hard drive that's not detected not working, or not showing up on Mac/MacBook?
Conclusion
In the issue of the WD hard drive not being recognized on Mac, data rescue should come first. This is also important when USB flash drives, sd cards, or other external hard drives are not showing up on Mac.
You can recover data from the unrecognized hard drive with data recovery software like iBoysoft Data Recovery for Mac. Then, you can fix the error in different ways without worrying about data loss.
FAQs about WD hard drive not showing up, working or recognized on Mac
- QHow do I fix my WD external hard drive not showing up on my Mac?
-
A
You can do the following checks and fixes:
1. Check if the connection is well by reconnecting the WD hard drive, changing the cable, and plugging the drive into another USB port on Mac.
2. Check if youve set it not to show up in Finder and the desktop in the Finder Preferences.
3. Run First Aid in Disk Utility to check and repair the tiny logical errors on the WD hard drive.
4. Recover data from the WD hard drive with iBoysoft Data Recovery for Mac and then reformat the drive.
- QWhat do I do if my hard drive not detected by Mac?
-
A
First, check if any part related to the connection works well, including the port, cable, and hard drive.
Next, check if your Mac actually has detected the hard drive but just doesn't display it in Finder and the desktop in Finder Preferences. Simply open Finder, click Finder on the top menu bar > Preferences > General > Show these items on the desktop. And in the Sidebar tab, check 'Hard disks' and 'External disks' under the Locations section.
Then, go to Disk Utility to check if the hard drive shows up there. If yes, run First Aid to check and repair it. Or, you need to recover data from it with iBoysoft Data Recovery for Mac and then erase it. If not, the hard drive may have hardware issues. Send it to a repair center.
- QHow do I force my Mac to mount a hard drive?
-
A
Go to Disk Utility, select the hard drive on the left sidebar in the Disk Utility window, and then click the Mount button on the top to manually mount the hard drive. If it still can't be mounted, you can run First Aid first to check and fix the hard drive’s file system issues and then mount it by hand.
- QHow to open external hard drive on Mac?
-
A
You need to connect the external hard drive to your Mac first. Then, open Finder. On the left Finder sidebar, click the external hard drive under the Locations tab. Or, you can double-click the external hard drive on your desktop. If the external hard drive not showing up in Mac Finder and the desktop, go to Finder > Preferences > General and check 'Hard disks' and 'External disks' under 'Show these items on the desktop'. And then select the Sidebar tab, and check 'Hard disks' and 'External disks' under 'Locations'.
