When you need to access your data after years of using your reliable WD My Passport, your device could fail and your files for some reason are not accessible anymore.
These are some problems that could happen:
- WD My Passport won't show up when connecting to your Mac computer
- WD My Passport light blinking but not working on Mac after the macOS Monterey update
- WD hard drive won't open the WD Unlocker application on M1 Mac
- Mac didn't unlock the WD My Passport drive but asked for the WD hard drive Unlock application
- WD My Passport Ultra becomes encrypted or unreadable on your Mac
Either way, your important data on this drive will become inaccessible and concerns you a lot.
If the WD My Passport is not showing up on the Mac desktop, Finder, or Disk Utility after connecting to your Mac, how to find it and make it work? If you can't see files from WD external hard drive on Mac, how to access data? You'll get answers here.
Solutions for fixing WD My Passport drive not showing up on Mac
To fix WD My Passport for Mac not showing up, try these fixes:
- 1. Install the latest WD hard drive unlock application
- 2. Do the basic checks
- 3. Check Finder Preferences
- 4. Check & repair the WD hard drive in Disk Utility
- 5. Recover data and erase the WD hard drive
- 6. Repair your WD hard drive in a local shop
Fix 1: Install the latest WD hard drive unlock application
If a message like: "You must run the WD hard drive Unlock application from the WD hard drive Unlock CD associated with the drive, you want to unlock" pops up and you can't open or unlock your WD passport drive:
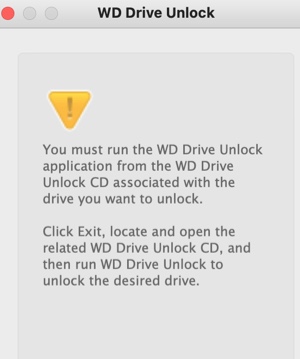
This has been discussed a lot that WD hard drive not working after the macOS Monterey update or when connecting to an Apple Silicon M1 MacBook Air.
If you have used WD Utilities or have created a secure password to keep others from accessing the files on the drive, you have to type the password to unlock the drive (unless you enable auto-unlock for this computer) each time:
- You shut down or restart your Mac.
- You disconnect and reconnect the WD My Passport.
- Your Mac wakes up from sleep mode.
Besides, you have to unlock the WD passport drive with your password even if you have uninstalled the WD My Passport software from your Mac.
To fix WD My Passport not working on Mac or WD unlocker not working (though you know the right password) after the macOS Monterey update, simply download, update, and install the latest WD Discovery Utilities for macOS 12 macOS Monterey.
If unfortunately, you can't remember the password, you can only reformat the WD My Passport for Mac hard drive to make it work again, but at the expense of data loss. So, recover your data with iBoysoft data recovery software in advance.
Fix 2: Do the basic checks
Usually, malfunctioned USB port or Mac computer, a broken USB cable, and some other hardware problems could lead to WD My Passport/WD My Passport Ultra not showing up on Mac.
Before going further troubleshooting, doing the following basic checks is very necessary.
1. First simply check if the WD hard drive's LED is turned on and/or try to listen to if it makes any spinning sound.
2. Safely remove the WD My Passport and reconnect it to the USB port. As sometimes an older Mac is not able anymore to transfer all the power a new generation drive needs to run it properly, you can also try a USB hub with its independent power supply to feed the energy the drives need.
3. Check whether the USB cable and USB port are not working by connecting other hard drives to this USB port or USB cable and see if that makes a difference. You can make a test with a flash drive or a known working hard drive to check the cable integrity for example.
4. Reboot your Mac computer. In some cases the software (drivers, firmware) that sits in the USB port can be hung, after the reboot check again if your WD My Passport drive now is showing up in Disk Utility/Finder or not. Try also to shut down the Mac completely, wait 10 seconds, and then power on, sometimes the system just needs to start fresh from all background activities.
5. Use the Disk Utility to check the setup from your hard drive. Check if it's identified as USB External Physical Disk and GUID Partition Map. Then check if the WD passport drive is formatted to APFS (APFS partitions can't be recognized on macOS 10.12 or earlier versions), EXT4, or NTFS. Sometimes, the incompatible file system of the drive makes this WD My Passport not detected.
If the WD Passport not showing up or working on Mac issue still exists after the basic checks, go ahead to try out the solutions below to make it show up on Mac.
Fix 3: Check Finder Preferences
If the WD Passport not showing up in Finder and desktop, the configuration of the Finder Preferences may prevent your WD My Passport drive from being seen. In other words, you didn't allow the connected external hard drives to show up in the Finder or on the desktop.
To revert this situation, you must follow the guide below to set Finder Preferences and make the WD My Passport for Mac show up in Finder or on the desktop.
1. Go to Finder > Preferences > General tab.
2. Tick the "External disks" option to show the WD My Passport for Mac on the desktop.
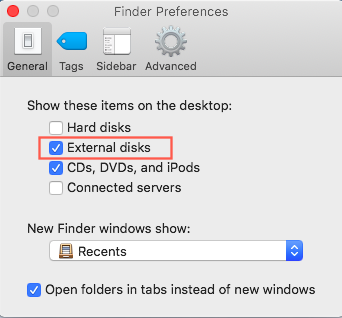
3. Then, go to the Sidebar tab, and tick "External disks" under "Locations" to show your WD My Passport for Mac in the Finder sidebar.
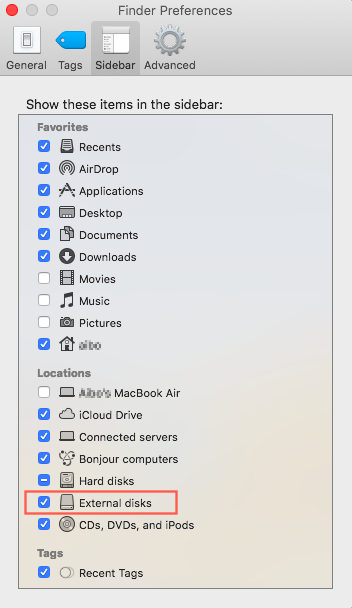
4. Go to Desktop or Finder and check if your WD My Passport is showing up now. If not, download, and install iBoysoft Data Recovery on your Mac and then check if your WD My Passport is detected by this data recovery app.
If your WD My Passport is recognized by iBoysoft Data Recovery, follow the wizard to recover data and then format WD hard drive.
If your WD My Passport drive is not detected by iBoysoft Data Recovery either, send WD hard drive to an expert for reparation.
Find this post useful? Share it with more people to help them solve the same problems.
Fix 4: Check & repair the WD hard drive in Disk Utility
If the WD Passport light blinking but not working on Mac is the situation you're confronted with, chances are that your WD hard drive may have some software problem. Anyway, you can check it by seeing if your WD My Passport or WD My Passport Ultra is showing up in macOS Disk Utility.
Usually, you could have two results:
- WD My Passport is greyed out in Disk Utility although it's detected by macOS.
- Your WD hard drive is not recognized, so it's not showing up in Disk Utility at all.
According to your actual situation, you can try the below methods to fix the WD passport not showing up on the Mac issue.
Case 1: Fix the WD hard drive showing up in Disk Utility but greyed out
Solution 1: Manually Mount WD My Passport for Mac in Disk Utility
Sometimes, hard drives cannot be automatically mounted in Disk Utility, even though Mac has detected the hard drive. Under this situation, you may see the drive is greyed out. So if you find the WD My Passport for Mac drive not mounting and greyed out in Disk Utility, try to manually mount it to fix the issue.
- Go to Finder > Applications > Utilities > Disk Utility.
- Click the Show All Devices in View option at the left corner of Disk Utility.
- Select your WD My Passport for Mac drive from the left sidebar and click the Mount button on the top of the Disk Utility window. Instead, you can also click on the mount icon beside the drive to mount it immediately.
Solution 2: Repair WD My Passport for Mac drive with First Aid
If you can't mount the WD My Passport for Mac manually, there should be some file system problems in this WD hard drive. But don't worry. There is a native repair tool called First Aid in Disk Utility, which can analyze and repair basic hard drive errors, especially with file systems and catalogs, extends, and volume bit maps.
To run First Aid to fix the WD My Passport not working on Mac issue:
- Go to Disk Utility.
- Select the WD My Passport or WD My Passport Ultra drive.
- Click First Aid on the top of the Disk Utility window and then click Run
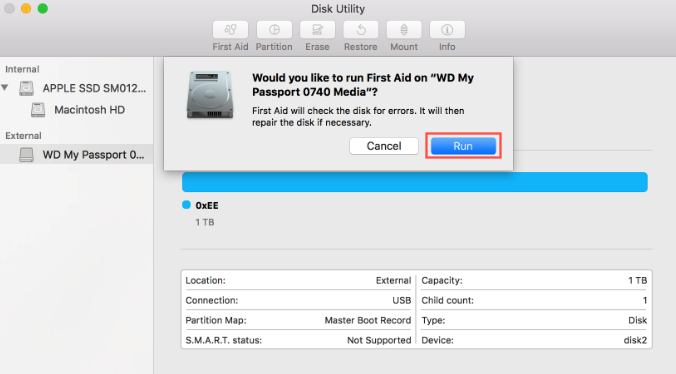 .
.
After running First Aid, try to mount the WD Passport hard drive again to check if it can be mounted and accessed now.
Case 2: Fix WD Passport not showing up in Disk Utility
If your case is the WD My Passport for Mac not showing up in Disk Utility, do the following to fix it.
Solution 1: Force quit fsck in Activity Monitor
If the WD hard drive doesn't show up in Disk Utility, you can check if the Mac has detected and recognized its hardware information in System Information: Go to Applications > Utilities > System Information > USB. And then check the external hard drive information.
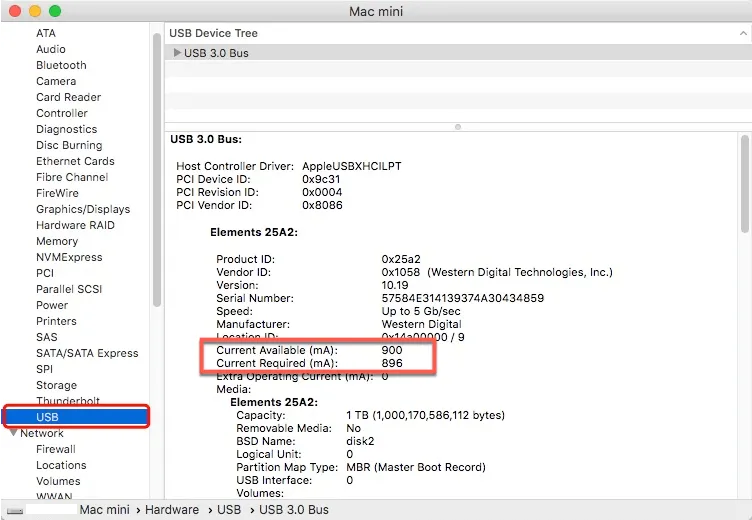
If WD My Passport shows up there but not in Disk Utility, maybe it's under repair by macOS. Go and check it in Mac Activity Monitor.
- Click the Launchpad and find the Other folder. Find and open Activity Monitor.
- Search in Activity Monitor to see if there is any process named "fsck_hfs" or something similar. (If your external hard drive is exFAT formatted, then it should be "fsck_exfat".)
- Select that task and click the X button at the upper left to force quit it. and Then My Passport for Mac should appear on the desktop of your Mac.
Solution 2: Update macOS
If your Mac runs macOS 10.12 or earlier but the WD hard drive as APFS (Apple File System) formatted, this could result in WD My Passport not working on Mac. You are advised to update your macOS. Then, your Mac can work with the latest file systems, software, and some firmware relating to USB peripherals and devices.
To update macOS, you should:
- Right-click the Apple logo at the top right, and then choose System Preferences.
- Find and open Software Update to check for new macOS updates.
- Back up your important files and follow the wizard to update your operating system.
If WD Passport not showing up still, try the next solution to recover data and then erase the drive.
Fix 5: Recover data and erase the WD My Passport drive
If First Aid was unable to repair the errors in the WD My Passport, it means that the file system of the WD hard drive has been damaged severely. Common, to fix the WD My Passport not showing up on Mac, you have to reformat it.
The question is, reformatting will assign a new file system but will also erase all data on this drive as well. Hence, firstly, recover data from WD hard drive with iBoysoft Data Recovery.
Tutorial to recover data from My Passport for Mac hard drive:
1. Download, install and launch iBoysoft Data Recovery for Mac on Mac.
2. Select My Passport for Mac and click the Search for Lost Data button to scan all data on this drive.
3. After the scanning process is done, preview the searching results, choose the files you need, and click Recover and store the files on another healthy drive.

Next, you can courageously proceed to format WD My Passport for Mac hard drive with no fuss.
1. Open Disk Utility.
2. Select the WD My Passport for Mac drive in the left sidebar.
3. Click Erase on the top of the Disk Utility window.
4. Complete the information for your WD hard drive (such as new format, partition scheme, and so on) and click Erase.
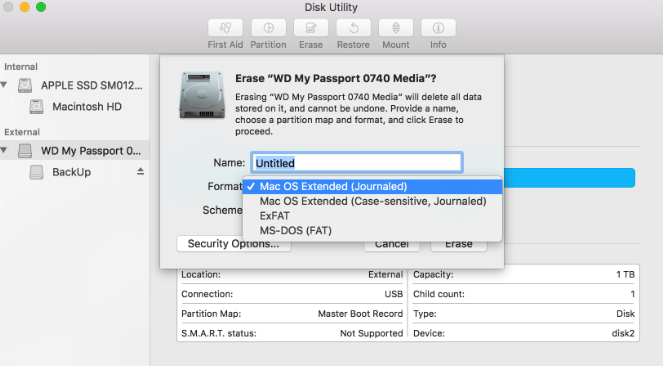
Now, the WD My Passport drive should be visible and workable on Mac and all your data on this drive is safe. Don't hesitate to share it with more people!
Fix 6: Send your WD My Passport drive for repair
If My Passport for Mac hard drive is not showing up on Mac after trying the above solutions, it means that the WD hard drive is not recognized by Mac. Very probably, your My Passport for Mac has some hardware problems. To check it, you can use Apple Diagnostics to help you.
Note: Apple Diagnostics is a set of diagnostic tools used by technicians to find Mac hardware faults. Before starting Apple Diagnostics, it is advised to disconnect all the external devices except the keyboard, mouse, and your WD passport drive.
- Reboot your Mac and press and hold the D button on your keyboard. Hold the button until you would be asked to choose the language.
- After selecting your language, it will display a progress bar stating Checking your mac.
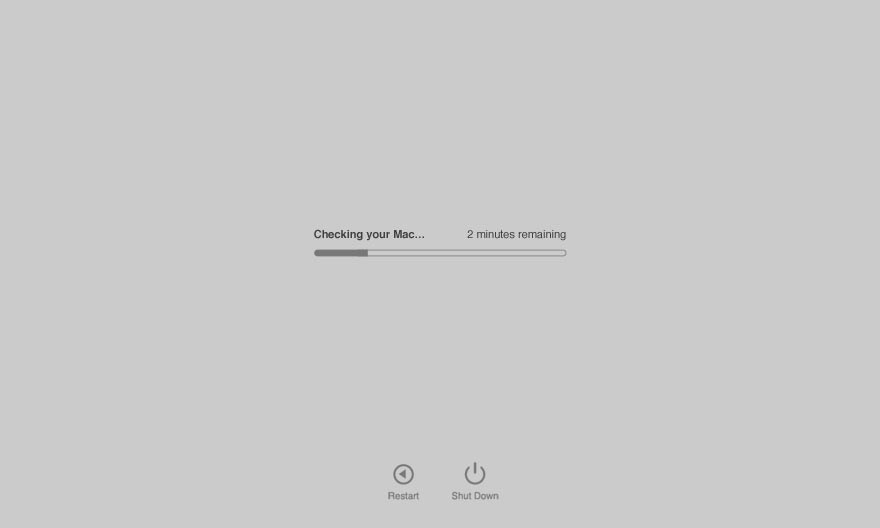
- After completing the diagnostics, it will give you some possible solutions for the errors diagnosed.
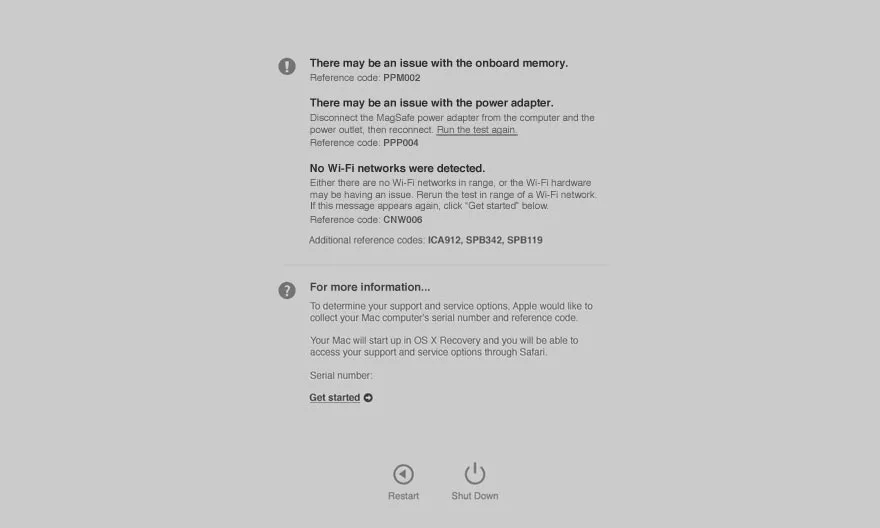
If the diagnostic result shows there are hardware issues with your WD My Passport for Mac, you have to send it to the local disk repair center.
Understanding why My Passport drive not showing up on Mac
Sometimes, an external hard drive does not show up on Mac due to simple issues such as a faulty USB cable or port. In addition, the following reasons may also lead to WD My Passport not working or showing on Mac.
- Recent macOS update issue
- System failure
- Virus infection
- Motherboard issue
- WD My Passport drive damage or corruption
- Firmware corruption
- Heads fault or stuck in the media
Maintenance Tips for WD My Passport drives for Mac
Most hard drives not showing up issues are caused by unsafe ejection and sudden power outage. To keep your WD My Passport for Mac in good condition, you should pay attention to:
- Make sure that your WD My Passport doesn't become physically damaged.
- Always safely and properly eject the WD My Passport for Mac drive after using it by right-clicking (control-click) on the icon on the Desktop or in the Finder and choosing "Eject".
- Properly use WD software like WD Drive Utilities, WD Backup software ( to back up important files to your My Passport drive), and WD Discovery ( to organize and share your files to the My Passport drive to backup your online social life).
- Avoid plugging your external drive while in bed, sofa, or any other place that does not provide the device a firm and steady surface to rest on it.
- Make sure that all the drinking liquids (coffee, tea, water, etc.) will be in a sealed container near your workstation.
- Keep the drive and especially its cable away and out of reach to children, pets, and clumsy people.
- If you are suspecting of a USB port in your computer or hub is going bad (for example different devices work fault on that) stopping to use it right away.
Final thoughts
Just like any other external hard drive, My Passport for Mac hard drives may not show up after connecting to a Mac. This article offers guidance to help you fix the WD hard drive not showing up the issue in many different situations.
This article offers a full guide to help you fix the WD Passport not showing up issue in different situations. It's worth mentioning again that once this issue happens, rescue files from your WD Passport hard drive with iBoysoft Data Recovery for Mac first, or you'll face permanent data loss.
The WD Passport not showing up issue has been solved? Share this tutorial to help more people.
FAQs about WD Passport not showing up on Mac
- QWhy is WD My Passport not showing up on Mac?
-
A
Normally, if you have incorrect settings in Mac Finder preferences, you can't see WD My Passport in Finder or Mac Desktop. Or, the WD hard drive itself has some software or hardware problems. An older macOS may also cause this problem.
- QHow do I fix WD My Passport drive not showing up on my Mac?
-
A
To fix WD My Passport not showing up on Mac, try to install the latest WD hard drive unlock application, change Finder preferences settings, and repair it with Disk Utility. If necessary, you can format the WD hard drive on the condition that you've used a data recovery app to recover all your important files first.
