Lorsque vous avez besoin d'accéder à vos données après des années d'utilisation de votre fiable WD My Passport, votre appareil pourrait échouer et vos fichiers, pour une raison quelconque, ne sont plus accessibles.
Voici quelques problèmes qui pourraient survenir:
- WD My Passport ne s'affiche pas lors de la connexion à votre ordinateur Mac
- WD My Passport clignote mais ne fonctionne pas sur Mac après la mise à jour macOS Monterey
- Le disque dur WD ne parvient pas à ouvrir l'application WD Unlocker sur un Mac M1
- Le Mac n'a pas déverrouillé le disque WD My Passport mais a demandé l'application de déverrouillage du disque WD
- WD My Passport Ultra devient crypté ou illisible sur votre Mac
Quoi qu'il en soit, vos données importantes sur ce disque deviendront inaccessibles et vous préoccupent beaucoup.
Si le WD My Passport ne s'affiche pas sur le bureau Mac, dans Finder, ou Disk Utility après la connexion à votre Mac, comment le trouver et le faire fonctionner? Si vous ne pouvez pas voir les fichiers du disque dur externe WD sur Mac, comment accéder aux données? Vous trouverez des réponses ici.
Solutions pour résoudre le problème du disque WD My Passport non affiché sur Mac
Pour remédier au problème de WD My Passport non affiché sur Mac, essayez ces solutions:
- 1. Installer la dernière application de déverrouillage du disque dur WD
- 2. Effectuer les vérifications de base
- 3. Vérifier les préférences de Finder
- 4. Vérifier & réparer le disque dur WD dans Disk Utility
- 5. Récupérer les données et effacer le disque dur WD
- 6. Réparer votre disque dur WD dans un magasin local
Réparation 1: Installer la dernière application de déverrouillage de disque dur WD
Si un message du type: "Vous devez exécuter l'application de déverrouillage de disque dur WD à partir du CD de déverrouillage de disque dur WD associé au lecteur que vous souhaitez déverrouiller" apparaît et que vous ne pouvez pas ouvrir ou déverrouiller votre disque dur WD Passport :
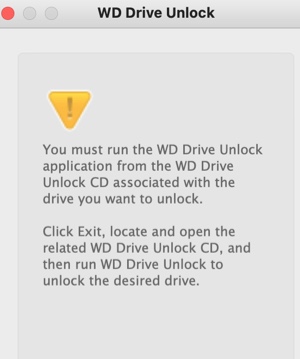
Il a été beaucoup discuté que les disques durs WD ne fonctionnent pas après la mise à jour de macOS Monterey ou lors de la connexion à un MacBook Air Apple Silicon M1.
Si vous avez utilisé les utilitaires WD ou avez créé un mot de passe sécurisé pour empêcher les autres d'accéder aux fichiers du disque, vous devez taper le mot de passe pour déverrouiller le disque (sauf si vous activez le déverrouillage automatique pour cet ordinateur) à chaque fois:
- Vous éteignez ou redémarrez votre Mac.
- Vous débranchez et rebranchez le WD My Passport.
- Votre Mac se réveille du mode veille.
De plus, vous devez déverrouiller le disque WD Passport avec votre mot de passe même si vous avez désinstallé le logiciel WD My Passport de votre Mac.
Pour corriger le problème de WD My Passport qui ne fonctionne pas sur Mac ou déverrouilleur WD qui ne fonctionne pas (bien que vous connaissiez le bon mot de passe) après la mise à jour de macOS Monterey, il vous suffit de télécharger, mettre à jour et installer les derniers utilitaires de découverte WD pour macOS 12 macOS Monterey.
Si malheureusement, vous ne pouvez pas vous rappeler le mot de passe, vous ne pouvez que reformater le disque dur WD My Passport pour Mac pour le faire fonctionner à nouveau, mais au prix de la perte de données. Donc, récupérez vos données avec le logiciel de récupération de données iBoysoft.
Réparation 2: Faire les vérifications de base
En général, un port USB défectueux ou un ordinateur Mac, un câble USB cassé et d'autres problèmes matériels pourraient entraîner le fait que le WD My Passport/WD My Passport Ultra n'apparaît pas sur Mac.
Avant de poursuivre le dépannage, il est très important de faire les vérifications de base suivantes.
1. Tout d'abord, vérifiez simplement si le voyant du disque dur WD est allumé et/ou essayez d'écouter s'il fait un bruit de rotation.
2. Retirez en toute sécurité le WD My Passport et reconnectez-le au port USB. Comme parfois un ancien Mac n'est plus capable de transférer toute la puissance dont un lecteur de nouvelle génération a besoin pour le faire fonctionner correctement, vous pouvez également essayer un hub USB avec son alimentation électrique indépendante pour fournir l'énergie nécessaire aux lecteurs.
3. Vérifiez si le câble USB et le port USB fonctionnent en connectant d'autres disques durs à ce port USB ou à ce câble USB et voyez si cela fait une différence. Vous pouvez faire un test avec une clé USB ou un disque dur connu fonctionnel pour vérifier l'intégrité du câble par exemple.
4. Redémarrez votre ordinateur Mac. Dans certains cas, le logiciel (pilotes, firmware) qui est dans le port USB peut être bloqué, après le redémarrage vérifiez à nouveau si votre disque WD My Passport apparaît maintenant dans l'Utilitaire de disque / Finder ou non. Essayez également d'éteindre complètement le Mac, attendez 10 secondes, puis rallumez-le, parfois le système a juste besoin de démarrer à partir de zéro de toutes les activités en arrière-plan.
5. Utilisez l'Utilitaire de disque pour vérifier la configuration de votre disque dur. Vérifiez s'il est identifié en tant que Disque physique externe USB et Carte de partition GUID. Ensuite, vérifiez si le disque WD Passport est formaté en APFS (les partitions APFS ne peuvent pas être reconnues sur macOS 10.12 ou des versions antérieures), EXT4 ou NTFS. Parfois, le système de fichiers incompatible du disque rend ce WD My Passport non détecté.
Si le problème de non-détection du WD Passport persiste sur Mac après les vérifications de base, passez aux solutions ci-dessous pour le faire apparaître sur Mac.
Réparation 3 : Vérifier les préférences du Finder
Si le WD Passport ne s'affiche pas dans le Finder et sur le bureau, la configuration des Préférences du Finder peut empêcher votre disque WD My Passport d'être visible. En d'autres termes, vous n'avez pas autorisé les disques durs externes connectés à apparaître dans le Finder ou sur le bureau.
Pour revenir à la situation normale, suivez le guide ci-dessous pour définir les Préférences du Finder et faire apparaître le WD My Passport pour Mac dans le Finder ou sur le bureau.
1. Allez dans Finder > Préférences > onglet Général.
2. Cochez l'option "Disques externes" pour afficher le WD My Passport pour Mac sur le bureau.
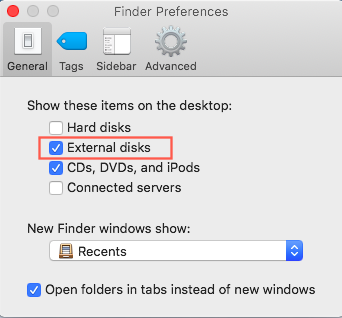
3. Ensuite, allez dans l'onglet Barre latérale, et cochez "Disques externes" sous "Emplacements" pour afficher votre WD My Passport pour Mac dans la barre latérale du Finder.
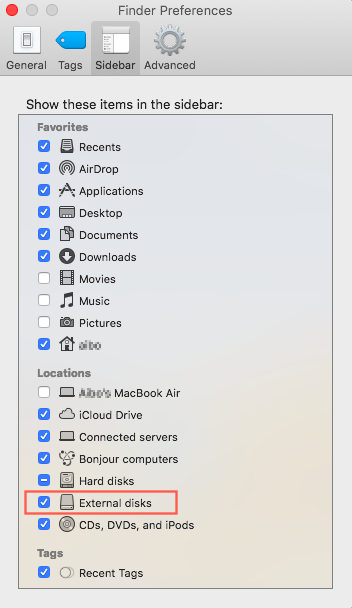
4. Allez sur le bureau ou dans le Finder et vérifiez si votre WD My Passport apparaît maintenant. Sinon, téléchargez et installez iBoysoft Data Recovery sur votre Mac, puis vérifiez si votre WD My Passport est détecté par cette application de récupération de données.
Si votre WD My Passport est reconnu par iBoysoft Data Recovery, suivez l'assistant pour récupérer les données puis formatez le disque dur WD.
Si votre disque WD My Passport n'est pas détecté par iBoysoft Data Recovery non plus, envoyez le disque dur WD à un expert pour réparation.
Cet article vous a été utile ? Partagez-le avec plus de personnes pour les aider à résoudre les mêmes problèmes.
Réparation 4 : Vérifier et réparer le disque dur WD dans l'Utilitaire de disque
Si la situation à laquelle vous êtes confronté est que le WD Passport clignote mais ne fonctionne pas sur Mac, il est probable que votre disque dur WD ait un problème logiciel. Quoi qu'il en soit, vous pouvez le vérifier en vérifiant si votre WD My Passport ou WD My Passport Ultra apparaît dans l'Utilitaire de disque macOS.
Habituellement, vous pourriez avoir deux résultats :
- WD My Passport est grisé dans l'Utilitaire de disque même s'il est détecté par macOS.
- Votre disque dur WD n'est pas reconnu, il n'apparaît donc pas du tout dans l'Utilitaire de disque.
En fonction de votre situation actuelle, vous pouvez essayer les méthodes ci-dessous pour résoudre le problème de WD Passport n'apparaissant pas sur le Mac.
Cas 1 : Réparer le disque dur WD apparaissant dans l'Utilitaire de disque mais grisé
Solution 1 : Monter manuellement WD My Passport pour Mac dans l'Utilitaire de disque
Parfois, les disques durs ne peuvent pas être montés automatiquement dans l'Utilitaire de disque, même si Mac a détecté le disque dur. Dans cette situation, vous pouvez voir que le lecteur est grisé. Donc, si vous constatez que le disque WD My Passport pour Mac n'est pas monté et est grisé dans l'Utilitaire de disque, essayez de le monter manuellement pour résoudre le problème.
- Allez dans Finder > Applications > Utilitaires > Utilitaire de disque.
- Cliquez sur Afficher tous les appareils dans l'option Affichage dans le coin gauche de l'Utilitaire de disque.
- Sélectionnez votre disque WD My Passport pour Mac dans la barre latérale gauche et cliquez sur le bouton Monter en haut de la fenêtre de l'Utilitaire de disque. Vous pouvez également cliquer sur l'icône de montage à côté du lecteur pour le monter immédiatement.
Solution 2 : Réparer le disque WD My Passport pour Mac avec l'Utilitaire de disque
Si vous ne parvenez pas à monter manuellement le WD My Passport pour Mac, il doit y avoir des problèmes de système de fichiers dans ce disque dur WD. Mais ne vous inquiétez pas. Il y a un outil de réparation natif appelé First Aid dans l'Utilitaire de disque, qui peut analyser et réparer les erreurs de base du disque dur, en particulier avec les systèmes de fichiers et les catalogues, les extensions et les cartes de bits de volume.
Pour exécuter le First Aid pour résoudre le problème de WD My Passport ne fonctionnant pas sur Mac :
- Allez dans l'Utilitaire de disque.
- Sélectionnez le disque WD My Passport ou WD My Passport Ultra.
- Cliquez sur First Aid en haut de la fenêtre de l'Utilitaire de disque, puis cliquez sur Exécuter
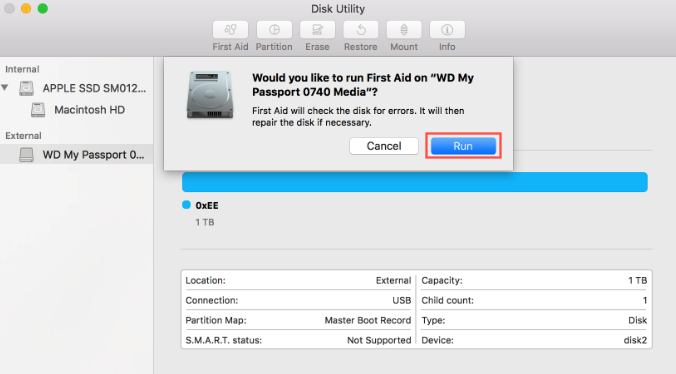 .
.
Après avoir exécuté le First Aid, essayez de monter à nouveau le disque dur WD Passport pour vérifier s'il peut être monté et accédé maintenant.
Cas 2 : Réparer le disque dur WD Passport qui n'apparaît pas dans l'Utilitaire de disque
Si votre cas est le WD My Passport for Mac qui n'apparaît pas dans l'Utilitaire de disque, faites ce qui suit pour le réparer.
Solution 1 : Forcer la fermeture de fsck dans le Moniteur d'activité
Si le disque dur WD n'apparaît pas dans l'Utilitaire de disque, vous pouvez vérifier si le Mac a détecté et reconnu ses informations matérielles dans Informations Système : Allez dans Applications > Utilitaires > Informations Système > USB. Puis vérifiez les informations du disque dur externe.
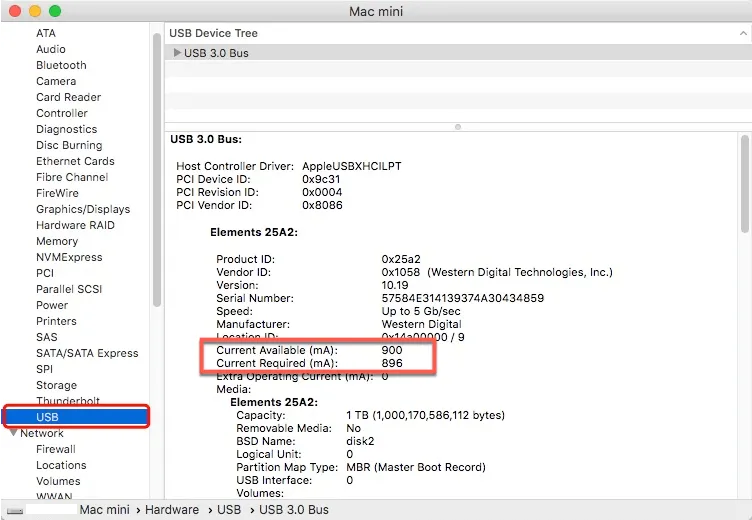
Si WD My Passport apparaît là mais pas dans l'Utilitaire de disque, peut-être qu'il est en réparation par macOS. Allez le vérifier dans le Moniteur d'activité Mac.
- Cliquez sur Launchpad et trouvez le dossier Autres. Trouvez et ouvrez Moniteur d'activité.
- Cherchez dans le Moniteur d'activité s'il y a un processus nommé "fsck_hfs" ou quelque chose de similaire. (Si votre disque dur externe est formaté en exFAT, alors il devrait être "fsck_exfat".)
- Sélectionnez cette tâche et cliquez sur le bouton X en haut à gauche pour le forcer à se fermer. Ensuite, le My Passport for Mac devrait apparaître sur le bureau de votre Mac.
Solution 2 : Mettre à jour macOS
Si votre Mac exécute macOS 10.12 ou une version antérieure mais que le disque dur WD est formaté en APFS (Apple File System), cela pourrait entraîner le WD My Passport ne fonctionnant pas sur Mac. Vous êtes invité à mettre à jour votre macOS. Votre Mac pourra alors fonctionner avec les derniers systèmes de fichiers, logiciels et certains micrologiciels relatifs aux périphériques et appareils USB.
Pour mettre à jour macOS, vous devez :
- Cliquez avec le bouton droit sur le logo Apple en haut à droite, puis choisissez Préférences Système.
- Trouvez et ouvrez Mise à jour logicielle pour vérifier les nouvelles mises à jour de macOS.
- Sauvegardez vos fichiers importants et suivez l'assistant pour mettre à jour votre système d'exploitation.
Si le WD Passport ne s'affiche toujours pas, essayez la prochaine solution pour récupérer les données et ensuite effacer le disque.
Réparation 5 : Récupérer les données et effacer le disque WD My Passport
Si l'Utilitaire de Premier secours n'a pas pu réparer les erreurs dans le WD My Passport, cela signifie que le système de fichiers du disque dur WD a été gravement endommagé. En général, pour réparer le WD My Passport qui n'apparaît pas sur Mac, vous devez le reformater.
La question est, le reformatage attribuera un nouveau système de fichiers mais effacera également toutes les données sur ce disque. Par conséquent, récupérez d'abord les données du disque dur WD avec le logiciel de récupération de données iBoysoft Data Recovery.
Tutoriel pour récupérer des données du disque dur My Passport for Mac :
1. Téléchargez, installez et lancez iBoysoft Data Recovery for Mac sur Mac.
2. Sélectionnez My Passport for Mac et cliquez sur le bouton Rechercher les données perdues pour analyser toutes les données sur ce disque.
3. Après que le processus d'analyse est terminé, prévisualisez les résultats de la recherche, choisissez les fichiers dont vous avez besoin, et cliquez sur Récupérer pour enregistrer les fichiers sur un autre disque sain.

Ensuite, vous pouvez courageusement procéder à formater le disque dur WD My Passport for Mac sans tracas.
1. Ouvrez Utilitaire de disque.
2. Sélectionnez le disque WD My Passport for Mac dans la barre latérale gauche.
3. Cliquez sur Effacer en haut de la fenêtre Utilitaire de disque.
4. Complétez les informations pour votre disque dur WD (comme le nouveau format, le schéma de partition, etc.) et cliquez sur Effacer.
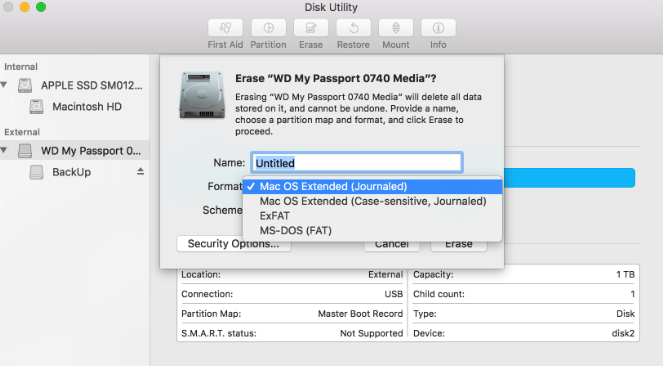
Maintenant, le disque WD My Passport devrait être visible et fonctionnel sur Mac et toutes vos données sur ce disque sont en sécurité. N'hésitez pas à le partager avec plus de personnes !
Réparation 6 : Envoyez votre disque WD My Passport en réparation
Si le disque dur My Passport for Mac n'apparaît pas sur Mac après avoir essayé les solutions ci-dessus, cela signifie que le disque dur WD n'est pas reconnu par Mac. Très probablement, votre My Passport for Mac a des problèmes matériels. Pour le vérifier, vous pouvez utiliser Apple Diagnostics pour vous aider.
Note : Apple Diagnostics est un ensemble d'outils de diagnostic utilisés par les techniciens pour trouver des défauts matériels sur Mac. Avant de commencer Apple Diagnostics, il est conseillé de débrancher tous les périphériques externes sauf le clavier, la souris et votre disque dur WD passport.
- Redémarrez votre Mac et appuyez et maintenez le bouton D sur votre clavier. Maintenez le bouton jusqu'à ce qu'on vous demande de choisir la langue.
- Après avoir sélectionné votre langue, il affichera une barre de progression indiquant Vérification de votre Mac.
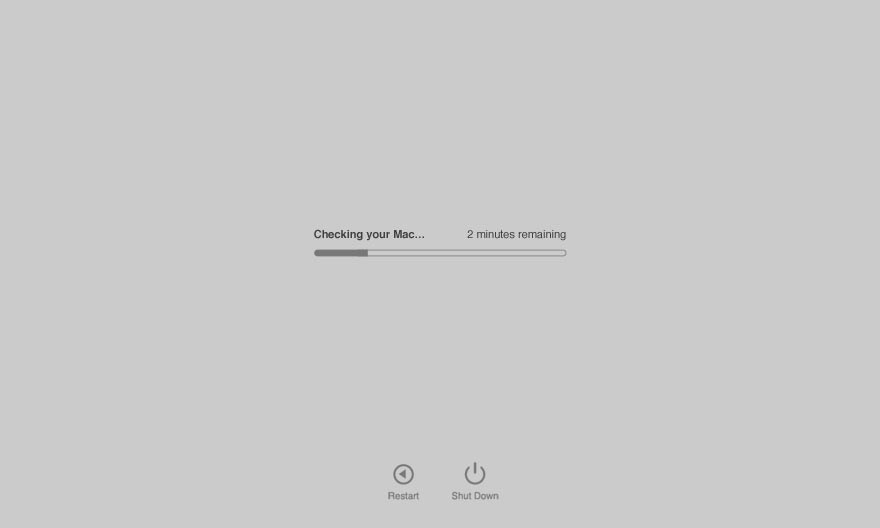
- Après avoir terminé les diagnostics, il vous donnera quelques solutions possibles pour les erreurs diagnostiquées.
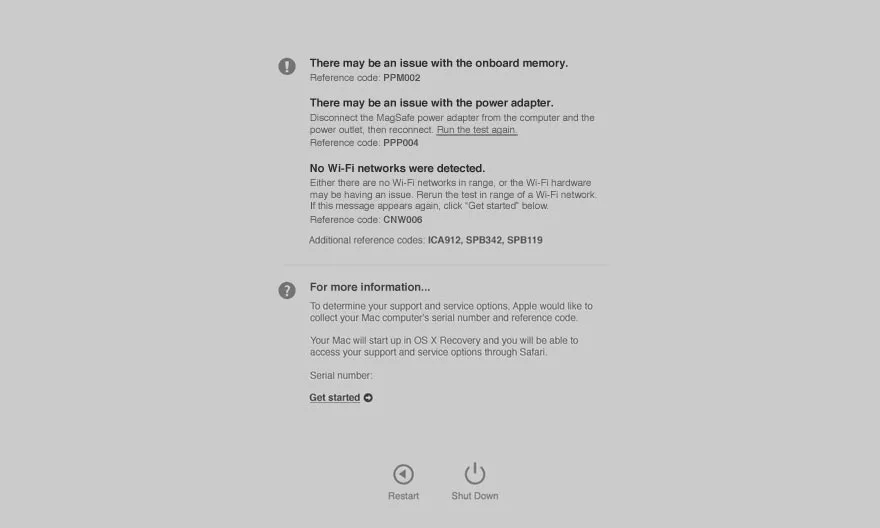
Si le résultat du diagnostic montre qu'il y a des problèmes matériels avec votre WD My Passport for Mac, vous devez l'envoyer au centre de réparation de disques local.
Comprendre pourquoi le disque My Passport ne s'affiche pas sur Mac
Parfois, un disque dur externe ne s'affiche pas sur Mac en raison de problèmes simples tels qu'un câble USB défectueux ou un port. De plus, les raisons suivantes peuvent également entraîner WD My Passport qui ne fonctionne pas ou n'apparaît pas sur Mac.
- Problème de mise à jour macOS récente
- Défaillance du système
- Infection par un virus
- Problème de carte mère
- Dommages sur le disque WD My Passport ou corruption
- Corruption du firmware
- Défaillance des têtes ou blocage dans les médias
Conseils de maintenance pour les disques WD My Passport pour Mac
La plupart des problèmes de disques durs qui ne s'affichent pas sont causés par une éjection non sécurisée et une coupure de courant soudaine. Pour maintenir votre WD My Passport pour Mac en bon état, vous devez faire attention à :
- Veillez à ce que votre WD My Passport ne soit pas endommagé physiquement.
- Éjectez toujours correctement et en toute sécurité le disque WD My Passport pour Mac après son utilisation en cliquant avec le bouton droit (clic droit) sur l'icône sur le bureau ou dans le Finder et en choisissant "Éjecter".
- Utilisez correctement les logiciels WD tels que WD Drive Utilities, WD Backup software (pour sauvegarder des fichiers importants sur votre disque My Passport), et WD Discovery (pour organiser et partager vos fichiers sur le disque My Passport pour sauvegarder votre vie sociale en ligne).
- Évitez de brancher votre disque externe sur un lit, un canapé ou tout autre endroit qui ne fournisse pas au périphérique une surface ferme et stable pour se reposer.
- Assurez-vous que toutes les boissons (café, thé, eau, etc.) seront dans un récipient scellé près de votre poste de travail.
- Gardez le disque et surtout son câble hors de portée des enfants, des animaux domestiques et des personnes maladroites.
- Si vous soupçonnez qu'un port USB de votre ordinateur ou de votre hub est défectueux (par exemple, différents appareils ne fonctionnent pas correctement dessus) arrêtez immédiatement de l'utiliser.
Pensées finales
Tout comme tout autre disque dur externe, les disques My Passport pour Mac peuvent ne pas s'afficher après avoir été connectés à un Mac. Cet article offre des conseils pour vous aider à résoudre le problème de disque dur WD qui ne s'affiche pas dans de nombreuses situations différentes.
Cet article propose un guide complet pour vous aider à résoudre le problème de non-affichage du WD Passport dans différentes situations. Il convient de mentionner à nouveau qu'une fois ce problème survenu, récupérez d'abord les fichiers de votre disque dur WD Passport avec iBoysoft Data Recovery for Mac, ou vous risquez une perte de données permanente.
Le problème de non-affichage du WD Passport a été résolu ? Partagez ce tutoriel pour aider davantage de personnes.
Questions fréquentes sur le WD Passport ne s'affichant pas sur Mac
- QPourquoi WD My Passport ne s'affiche pas sur Mac?
-
A
Normalement, si vous avez des réglages incorrects dans les préférences de Mac Finder, vous ne pouvez pas voir WD My Passport dans Finder ou sur le bureau Mac. Ou, le disque dur WD lui-même a des problèmes logiciels ou matériels. Une version plus ancienne de macOS peut également causer ce problème.
- QComment puis-je réparer WD My Passport ne s'affiche pas sur mon Mac?
-
A
Pour résoudre WD My Passport ne s'affiche pas sur Mac, essayez d'installer la dernière application de déverrouillage de disque dur WD, de modifier les paramètres de préférences de Finder et de le réparer avec Utilitaire de disque. Si nécessaire, vous pouvez formater le disque dur WD à condition d'avoir utilisé une application de récupération de données pour récupérer tous vos fichiers importants au préalable.
