Wenn Sie nach Jahren der Verwendung Ihres zuverlässigen WD My Passport auf Ihre Daten zugreifen müssen, könnte Ihr Gerät versagen und Ihre Dateien aus irgendeinem Grund nicht mehr zugänglich sein.
Dies sind einige Probleme, die auftreten könnten:
- WD My Passport wird nicht angezeigt, wenn es an Ihren Mac-Computer angeschlossen wird
- WD My Passport Licht blinkt, funktioniert aber nicht auf Mac nach dem macOS Monterey Update
- WD Festplatte öffnet die WD Unlocker-Anwendung nicht auf dem M1 Mac
- Mac hat das WD My Passport-Laufwerk nicht entsperrt, sondern nach der WD-Festplatten-Unlock-Anwendung gefragt
- WD My Passport Ultra wird auf Ihrem Mac verschlüsselt oder nicht lesbar
So oder so werden Ihre wichtigen Daten auf diesem Laufwerk unzugänglich und machen Ihnen große Sorgen.
Wenn WD My Passport nicht auf dem Mac-Desktop, im Finder oder in Festplattendienstprogramm angezeigt wird, nachdem es an Ihren Mac angeschlossen wurde, wie können Sie es finden und zum Laufen bringen? Wenn Sie Dateien von WD-externen Festplatten auf dem Mac nicht sehen können, wie können Sie auf Daten zugreifen? Hier erhalten Sie Antworten.
Lösungen für die Behebung, dass WD My Passport-Laufwerk auf Mac nicht angezeigt wird
Um WD My Passport für Mac nicht angezeigt zu beheben, probieren Sie diese Lösungen aus:
- 1. Installieren Sie die neueste WD Festplatten-Unlock-Anwendung
- 2. Führen Sie die grundlegenden Überprüfungen durch
- 3. Überprüfen Sie die Finder-Einstellungen
- 4. Überprüfen und reparieren Sie die WD-Festplatte im Festplattendienstprogramm
- 5. Wiederherstellen Sie Daten und löschen Sie die WD-Festplatte
- 6. Reparieren Sie Ihre WD-Festplatte in einem örtlichen Laden
Lösung 1: Installieren Sie die neueste WD-Festplatten-Entsperranwendung
Wenn eine Meldung wie: "Sie müssen die WD-Festplatten-Entsperranwendung von der WD-Festplatten-Entsperr-CD ausführen, die mit der Festplatte verbunden ist, die Sie entsperren möchten" erscheint und Sie Ihre WD Passport Festplatte nicht öffnen oder entsperren können:
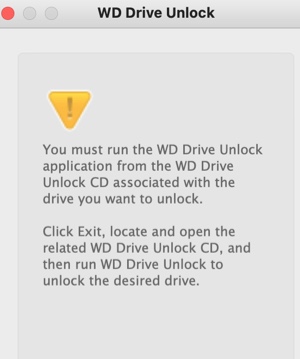
Es wurde viel diskutiert, dass die WD-Festplatte nach dem macOS Monterey-Update oder beim Anschließen an ein Apple Silicon M1 MacBook Air nicht funktioniert.
Wenn Sie WD-Dienstprogramme verwendet haben oder ein sicheres Passwort erstellt haben, um zu verhindern, dass andere auf die Dateien auf der Festplatte zugreifen, müssen Sie jedes Mal das Passwort eingeben, um die Festplatte zu entsperren (es sei denn, Sie haben die automatische Entsperrung für diesen Computer aktiviert):
- Sie Ihren Mac herunterfahren oder neu starten.
- Sie die WD My Passport ab- und wieder anschließen.
- Ihr Mac aus dem Ruhezustand erwacht.
Außerdem müssen Sie die WD Passport Festplatte mit Ihrem Passwort entsperren, selbst wenn Sie die WD My Passport-Software von Ihrem Mac deinstalliert haben.
Um das Problem WD My Passport funktioniert nicht auf Mac oder WD-Entsperrer funktioniert nicht (obwohl Sie das richtige Passwort kennen) nach dem macOS Monterey-Update zu beheben, laden Sie einfach die neuesten WD Discovery-Dienstprogramme für macOS 12 macOS Monterey herunter, installieren Sie diese und installieren Sie die neuesten WD Discovery Utilities für macOS 12 macOS Monterey.
Wenn Sie das Passwort leider nicht mehr wissen, können Sie nur die WD My Passport für Mac Festplatte neu formatieren, um sie wieder in Betrieb zu nehmen, jedoch auf Kosten des Datenverlusts. Stellen Sie also Ihre Daten mit der iBoysoft-Datenrettungssoftware im Voraus wieder her.
Lösung 2: Führen Sie die grundlegenden Überprüfungen durch
Normalerweise können fehlerhafte USB-Anschlüsse oder Mac-Computer, ein defektes USB-Kabel und einige andere Hardwareprobleme dazu führen, dass die WD My Passport/WD My Passport Ultra nicht auf dem Mac angezeigt wird.
Bevor Sie weitere Fehlerbehebungen durchführen, sind die folgenden grundlegenden Überprüfungen sehr wichtig.
1. Überprüfen Sie zuerst, ob die LED der WD-Festplatte eingeschaltet ist und/oder versuchen Sie zu hören, ob sie irgendwelche Drehgeräusche macht.
2. Trennen Sie die WD My Passport sicher ab und schließen Sie sie erneut an den USB-Anschluss an. Da ein älterer Mac manchmal nicht mehr in der Lage ist, all die Energie zu übertragen, die eine Festplatte der neuen Generation benötigt, um sie ordnungsgemäß zu betreiben, können Sie auch einen USB-Hub mit seiner unabhängigen Stromversorgung ausprobieren, um den Laufwerken die benötigte Energie zuzuführen.
3. Überprüfen Sie, ob das USB-Kabel und der USB-Anschluss funktionieren, indem Sie andere Festplatten an diesen USB-Anschluss oder dieses USB-Kabel anschließen und prüfen, ob sich dadurch etwas ändert. Sie können beispielsweise mit einem USB-Stick oder einer als funktionierend bekannten Festplatte einen Test durchführen, um die Kabelintegrität zu überprüfen.
4. Starten Sie Ihren Mac-Computer neu. In einigen Fällen kann die Software (Treiber, Firmware), die im USB-Anschluss sitzt, hängen, nach dem Neustart überprüfen Sie erneut, ob Ihr WD My Passport Laufwerk jetzt im Festplatten-Dienstprogramm/Finder angezeigt wird oder nicht. Versuchen Sie auch, den Mac komplett herunterzufahren, warten Sie 10 Sekunden und schalten Sie dann wieder ein, manchmal muss das System einfach von allen Hintergrundaktivitäten neu starten.
5. Verwenden Sie das Festplatten-Dienstprogramm, um die Konfiguration Ihrer Festplatte zu überprüfen. Überprüfen Sie, ob sie als USB Externer physischer Datenträger und GUID-Partitions-Map identifiziert wird. Überprüfen Sie dann, ob das WD Passport Laufwerk zu APFS (APFS-Partitionen können auf macOS 10.12 oder früheren Versionen nicht erkannt werden), EXT4 oder NTFS formatiert ist. Manchmal wird das WD My Passport nicht erkannt, weil das Dateisystem des Laufwerks inkompatibel ist.
Wenn das WD Passport nicht angezeigt oder funktioniert auf dem Mac-Problem weiterhin besteht, gehen Sie weiter und probieren Sie die unten aufgeführten Lösungen aus, um es auf dem Mac anzuzeigen.
Fix 3: Finder-Einstellungen überprüfen
Wenn das WD Passport nicht angezeigt im Finder und Desktop, die Konfiguration der Finder-Einstellungen kann Ihr WD My Passport-Laufwerk daran hindern, gesehen zu werden. Mit anderen Worten, Sie haben nicht erlaubt, dass die angeschlossenen externen Festplatten im Finder oder auf dem Desktop angezeigt werden.
Um diese Situation rückgängig zu machen, müssen Sie der Anleitung unten folgen, um die Finder-Einstellungen festzulegen und das WD My Passport für Mac im Finder oder auf dem Desktop anzuzeigen.
1. Gehen Sie zu Finder > Einstellungen > Registerkarte Allgemein.
2. Aktivieren Sie die Option "Externe Festplatten", um das WD My Passport für Mac auf dem Desktop anzuzeigen.
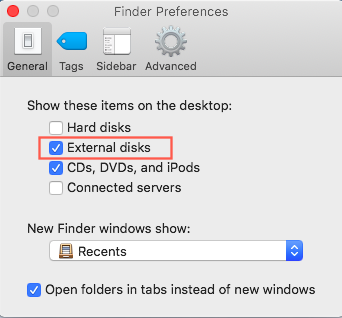
3. Gehen Sie dann zum Register Seitenleiste und aktivieren Sie "Externe Festplatten" unter "Orte", um Ihr WD My Passport für Mac in der Finder-Seitenleiste anzuzeigen.
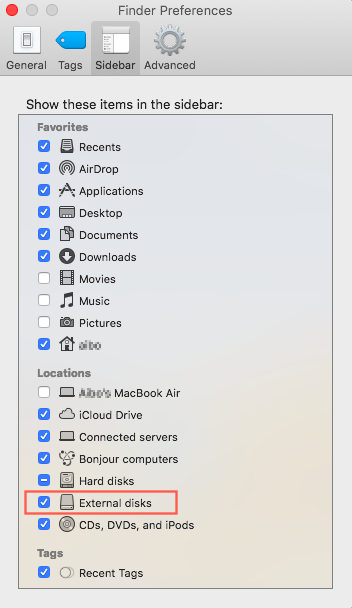
4. Gehen Sie zum Desktop oder Finder und überprüfen Sie, ob Ihr WD My Passport jetzt angezeigt wird. Wenn nicht, laden Sie iBoysoft Data Recovery auf Ihren Mac herunter und installieren Sie es, um zu überprüfen, ob Ihr WD My Passport von dieser Datenwiederherstellungs-App erkannt wird.
Wenn Ihr WD My Passport von iBoysoft Data Recovery erkannt wird, folgen Sie dem Assistenten, um Daten wiederherzustellen, und formatieren Sie dann die WD-Festplatte.
Wenn Ihr WD My Passport-Laufwerk auch von iBoysoft Data Recovery nicht erkannt wird, senden Sie die WD-Festplatte zur Reparatur an einen Experten.
Fanden Sie diesen Beitrag nützlich? Teilen Sie ihn mit mehr Menschen, um ihnen bei der Lösung der gleichen Probleme zu helfen.
Fix 4: Überprüfen und reparieren Sie die WD-Festplatte in der Festplattendienstprogramm
Wenn das WD Passport-Licht blinkt, aber auf dem Mac nicht funktioniert die Situation ist, mit der Sie konfrontiert sind, besteht die Möglichkeit, dass Ihre WD-Festplatte möglicherweise ein Softwareproblem hat. Wie auch immer, Sie können dies überprüfen, indem Sie sehen, ob Ihre WD My Passport oder WD My Passport Ultra im macOS-Festplattendienstprogramm angezeigt wird.
Normalerweise könnten Sie zwei Ergebnisse haben:
- WD My Passport ist im Festplattendienstprogramm ausgegraut, obwohl es von macOS erkannt wird.
- Ihre WD-Festplatte wird nicht erkannt, sodass sie überhaupt nicht im Festplattendienstprogramm angezeigt wird.
Je nach Ihrer aktuellen Situation können Sie die unten aufgeführten Methoden ausprobieren, um das WD Passport wird auf dem Mac nicht angezeigt -Problem zu beheben.
Fall 1: Beheben Sie die WD-Festplatte, die im Festplattendienstprogramm angezeigt wird, aber ausgegraut ist
Lösung 1: Manuell WD My Passport für Mac im Festplattendienstprogramm mounten
Manchmal können Festplatten im Festplattendienstprogramm nicht automatisch gemountet werden, obwohl der Mac die Festplatte erkannt hat. In diesem Fall sehen Sie möglicherweise, dass die Festplatte ausgegraut ist. Wenn Sie also feststellen, dass die WD My Passport für Mac nicht gemountet wird und im Festplattendienstprogramm ausgegraut ist, versuchen Sie, sie manuell zu mounten, um das Problem zu beheben.
- Gehen Sie zu Finder > Anwendungen > Dienstprogramme > Festplattendienstprogramm.
- Klicken Sie auf die Option Alle Geräte anzeigen in Ansicht in der linken Ecke des Festplattendienstprogramms.
- Wählen Sie Ihre WD My Passport für Mac-Festplatte in der linken Seitenleiste aus und klicken Sie auf die Schaltfläche Mount oben im Festplattendienstprogramm-Fenster. Alternativ können Sie auch auf das Mount-Symbol neben der Festplatte klicken, um sie sofort zu mounten.
Lösung 2: Reparieren Sie die WD My Passport für Mac-Festplatte mit Erste Hilfe
Wenn Sie die WD My Passport für Mac nicht manuell mounten können, sollten einige Dateisystemprobleme in dieser WD-Festplatte vorliegen. Aber keine Sorge. Es gibt ein natives Reparaturtool namens Erste Hilfe im Festplattendienstprogramm, das grundlegende Festplattenfehler analysieren und reparieren kann, insbesondere bei Dateisystemen und Katalogen, Erweiterungen und Volumespeicherkarten.
Führen Sie Erste Hilfe aus, um das WD My Passport funktioniert nicht auf dem Mac -Problem zu beheben:
- Gehen Sie zum Festplattendienstprogramm.
- Wählen Sie das WD My Passport oder WD My Passport Ultra-Laufwerk aus.
- Klicken Sie oben im Festplattendienstprogramm-Fenster auf Erste Hilfe und dann auf Ausführen
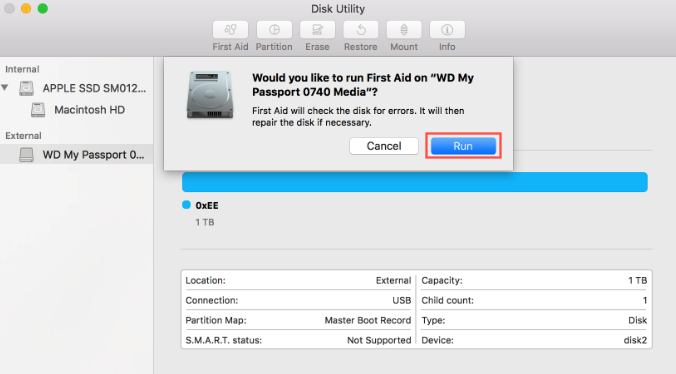 .
.
Nach dem Ausführen von Erste Hilfe versuchen Sie, die WD Passport-Festplatte erneut zu mounten, um zu überprüfen, ob sie jetzt gemountet und zugegriffen werden kann.
Fall 2: WD Passport wird nicht in Festplattendienstprogramm angezeigt
Wenn Ihr Fall der ist, dass die WD My Passport für Mac nicht im Festplattendienstprogramm angezeigt wird, führen Sie folgende Schritte aus, um das Problem zu beheben.
Lösung 1: Beenden Sie fsck erzwingen im Aktivitätsmonitor
Wenn die WD-Festplatte nicht im Festplattendienstprogramm angezeigt wird, können Sie überprüfen, ob der Mac die Hardwareinformationen erkannt hat und erkannt hat, indem Sie Systeminformationen aufrufen: Gehen Sie zu Anwendungen > Dienstprogramme > Systeminformationen > USB. Überprüfen Sie dann die Informationen zur externen Festplatte.
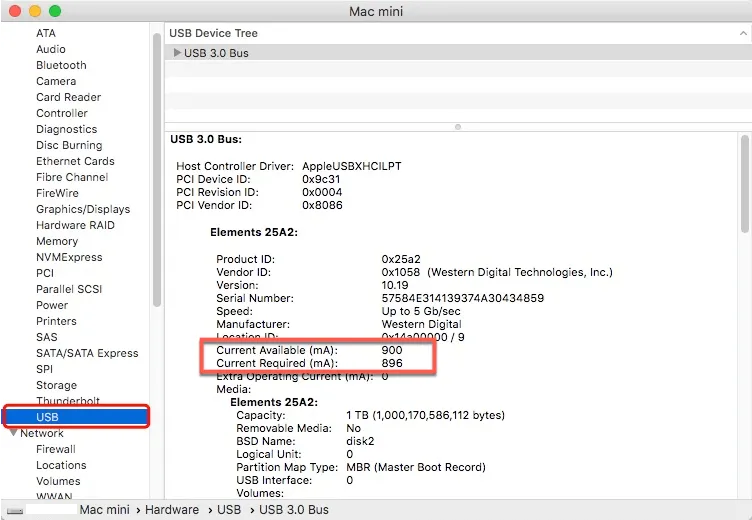
Wenn die WD My Passport dort angezeigt wird, aber nicht im Festplattendienstprogramm, könnte macOS gerade Reparaturen durchführen. Gehen Sie und überprüfen Sie dies im Mac-Aktivitätsmonitor.
- Klicken Sie auf das Launchpad und finden Sie den Ordner Andere. Suchen Sie und öffnen Sie den Aktivitätsmonitor.
- Suchen Sie im Aktivitätsmonitor, ob ein Prozess namens "fsck_hfs" oder ähnliches vorhanden ist. (Wenn Ihre externe Festplatte im exFAT-Format formatiert ist, sollte es "fsck_exfat" sein.)
- Wählen Sie diese Aufgabe aus und klicken Sie auf die Schaltfläche X oben links, um sie zu erzwingen beenden. Dann sollte die My Passport für Mac auf Ihrem Mac-Desktop erscheinen.
Lösung 2: macOS aktualisieren
Wenn Ihr Mac macOS 10.12 oder früher ausführt, aber die WD-Festplatte im APFS (Apple File System)-Format formatiert ist, kann dies dazu führen, dass die WD My Passport auf dem Mac nicht funktioniert. Es wird empfohlen, Ihr macOS zu aktualisieren. Dann kann Ihr Mac mit den neuesten Dateisystemen, Software und einigen Firmware im Zusammenhang mit USB-Peripheriegeräten und -geräten arbeiten.
Um macOS zu aktualisieren, sollten Sie:
- Klicken Sie mit der rechten Maustaste auf das Apple-Logo oben rechts und wählen Sie dann Systemeinstellungen.
- Finden und öffnen Sie das Programm Softwareupdate, um nach neuen macOS-Updates zu suchen.
- Sichern Sie Ihre wichtigen Dateien und folgen Sie dem Assistenten, um Ihr Betriebssystem zu aktualisieren.
Wenn WD Passport nicht angezeigt wird, versuchen Sie die nächste Lösung, um Daten wiederherzustellen und das Laufwerk zu formatieren.
Problembehebung 5: Daten wiederherstellen und das WD My Passport-Laufwerk löschen
Wenn Erste Hilfe die Fehler in der WD My Passport nicht reparieren konnte, bedeutet dies, dass das Dateisystem der WD-Festplatte schwerwiegend beschädigt wurde. Häufig muss das WD My Passport wird auf dem Mac nicht angezeigt repariert werden, indem Sie es neu formatieren.
Die Frage ist, die Neuformatierung weist ein neues Dateisystem zu, löscht jedoch auch alle Daten auf diesem Laufwerk. Daher sollten Sie zuerst Daten von der WD-Festplatte mit iBoysoft Datenrettung wiederherstellen.
Anleitung zur Wiederherstellung von Daten von der My Passport for Mac-Festplatte:
1. Laden Sie iBoysoft Data Recovery für Mac auf Ihrem Mac herunter, installieren Sie es und starten Sie es.
2. Wählen Sie My Passport für Mac aus und klicken Sie auf die Schaltfläche Nach verlorenen Daten suchen, um alle Daten auf diesem Laufwerk zu scannen.
3. Nach Abschluss des Scanvorgangs können Sie die Suchergebnisse einsehen, die benötigten Dateien auswählen und auf Wiederherstellen klicken, um die Dateien auf einem anderen gesunden Laufwerk zu speichern.

Als nächstes können Sie mutig die WD My Passport for Mac Festplatte ohne Probleme formatieren.
1. Öffnen Sie das Festplattendienstprogramm.
2. Wählen Sie die WD My Passport for Mac-Festplatte in der linken Seitenleiste aus.
3. Klicken Sie oben im Festplattendienstprogramm-Fenster auf Löschen.
4. Geben Sie die Informationen für Ihre WD-Festplatte ein (wie z. B. neues Format, Partitionschema usw.) und klicken Sie auf Löschen.
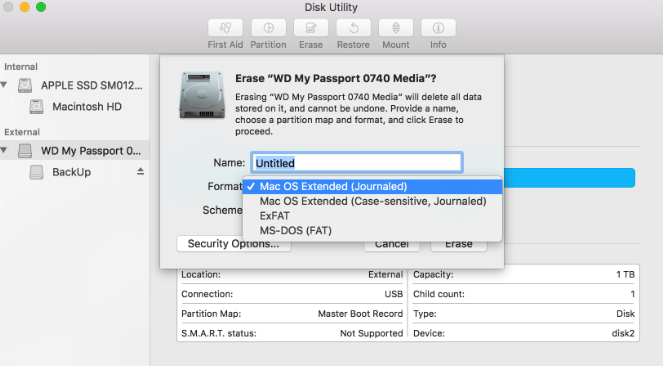
Jetzt sollte die WD My Passport-Festplatte auf Ihrem Mac sichtbar und einsatzbereit sein, und alle Ihre Daten auf diesem Laufwerk sind sicher. Zögern Sie nicht, sie mit mehr Menschen zu teilen!
Problembehebung 6: Senden Sie Ihre WD My Passport-Festplatte zur Reparatur
Wenn die My Passport for Mac-Festplatte auch nach dem Ausprobieren der oben genannten Lösungen nicht auf Ihrem Mac angezeigt wird, bedeutet dies, dass die WD-Festplatte von Mac nicht erkannt wird. Sehr wahrscheinlich hat Ihre My Passport for Mac einige Hardwareprobleme. Um dies zu überprüfen, können Sie Apple Diagnostics verwenden.
Hinweis: Apple Diagnostics ist ein Satz von Diagnosetools, die von Technikern verwendet werden, um Mac-Hardwarefehler zu finden. Bevor Sie mit Apple Diagnostics beginnen, wird empfohlen, alle externen Geräte außer Tastatur, Maus und Ihrer WD-Passport-Festplatte zu trennen.
- Starten Sie Ihren Mac neu und drücken und halten Sie die Taste D auf Ihrer Tastatur. Halten Sie die Taste gedrückt, bis Sie aufgefordert werden, die Sprache auszuwählen.
- Nach Auswahl Ihrer Sprache wird ein Fortschrittsbalken angezeigt, der besagt, dass Ihr Mac überprüft wird.
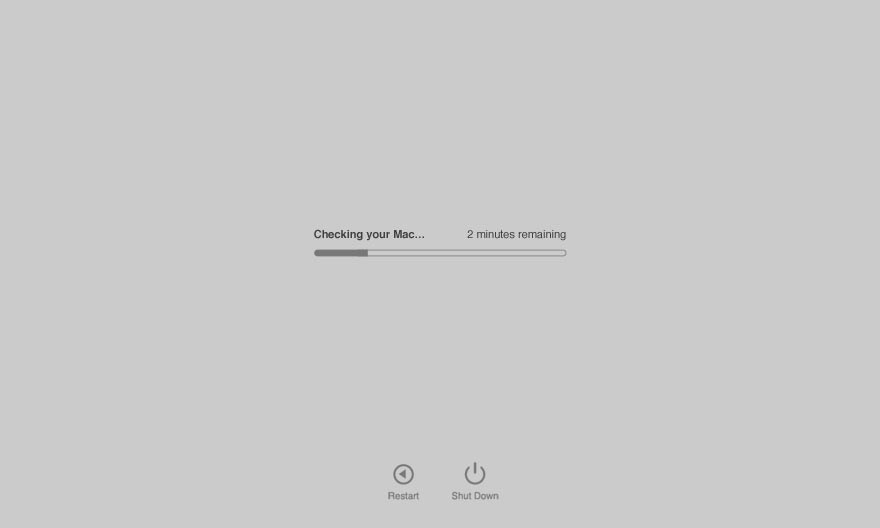
- Nach Abschluss der Diagnose werden Ihnen einige mögliche Lösungen für die diagnostizierten Fehler angezeigt.
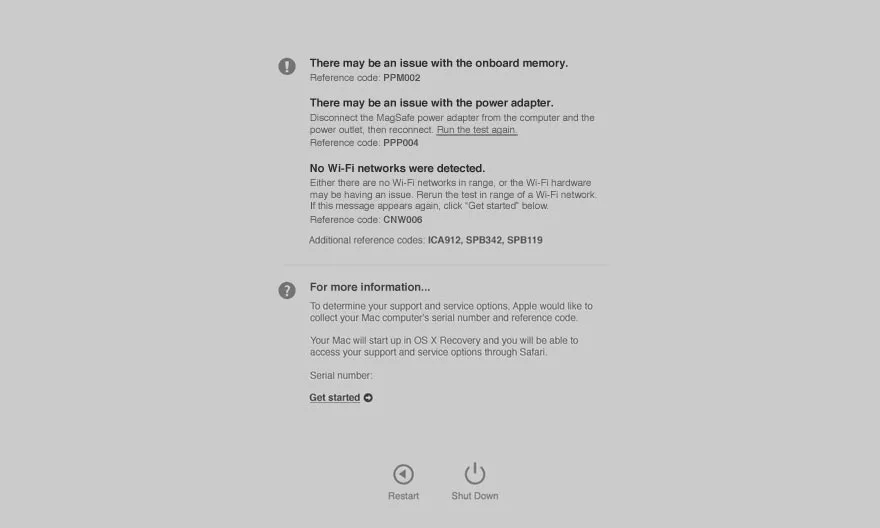
Wenn das diagnostische Ergebnis zeigt, dass es Hardwareprobleme mit Ihrer WD My Passport für Mac gibt, müssen Sie sie an das lokale Festplattenreparaturzentrum senden.
Verständnis dafür, warum die My Passport-Festplatte auf dem Mac nicht angezeigt wird
Manchmal wird eine externe Festplatte auf dem Mac nicht angezeigt, aufgrund einfacher Probleme wie einem fehlerhaften USB-Kabel oder -Port. Darüber hinaus können auch die folgenden Gründe dazu führen, dass die WD My Passport nicht funktioniert oder auf dem Mac angezeigt wird.
- Aktualisierungsproblem des macOS
- Systemausfall
- Virusinfektion
- Motherboardproblem
- Beschädigung oder Korruption der WD My Passport-Festplatte
- Firmwarekorruption
- Kopffehler oder Steckenbleiben im Medium
Wartungstipps für WD My Passport-Festplatten für Mac
Die meisten Probleme mit nicht angezeigten Festplatten werden durch unsicheres Auswerfen und plötzlichen Stromausfall verursacht. Um Ihre WD My Passport für Mac in gutem Zustand zu halten, sollten Sie Folgendes beachten:
- Stellen Sie sicher, dass Ihre WD My Passport nicht physisch beschädigt wird.
- Werfen Sie die WD My Passport für Mac-Festplatte nach der Verwendung immer sicher und ordnungsgemäß aus, indem Sie mit der rechten Maustaste (Control-Klick) auf das Symbol auf dem Desktop oder im Finder klicken und "Auswerfen" wählen.
- Verwenden Sie WD-Software wie WD Drive Utilities, WD Backup-Software (um wichtige Dateien auf Ihrer My Passport-Festplatte zu sichern) und WD Discovery (um Ihre Dateien auf die My Passport-Festplatte zu organisieren und zu teilen, um Ihr Online-Sozialleben zu sichern).
- Vermeiden Sie es, Ihr externes Laufwerk im Bett, auf dem Sofa oder an einem anderen Ort anzuschließen, der dem Gerät keine feste und stabile Unterlage bietet.
- Stellen Sie sicher, dass alle Getränke (Kaffee, Tee, Wasser usw.) in einem verschlossenen Behälter in der Nähe Ihrer Arbeitsstation sind.
- Halten Sie das Laufwerk und insbesondere das Kabel fern und außer Reichweite von Kindern, Haustieren und ungeschickten Personen.
- Wenn Sie vermuten, dass ein USB-Anschluss in Ihrem Computer oder Hub defekt ist (zum Beispiel funktionieren verschiedene Geräte daran fehlerhaft), hören Sie sofort auf, ihn zu verwenden.
Abschließende Gedanken
Ähnlich wie bei jeder anderen externen Festplatte kann es vorkommen, dass My Passport für Mac-Festplatten nach dem Anschließen an einen Mac nicht angezeigt wird. Dieser Artikel bietet Anleitungen, um Ihnen in vielen verschiedenen Situationen bei der Behebung des Problems zu helfen.
Dieser Artikel bietet eine umfassende Anleitung zur Behebung des Problems, dass die WD Passport nicht angezeigt wird, in verschiedenen Situationen. Es ist erwähnenswert, dass Sie, sobald dieses Problem auftritt, zuerst Dateien von Ihrer WD Passport-Festplatte mit iBoysoft Data Recovery for Mac retten sollten, oder Sie werden mit einem dauerhaften Datenverlust konfrontiert sein.
Das Problem, dass die WD Passport nicht angezeigt wird, wurde gelöst? Teilen Sie dieses Tutorial, um mehr Menschen zu helfen.
Fragen zu WD Passport, das auf Mac nicht angezeigt wird
- QWarum wird WD My Passport auf Mac nicht angezeigt?
-
A
Normalerweise können Sie WD My Passport in Finder oder auf dem Mac-Desktop nicht sehen, wenn Sie falsche Einstellungen in den Finder-Präferenzen von Mac haben. Oder die WD-Festplatte selbst hat Software- oder Hardwareprobleme. Ein älteres macOS kann auch dieses Problem verursachen.
- QWie behebe ich, dass WD My Passport auf meinem Mac nicht angezeigt wird?
-
A
Um WD My Passport auf Mac nicht anzuzeigen, versuchen Sie, die neueste WD Hard Drive-Entsperranwendung zu installieren, die Finder-Präferenzeinstellungen zu ändern und sie mit dem Festplattendienstprogramm zu reparieren. Wenn nötig, können Sie die WD-Festplatte formatieren, unter der Bedingung, dass Sie zuerst eine Datenwiederherstellungs-App verwendet haben, um alle Ihre wichtigen Dateien wiederherzustellen.
