信頼性のあるWD My Passportを数年使用した後にデータにアクセスする必要がある場合、デバイスが故障し、何らかの理由でファイルにアクセスできなくなる可能性があります。
以下のような問題が発生することがあります:
- Macコンピュータに接続してもWD My Passportが表示されない
- macOS Montereyのアップデート後にWD My Passportのライトが点滅し、動作しない
- WDハードドライブがM1 Mac上のWD Unlockerアプリケーションを開かない
- MacがWD My Passportドライブをロック解除せず、WDハードドライブロック解除アプリケーションを要求する
- WD My Passport UltraがMac上で暗号化されたり読み取れなくなったりする
いずれにしても、このドライブの重要なデータはアクセスできなくなり、非常に心配です。
MacのデスクトップやFinder、ディスクユーティリティに接続してもWD My Passportが表示されない場合、どのように見つけて動作させるのでしょうか? WD外付けハードドライブからファイルが表示されない場合は、データにアクセスする方法は? ここで答えを得られます。
MacでWD My Passportドライブが表示されない問題の修正方法
WD My Passport for Macが表示されない問題を修正するには、次の対処法を試してみてください:
- 1. 最新のWDハードドライブロック解除アプリケーションをインストールする
- 2. 基本的なチェックを行う
- 3. Finderの設定を確認する
- 4. ディスクユーティリティでWDハードドライブをチェックと修復する
- 5. データを回復し、WDハードドライブを消去する
- 6. 近くの修理店でWDハードドライブを修理する
修正1:最新のWDハードドライブのアンロックアプリケーションをインストールする
「You must run the WD hard drive Unlock application from the WD hard drive Unlock CD associated with the drive, you want to unlock」というようなメッセージが表示され、WDパスポートドライブを開けたりアンロックできない場合:
macOS Montereyのアップデート後やApple Silicon M1 MacBook Airに接続した際にWDハードドライブが動作しないという問題がよく議論されています。
WD ユーティリティを使用した場合、または他のユーザーがドライブ上のファイルにアクセスできないように安全なパスワードを作成した場合、次の操作を行うたびにパスワードを入力してドライブのロックを解除する必要があります (このコンピューターの自動ロック解除を有効にしていない場合)。
- Macをシャットダウンまたは再起動する。
- WD My Passportを切断して再接続する。
- Macがスリープモードから起動する。
さらに、MacからWD My Passportソフトウェアをアンインストールしても、WDパスポートドライブをパスワードでアンロックする必要があります。
macOS Montereyのアップデート後、WD My Passportが動作しない、または正しいパスワードを知っているにもかかわらずWDロック解除ソフトが動作しない場合、最新のWD Discovery Utilities for macOS 12 macOS Montereyをダウンロード、更新、インストールして修正してください。
残念ながらパスワードを思い出せない場合、WD My Passport for Macハードドライブを再フォーマットするしかなくなりますが、その代償としてデータが失われます。したがって、あらかじめiBoysoftデータ復旧ソフトウェアでデータを回復してください。
修正2:基本的なチェックを行う
通常、故障したUSBポートやMacコンピュータ、破損したUSBケーブル、およびその他のハードウェアの問題がWD My Passport/WD My Passport UltraがMacで表示されない原因となることがあります。
トラブルシューティングを進める前に、以下の基本的なチェックを行う必要があります。
1. まず、WDハードドライブのLEDが点灯しているかどうかを確認するか、回転音がするかを聞いてみてください。
2. WD My Passportを安全に取り外し、USBポートに再接続してみてください。古いMacでは、新世代のドライブを正しく動作させるために必要なすべての電力を供給できないことがあるため、ドライブに必要な電力を供給するための独立した電源を備えたUSBハブを試してみることもできます。
3. この USB ポートまたは USB ケーブルに他のハード ドライブを接続して、USB ケーブルと USB ポートが機能していないかどうかを確認し、違いがあるかどうかを確認します。たとえば、フラッシュ ドライブまたはうまく機能するハードドライブを使用してテストを実行し、ケーブルの完全性をチェックできます。
4. Macコンピューターを再起動します。場合によっては、USBポートにあるソフトウェア(ドライバ、ファームウェア)がフリーズすることがあります。再起動後、WD My Passportドライブがディスクユーティリティ / Finderに表示されるかどうかを再度確認してください。Macを完全にシステム終了してから、10秒待ってから電源を入れる方法も試してみてください。システムは時に、バックグラウンドのアクティビティから完全にリフレッシュする必要があります。
5. ディスクユーティリティを使用して、ハードドライブの設定を確認してください。 USB外付け物理ディスクとして認識されているかどうか、およびGUIDパーティションマップを確認します。次に、WDパスポートドライブがAPFS(APFSパーティションはmacOS 10.12以前のバージョンでは認識されません)、EXT4、またはNTFSにフォーマットされているかどうかを確認してください。ドライブのファイルシステムの互換性がないために、このWD My Passportが検出されないことがあります。
基本的なチェック後も、WD PassportがMac上で表示されない・動作しないという問題が解決しない場合は、以下の解決策を試してみてください。
修正3:Finderの設定を確認する
FinderおよびデスクトップでWD Passportが表示されない場合、Finderの設定がWD My Passportドライブの表示を妨げている可能性があります。つまり、接続した外付けハードドライブをFinderまたはデスクトップに表示することが許可されていない可能性があります。
この状況を元に戻すには、以下のガイドに従ってFinderの設定を行い、WD My Passport for MacをFinderまたはデスクトップに表示させる必要があります。
1. Finder > 設定 > 一般タブに移動します。
2. "外部ディスク"オプションにチェックを入れて、WD My Passport for Macをデスクトップに表示します。
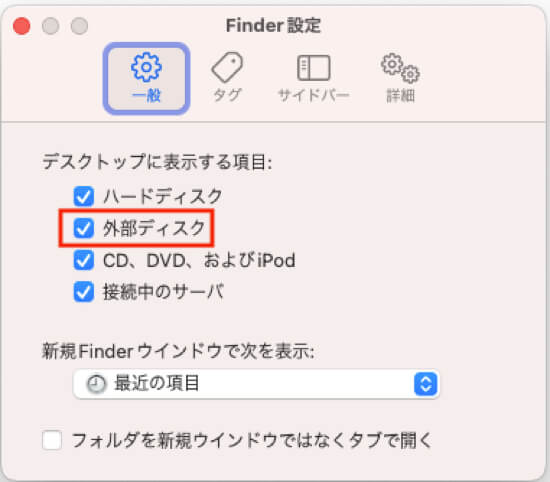
3. 次に、サイドバータブに移動し、「場所」の下で「外部ディスク」にチェックを入れて、WD My Passport for MacをFinderサイドバーに表示します。
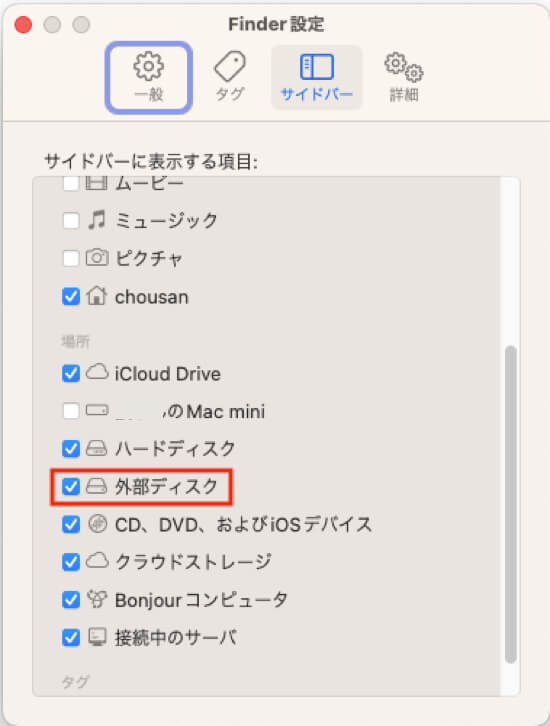
4. デスクトップやFinderに移動し、WD My Passportが表示されるかどうかを確認してください。それでも表示されない場合は、MacにiBoysoft Data Recoveryをダウンロードしてインストールし、このデータ復旧アプリでWD My Passportが検出されるかどうかを確認してください。
WD My PassportがiBoysoft Data Recoveryによって認識される場合は、ウィザードに従ってデータを回復し、WDハードドライブをフォーマットしてください。
WD My PassportドライブがiBoysoft Data Recoveryによっても検出されない場合は、専門家にWDハードドライブを修理するよう送ってください。
この投稿が役に立ちましたか?同じ問題を解決するのに役立つため、他の人と共有してください。
修正4:ディスクユーティリティでWDハードドライブをチェックと修復する
もしWDパスポートのランプが点滅してMacで動作しない場合は、WDハードドライブにソフトウェアの問題がある可能性があります。とにかく、WD My PassportやWD My Passport UltraがmacOSのディスクユーティリティに表示されるかどうかを確認することでそれをチェックすることができます。
通常、2つの結果が得られます:
- WD My PassportはmacOSで検出できますが、ディスクユーティリティでは灰色で表示されます。
- WDハードドライブが認識されてず、ディスクユーティリティに表示されません。
実際の状況に基づいて、以下の方法を試してMacでWDパスポートが表示されない問題を修正してみてください。
ケース1:ディスクユーティリティで WD ハードドライブがグレー表示される場合の対処法
解決策1:ディスクユーティリティでMacに手動でWD My Passportをマウントする
Macがドライブを検出しても、ディスクユーティリティで自動的にインストールできない場合があります。この場合、ドライブがグレーアウトしていることがあります。したがって、WD My Passport for Macドライブがディスクユーティリティでマウントされないまたはグレーアウトしている場合は、問題を修正するために手動でマウントしてみてください。
- Finder>アプリケーション>ユーティリティ>ディスクユーティリティに移動します。
- ディスクユーティリティの左上隅にある表示オプションですべてのデバイスを表示をクリックします。
- 左側のサイドバーからWD My Passport for Macドライブを選択し、ディスクユーティリティウィンドウの上部にあるマウントボタンをクリックします。または、ドライブの横にあるマウントアイコンをクリックしてすぐにマウントすることもできます。
解決策2:First AidでWD My Passport for Macドライブを修復する
WD My Passport for Macを手動でマウントできない場合、このWDドライブにファイルシステムの問題がある可能性があります。しかし心配しないでください。ディスクユーティリティには、基本的なハードドライブエラー、特にファイルシステムやカタログ、拡張子、ボリュームビットマップを分析して修正するFirst Aidというネイティブ修復ツールがあります。
WD My PassportがMacで動作しない問題を修正するには、First Aidを実行します:
- ディスクユーティリティに移動します。
- WD My PassportまたはWD My Passport Ultraドライブを選択します。
- ディスクユーティリティウィンドウの上部にあるFirst Aidをクリックし、実行をクリックします
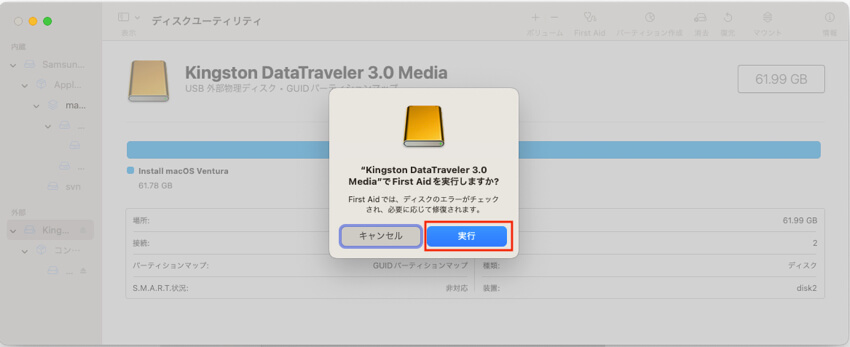
First Aidを実行した後、WD Passportハードドライブを再度マウントしてアクセスできるかどうかを確認してみてください。
ケース2:WDパスポートのディスクユーティリティに表示されない修正
WD My Passport for Macがディスクユーティリティに表示されない場合、次の手順で修正してください。
解決策1:アクティビティモニタでfsckを強制終了
WDハードドライブがディスクユーティリティに表示されない場合、Macがハードウェア情報を検出し認識しているかどうかをシステム情報で確認できます。以下の手順に従って、アプリケーション > ユーティリティ > システム情報 > USBに移動し、外部ハードドライブの情報を確認してください。
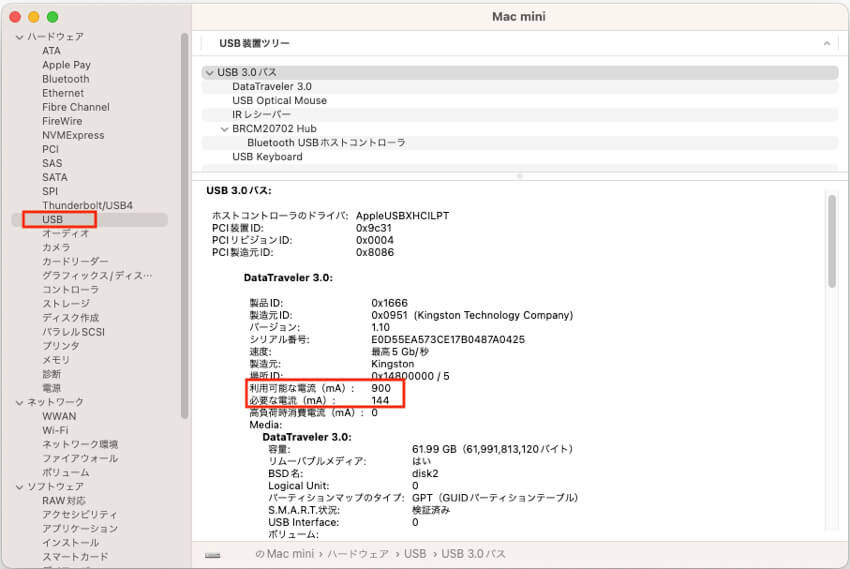
WD My Passportがあるのにディスクユーティリティに表示されない場合は、macOSが修復している可能性があります。それを確認するために Macのアクティビティモニタに移動してください。
- Launchpadをクリックし、その他フォルダを見つけて開きます。アクティビティモニタを見つけて開きます。
- アクティビティモニタで、"fsck_hfs"などの名前のプロセスが存在するかどうかを検索します(外部ハードドライブがexFAT形式の場合は"fsck_exfat"であるはずです)。
- タスクを選択し、左上のXボタンをクリックして強制終了します。そうすれば、MacのデスクトップにMy Passport for Macが表示されます。
解決策2:macOSのアップデート
お使いのMacがmacOS 10.12またはそれ以前のバージョンであるにもかかわらず、WDハードドライブがAPFS(Apple File System)でフォーマットされている場合、これがWD My PassportがMacで動作しない原因となる可能性があります。Macが最新のファイルシステム、ソフトウェア、およびUSB周辺機器やデバイスに関連する一部のファームウェアを使用できるように、macOSをアップデートすることをお勧めします。
macOSをアップデートするには、次の手順に従ってください:
- 右上のAppleロゴを右クリックし、システム環境設定を選択します。
- ソフトウェア・アップデートを見つけて開き、新しいmacOSのアップデートがあるか確認します。
- 重要なファイルをバックアップし、ウィザードに従ってオペレーティングシステムを更新します。
それでもWDパスポートが表示されない場合は、次の解決策を試してデータを回復し、ドライブを消去してください。
修正5:データを回復し、WDハードドライブを消去する
First AidでWD My Passportのエラーを修復できなかった場合、WDハードドライブのファイルシステムはひどく損傷していることを意味します。WD My PassportがMacに表示されない問題を修正するには、再フォーマットする必要があります。
ただし、再フォーマットすると新しいファイルシステムが割り当てられますが、このドライブ上のすべてのデータも消去されます。したがって、まずiBoysoft Data Recoveryを使用してWDハードドライブからデータを回復してください。
My Passport for Macハードドライブからデータを回復するチュートリアル:
1. MacにiBoysoft Data Recovery for Macをダウンロード、インストール、起動します。
2. My Passport for Macを選択し、データの検索ボタンをクリックして、このドライブ上のすべてのデータをスキャンします。
3. スキャンプロセスが完了したら、検索結果をプレビューし、必要なファイルを選択し、回復ボタンをクリックしてファイルを別の正常なドライブに保存します。
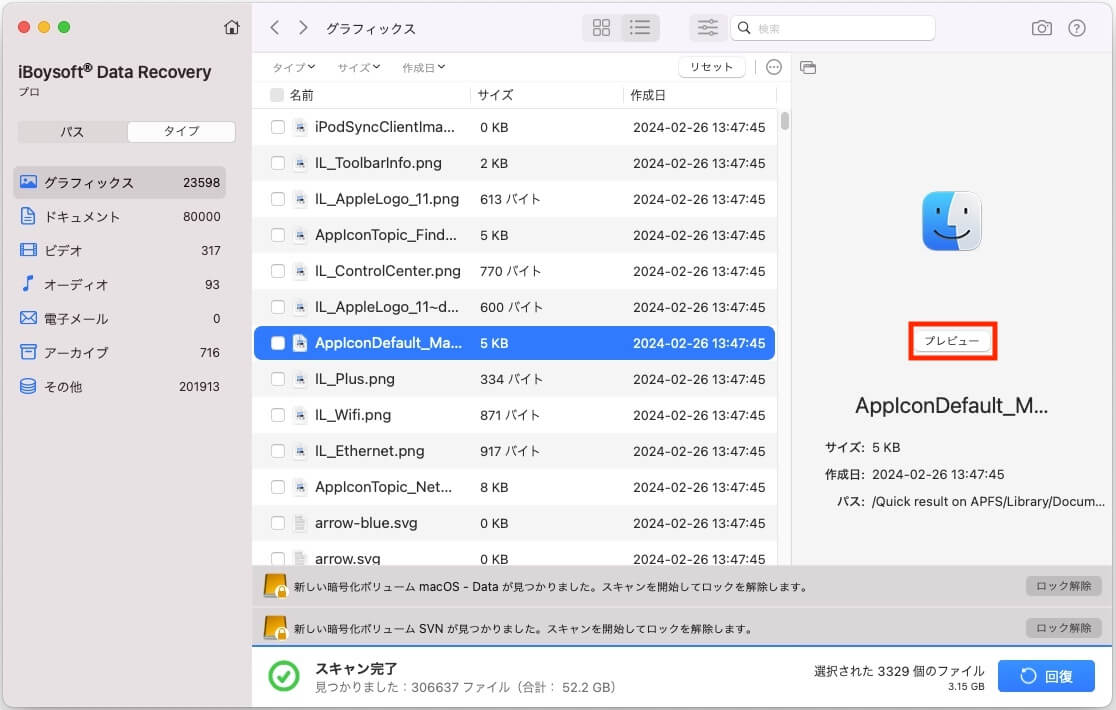
次に、WD My Passport for Macハードドライブをフォーマットするために安心して進めることができます。
1. ディスクユーティリティを開きます。
2. 左サイドバーでWD My Passport for Macドライブを選択します。
3. ディスクユーティリティウィンドウの上部で「消去」をクリックします。
4. WDハードドライブの情報(新しいフォーマット、方式など)を入力し、消去をクリックします。
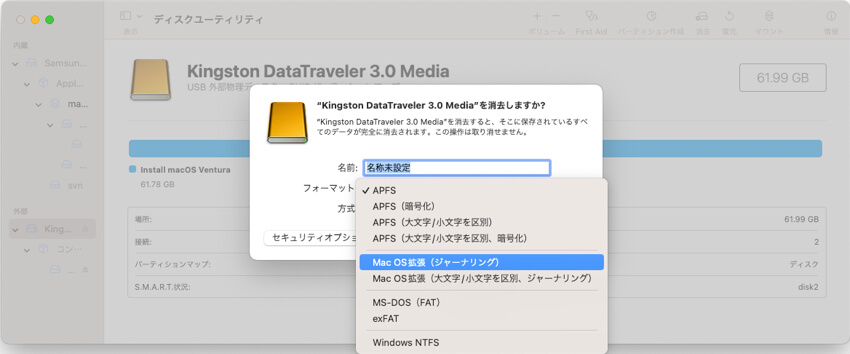
これで、WD My PassportドライブはMac上で表示され、使用できるようになります。このドライブ上のすべてのデータは安全になります。ぜひ多くの人と共有してください!
修正6:近くの修理店でWDハードドライブを修理する
上記の解決策を試した後も、Mac上でMy Passport for Macハードドライブが表示されない場合、お使いのWDハードドライブはMacによって認識されていないことを意味します。多分、My Passport for Macにはいくつかのハードウェアの問題があります。確認するために、Apple Diagnostics「Apple診断」を使用できます。
注意:Apple Diagnosticsは、Macのハードウェアの故障を見つけるために技術者が使用する診断ツールのセットです。Apple Diagnosticsを開始する前に、キーボード、マウス、およびWDパスポートドライブ以外のすべての外部デバイスを切断することをお勧めします。
- Macを再起動し、キーボードのDボタンを押し続けます。言語を選択するように求められるまでボタンを押し続けます。
- 言語を選択した後、「Macの検査中」という進行状況バーが表示されます。
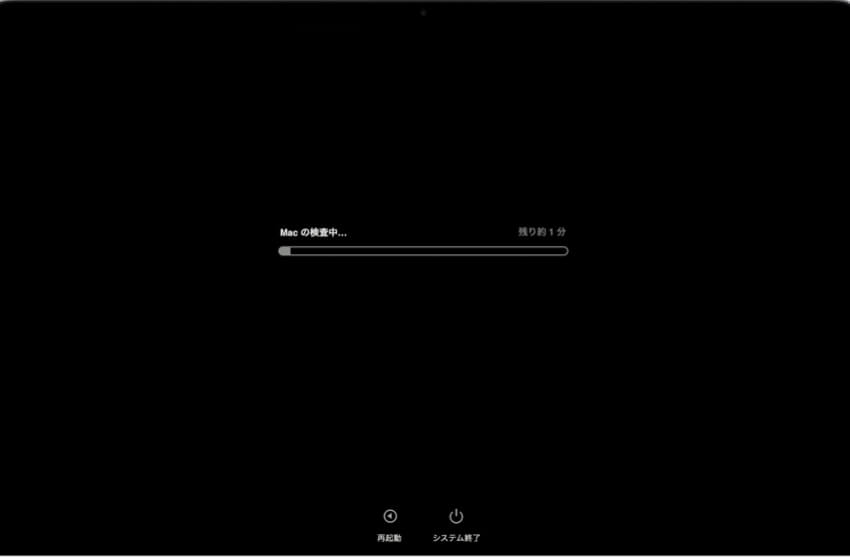
- 診断が完了すると、エラーの可能性に対するいくつかの解決策が表示されます。
WD My Passport for Macにハードウェアの問題があると診断結果が示された場合、ローカルのディスク修理センターに送る必要があります。
MacでのMy Passportドライブが表示されない理由を理解する
USBケーブルやポートの不具合など、単純な問題が原因で外付けハードドライブがMacに表示されないことがあります。さらに、次のような理由によっても、WD My Passport が Mac で動作しない、または表示されないことがあります。
- 最近のmacOSのアップデートの問題
- システムの障害
- ウイルス感染
- マザーボードの問題
- WD My Passportドライブの損傷または破損
- ファームウェアの破損
- ヘッドの故障またはメディアに詰まっている
WD My Passportディスクのメンテナンスのヒント
ほとんどのハードドライブが表示されない問題は、安全な取り外しと突然の停電が原因です。MacでのWD My Passportを良好な状態に保つためには、次の点に注意する必要があります。
- WD My Passportが物理的に損傷しないように注意してください。
- WD My Passport for Macドライブを使用した後は、デスクトップ上やFinder内のアイコンを右クリック(コントロールクリック)して、「取り出す」を選択して正しく取り外してください。
- WD Drive Utilities、WD Backupソフトウェア(重要なファイルをMy Passportドライブにバックアップするため)やWD Discovery(オンラインのソーシャルライフをバックアップするためにファイルを整理および共有するため)などのWDソフトウェアを正しく使用してください。
- ベッドやソファなど、外付けドライブをしっかりと安定させることができない場所で外付けドライブを接続しないでください。
- 飲み物(コーヒーや紅茶、水など)は、ワークステーションの近くの密閉容器に保管してください。
- ドライブ、特にケーブルは子供、ペット、不器用な人の手の届かない場所に保管してください。
- コンピューターまたはハブの USB ポートが故障していると思われる場合(たとえば、そのポートでさまざまなデバイスが機能しないなど)、すぐに使用を中止してください。
まとめ
他の外付けハードドライブと同じように、Macに接続した後にMy Passport for Macハードドライブが表示されない場合があります。この記事では、さまざまな状況で WD ハードドライブが表示されない問題を解決するためのガイダンスを提供します。。
この記事は、さまざまな状況でWD Passportが表示されない問題を解決するための完全なガイドを提供しています。この問題が発生した場合、まずiBoysoft Data Recovery for MacでWD Passportハードドライブからファイルを救出してください。そうしないと、永久的なデータ損失に直面することになります。
WD Passportが表示されない問題が解決しましたか?このチュートリアルを共有して他の人を助けてください。
MacでWD Passportが表示されないに関するFAQ
- QなぜWD My PassportがMacで表示されないのですか?
-
A
通常、Mac Finderの設定が間違っている場合、FinderやMacのデスクトップにWD My Passportが表示されません。また、WDハードドライブ自体にソフトウェアまたはハードウェアの問題がある場合もあります。古いmacOSもこの問題の原因となる可能性があります。
- QMacでWD My Passportドライブが表示されない場合の修正方法は?
-
A
MacでWD My Passportが表示されない場合は、最新のWDハードドライブアンロックアプリをインストールして、Finderの設定を変更し、Disk Utilityで修復してみてください。必要なら、重要なファイルをすべて回復するためにデータ復旧アプリを使用した状態でWDハードドライブをフォーマットすることもできます。
