こんにちは、私はMacBook Airで使用している500GBのWD My Passport外付けハードドライブを持っています。数か月前から、ドライブがファインダーに表示されなくなりました。Disk Utilityを開くと、ドライブがグレーアウトして表示されていました。しかし、「マウント」を押しても何も起こりませんでした。バックアップも何年も前からあり、ドライブの情報を失いたくありません。問題の解決策を教えてください。
基本的に、安定したWD My PassportをMacに接続すると、ドライブはデスクトップ、ファインダー、および Disk Utilityにすぐに表示されます。その後、このWD My Passportに完全な読み書きアクセスが得られます。
ただし、時々 MacのMy PassportがFinderに表示されない か、Disk Utilityでグレーアウトしている場合、これらのファイルやデータにアクセスできなくなります。なぜこれが起こるのでしょうか?おそらく、WD My Passportが論理的に破損しており、オペレーティングシステムがマウントに失敗しているからです。
しかし、WD外付けハードドライブがDisk Utilityに表示されているがマウントされない場合は心配しないでください。この記事では、それを修正する方法について説明します。また、Macでアンマウント可能なWD My Passportからファイルを回復する方法も紹介します。

グレーアウトしたWD My Passportドライブからファイルを取得する
WD外付けハードドライブがDisk Utilityにグレー表示されている場合、WD My PassportドライブがMacで検出されていることを示しています。この場合、専門のデータ復旧ソフトウェアを使用して、それに保存されているファイルやドキュメントを回復することが可能です。
iBoysoft Data Recovery Software は、非凡なディスクスキャン能力とデータ復旧アルゴリズムで際立っています。これは、アンマウント可能、読み取り不可能、フォーマットされた、破損した外付けハードドライブ、ハードドライブ、USBフラッシュドライブ、SDカードなどからファイルを回復するために常にサービスを提供しています。
完全サポート macOS 15 Sequoia - Mac OS X 11にWD外付けハードドライブの問題をスキャンして復元するためのこのツールをダウンロードできます。WD My Passwordドライブが異常に動作している場合は、まずこのツールをダウンロードしてファイルを取得してください!
Macで検出されたWD My Passwordドライブからファイルを回復する方法:
1. iBoysoft Data Recoveryをダウンロードしてマシンにインストールします。
2. iBoysoft Data Recoveryを起動し、デバイスリストから問題のあるハードドライブを選択します。
3. 失われたデータを検索をクリックしてファイルのスキャンを開始します。
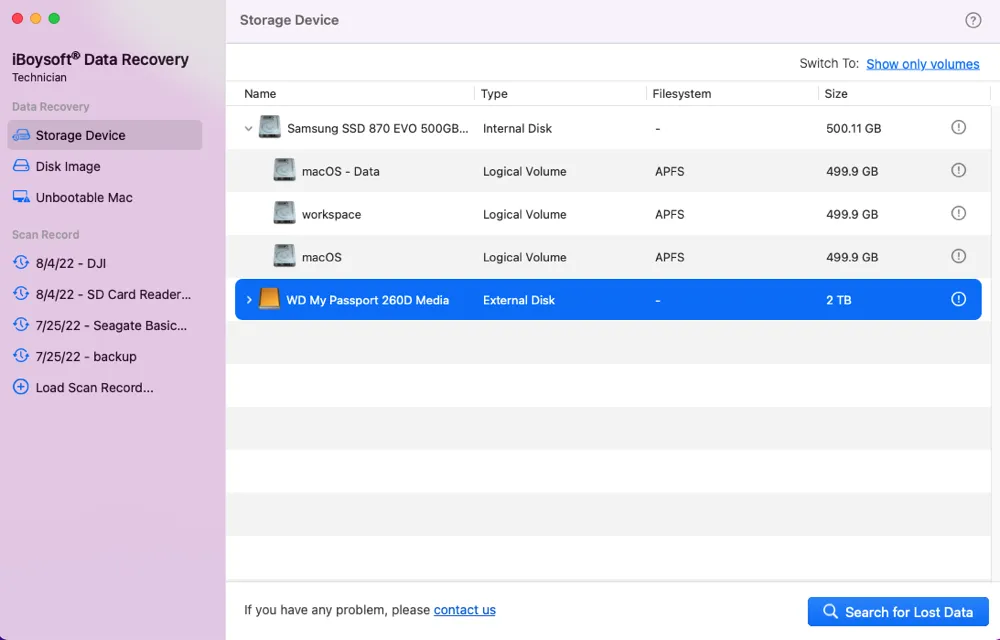
4. ファイルスキャンが終了したら、ファイルを右クリックしてプレビューを選択してスキャン結果を確認します。

5. チェック後、復元したいファイルを選択し、復元をクリックしてファイルを復元します。データの損失が再発することを避けるために、ファイルを元のWD外付けハードディスクではなく安全な場所に保存してください。
すべての失われたファイルが戻ったら、問題のあるWD My Passportハードドライブの修復に集中できます!
より多くの人々がWD My Passport外付けストレージから失われたファイルを回復できるように、この投稿を共有してください!
Disk Utilityで表示されないWD My Passportを修正する方法
お使いのMacには、物理的な損傷とは関係のない、パーティションテーブルの問題やファイルシステムレベルの破損など、問題がある可能性があります。
Macに組み込まれているネイティブのユーティリティだけで、表示されないWD My Passport外付けハードドライブを修正できます。
修正方法1: First Aidを実行して未マウントのWD My Passportを修正する
Disk UtilityのFirst Aidは、Mac上で欠陥や問題をテストするために使用できるドライブ診断です。この手法は、Macでグレーアウトしたフォルダ/ファイルに遭遇した場合にも適用可能です。
ステップ1: Disk Utility(アプリケーション > ユーティリティフォルダ内にあります)に移動します。
ステップ2: Disk UtilityでMac用の未マウントのWD My Passportを選択します。
ステップ3: ウィンドウの上部にあるFirst Aidをクリックして、修復を開始するためにRunをクリックします。
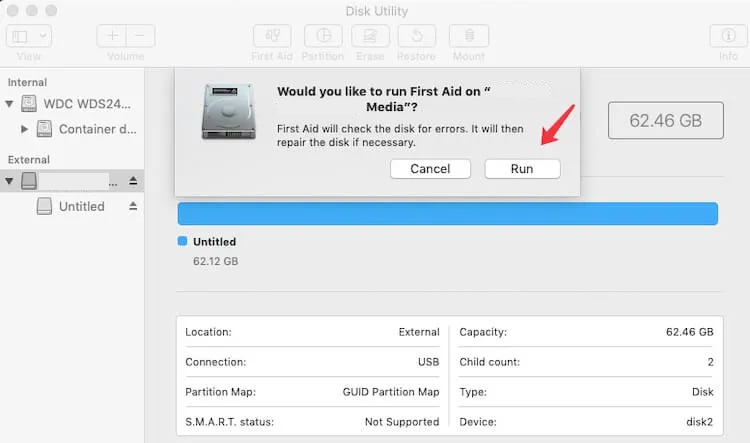
ステップ4:Disk Utilityがチェックおよび修復を完了すると、メッセージで通知されます。 完了 をクリックして設定を終了します。
修正方法2:WD My PassportがDisk Utilityでグレーアウトしている問題を修復するための再フォーマット
時々、WD外付けハードドライブのFirst Aidが失敗する 場合、深刻な論理エラーがある可能性があります。 この場合、リフォーマットがWDドライブを通常の動作状態に戻すための最も効果的な解決策です。
このプロセスはすべてのデータを消去し、ドライブに新しいファイルシステムを付与して追加のファイル管理および保存用途を提供します。 このドライブに重要なものがある場合は、まずiBoysoftデータ復旧ソフトウェアでファイルを回復してください!
その後、Macで外付けハードドライブをフォーマットするために以下の手順を実行します:
1. Launchpad → その他 → Disk Utility をクリックします。
2. 対象の外付けハードドライブまたはボリュームを選択し、上部の 消去 をクリックします。
3. ディスクの名前を編集し、フォーマットおよびスキームを選択します。
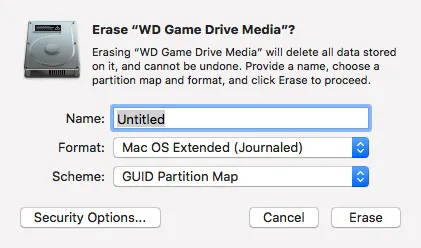
4. 消去 をクリックして対象ディスクをフォーマットします。
5. 完了 をクリックし、すべての手順が完了しましたをおめでとうございます。
WDドライブが新しいファイルシステムでフォーマットされると、通常どおりに動作するかどうかを確認してください。 はいの場合、ファイル保存ミッションに使用できます。 それでも異常な動作をする場合は、WDチームに報告してトラブルを説明し、専門家の助けを要請してください。
または、問題のあるドライブを新しいもので直接交換して追加の保存に使用できます。
