Vous branchez un disque dur externe sur votre Mac comme d'habitude, mais cette fois-ci, le disque dur externe n'apparaît ni dans le Finder de Mac ni sur le bureau. Vous lancez donc l'Utilitaire de disque pour vérifier ce lecteur, seulement pour constater que le disque dur externe est grisé dans l'Utilitaire de disque. Dans un premier temps, rassurez-vous, car si vous voyez le disque dur externe dans l'Utilitaire de disque avec quelques informations sur le disque, cela signifie qu'il ne présente aucune erreur matérielle. En d'autres termes, vous avez de grandes chances de le réparer sans perdre de données.
Plus précisément, vous risquez de voir l'un des éléments suivants dans l'Utilitaire de disque:
- Régler le problème des disques durs externes grisés dans l'Utilitaire de disque
- Régler le problème des disques externes qui ne veulent pas se monter dans l'Utilitaire de disque
- Régler le problème de l'option Partition grisée dans l'Utilitaire de disque
- Régler le problème de l'option d'effacement grisée dans l'Utilitaire de disque
Les symptômes du disque dur grisé dans l'Utilitaire de disque diffèrent d'un cas à l'autre.
Par conséquent, examinons d'abord de plus près les raisons de ce problème avant de commencer à réparer votre disque dur externe qui est grisé dans l'Utilitaire de disque.
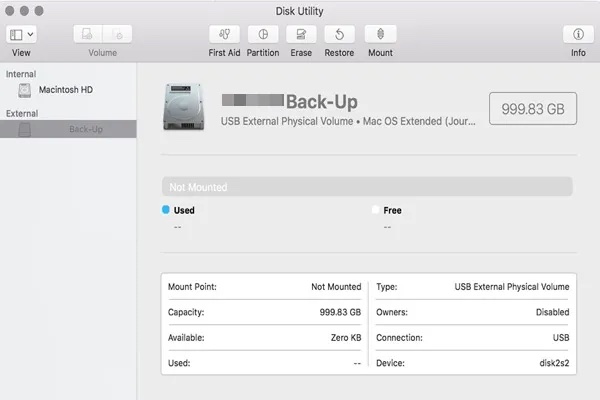
Pourquoi les disques durs externes sont-ils grisés dans l'Utilitaire de disque?
De nombreux utilisateurs sont confrontés à ce problème ennuyeux et recherchent une solution adaptée. Cependant, ils n'ont aucune idée de la raison exacte pour laquelle leurs disques durs externes sont grisés dans l'Utilitaire de disque, tout comme cet utilisateur du forum de MacRumors:
"Cela fait sept heures que je cherche des solutions sur Google. Le hic, c'est que j'étais sur le point de faire une sauvegarde et voilà que mon disque dur externe est grisé dans l'Utilitaire de disque ! Ma vie entière se trouve sur ce disque. Je tiens également à mentionner que l'ordinateur peut lire le disque. Je le sais car il apparaît dans l'Utilitaire de disque, mais il est grisé. Quelqu'un peut m'aider?"
Alors, quelle peut être la cause de ce problème?
Certaines raisons courantes, notamment une panne de courant soudaine, une éjection non sécurisée ou un virus pourraient empêcher le disque d'être reconnu. Pire encore, elles peuvent endommager le système de fichiers ou la table de partition de ce lecteur, entraînant une corruption du disque. Si le système de fichiers est trop gravement corrompu pour être lu par le système d'exploitation, votre disque dur externe, par exemple WD My Passport, sera grisé dans l'Utilitaire de disque.
Après avoir appris ce qui peut faire que votre disque soit grisé dans l'Utilitaire de disque, vous devez maintenant adapter le remède au cas en trouvant les solutions correspondantes dans la partie suivante.
Comment régler le problème des lecteurs externes qui ne veulent pas se monter sur Mac?
Le disque dur externe s'affiche en gris mais ne veut pas se monter dans l'Utilitaire de disque, même si vous avez essayé de le monter manuellement? Ne vous inquiétez pas, consultez les solutions suivantes et voyez si elles peuvent résoudre votre problème.
Solution 1. Réparer ce disque dur externe avec Premiers secours
Dans certains cas, un disque est non montable et grisé dans l'Utilitaire de disque parce que des erreurs de disque mineures empêchent votre Mac de lire ce lecteur. Heureusement, il existe un utilitaire intégré à votre Mac appelé Premiers secours, capable de vérifier et de réparer ces erreurs mineures du système de fichiers.
- Allez dans Utilitaires, trouvez Utilitaire de disque et exécutez ce programme.
- Cliquez sur l'option Afficher tous les périphériques dans Affichage et sélectionnez ce disque dur externe dans la barre latérale gauche.
- Cliquez sur Premiers secours dans le menu supérieur de l'Utilitaire de disque.
- Cliquez sur Exécuter pour vérifier et réparer les erreurs de ce lecteur.
Solution 2. Reformater ce disque dur externe
Supposons que le programme Premiers secours ait échoué sur le disque dur externe et que vous ne puissiez toujours pas l'ouvrir, votre lecteur sera grisé dans l'Utilitaire de disque car le système de fichiers du lecteur pourrait être sérieusement corrompu. Le reformatage peut régler le problème de corruption du système de fichiers, mais il efface également toutes les données qu'il contient.
Par conséquent, si vous n'avez pas sauvegardé les données au préalable ou si ce disque dur externe est utilisé comme disque de sauvegarde Time Machine, le choix le plus sûr est de récupérer les données perdues d'abord avec un logiciel de récupération de données fiable, comme iBoysoft Data Recovery for Mac. Si la perte de données ne vous dérange pas, il vous suffit de passer au reformatage.
iBoysoft Data Recovery for Mac est un logiciel professionnel de récupération de données Mac permettant de récupérer des données perdues sur des disques durs externes non montables, formatés ou inaccessibles. Il peut récupérer des données perdues à partir de disques durs externes formatés APFS, HFS+, HFS, FAT32 et exFAT, clés USB, lecteurs flash, cartes SD, cartes CF, cartes mémoire, etc. Ce logiciel peut également récupérer des documents, des images, des e-mails, de la musique, par exemple, de la Corbeille.
Il prend en charge macOS 12 Monterey, macOS Big Sur 11, macOS 10.15 (Catalina), macOS 10.14 (Mojave), macOS 10.13 (High Sierra), macOS 10.12 (Sierra) et Mac OS X 10.11 (El Capitan), 10.10 (Yosemite), 10.9 (Mavericks), 10.8 (Mountain Lion), 10.7 (Lion) et fonctionne parfaitement sur les Mac M1, M1 Pro et M1 Max.
Étape 1: Récupérer les données perdues à l'aide de iBoysoft Data Recovery for Mac
- Téléchargez, installez et lancez iBoysoft Data Recovery for Mac sur votre Mac.
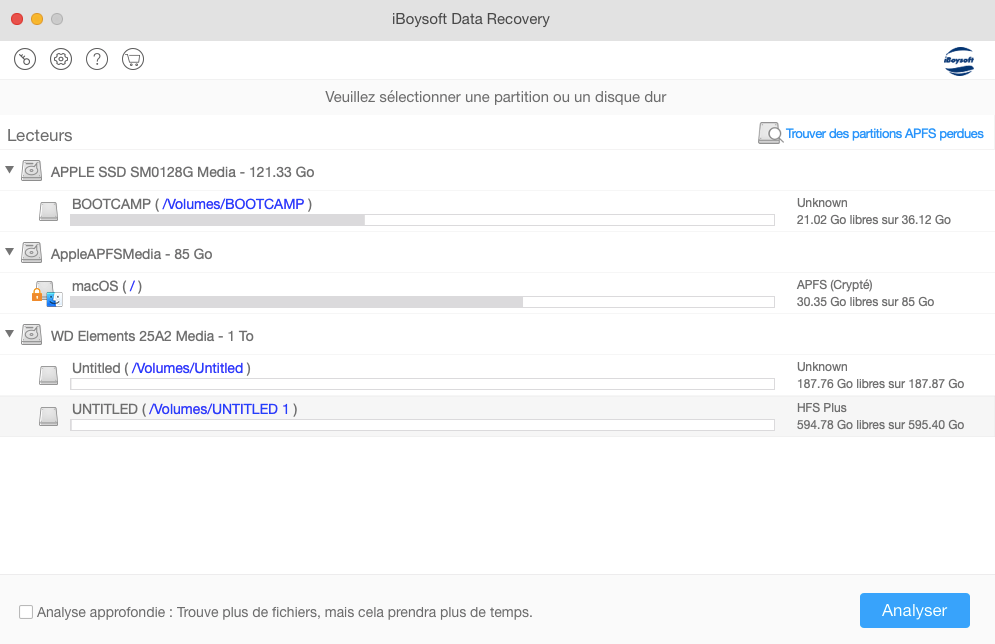
- Sélectionnez le disque dur externe qui est grisé dans l'Utilitaire de disque et cliquez sur Suivant pour analyser les données stockées sur ce lecteur.
- Vous verrez les résultats de l'analyse dans la barre latérale gauche selon trois catégories : chemin d'accès aux fichiers, type et heure. Double-cliquez sur ces fichiers pour les prévisualiser et vérifier qu'ils ne sont pas corrompus.
- Sélectionnez les fichiers à récupérer et cliquez sur Récupérer pour les récupérer sur ce disque dur externe. N'oubliez pas d'enregistrer ces fichiers sur un autre lecteur en bon état pour votre sécurité.
Étape 2: Reformater ce disque dur externe avec l'Utilitaire de disque
Comment régler le problème lié à la partition d'un disque dur externe qui est grisée dans l'Utilitaire de disque?
Il est possible qu'un disque dur externe soit grisé dans l'Utilitaire de disque et que vous essayiez de le reformater en le partitionnant à nouveau. Cependant, la fonctionnalité Partitionner est également grisée. Comment régler ce problème? Deux solutions s'offrent à vous.
Solution 1. Vérifier si le disque dur externe est formaté en NTFS
Comme vous le savez probablement, la plupart des lecteurs externes sont formatés par le fabricant avec le système de fichiers NTFS de Windows, alors que le système de fichiers NTFS est en lecture seule sur les ordinateurs Mac. En d'autres termes, vous ne pouvez effectuer aucune opération d'entrée sur ce disque, y compris le repartitionnement.
Vérifiez donc si ce disque externe est un système de fichiers Windows NTFS en consultant directement les informations du disque. Si c'est le cas, vous aurez besoin d'un pilote NTFS for Mac pour pouvoir réorganiser l'espace de ce disque en le partitionnant dans l'Utilitaire de disque.
Solution 2. Activer l'option Afficher tous les périphériques dans l'Utilitaire de disque
Et si votre disque externe n'est pas formaté avec NTFS mais avec d'autres systèmes de fichiers comme Mac OS Extend et FAT, comment régler ce problème? Il est probable que l'option Partitionner soit grisée dans l'Utilitaire de disque parce que vous avez sélectionné le mauvais élément.
Vous ne pouvez pas partitionner un volume (même si l'option Partitionner est en surbrillance pour les volumes APFS). Au lieu de cela, vous devez sélectionner le lecteur de disque lorsque vous voulez partitionner un disque, et les étapes suivantes vous seront utiles.
- Ouvrez l'Utilitaire de disque comme d'habitude.
- Cliquez sur l'icône Afficher en haut à gauche, puis choisissez Afficher tous les périphériques dans le menu contextuel.
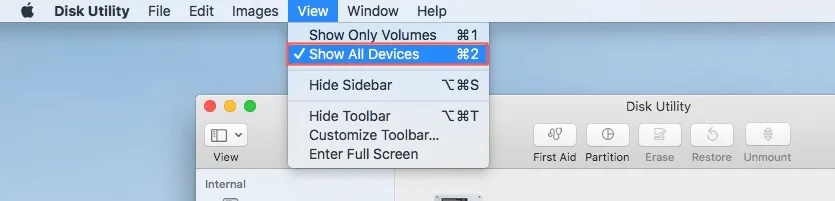
- Dans la barre latérale gauche, vous devez sélectionner le nom du lecteur externe au lieu du volume unique.
- Ensuite, la fonctionnalité Partitionner ne sera pas grisée et vous pourrez cliquer dessus pour partitionner votre disque maintenant.
Comment régler le problème lorsque Effacer le disque dur est grisé dans l'Utilitaire de disque?
Un autre problème que vous pourriez rencontrer dans l'Utilitaire de disque est que vous ne pouvez pas effacer un disque parce que l'option Effacer est grisée. En général, cela se produit lorsque vous essayez d'effacer un lecteur interne, ce qui est raisonnable car vous ne pouvez pas effacer le disque de démarrage en cours d'exécution.
Ensuite, si vous voulez installer un nouvel OS, ou si vous avez besoin d'effacer des données personnelles avant de faire don de votre Mac, comment effacer un volume système?
Solution: Effacer le disque en mode récupération de macOS
- Redémarrez votre Mac et appuyez immédiatement sur Commande + R pour démarrer votre Mac en mode de récupération macOS.
- Choisissez ensuite Utilitaire de disque dans les Utilitaires de macOS.
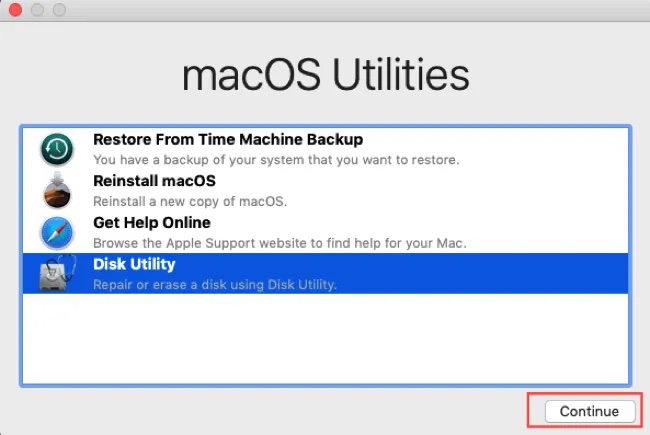
- Sélectionnez le volume à effacer et cliquez sur Effacer comme d'habitude.
Remarque: assurez-vous d'avoir une sauvegarde à jour de vos fichiers et données importants. Mais si vous avez perdu certaines données importantes dans ce processus, vous pouvez essayer iBoysoft Mac Data Recovery pour récupérer vos données.
Conclusion
Cependant, si votre disque dur externe est grisé dans l'Utilitaire de disque, et que les informations sur le disque et la capacité de stockage ne s'affichent même pas correctement, le disque peut avoir subi des dommages physiques. Si c'est le cas, essayez de l'envoyer à un service de réparation de disques.
Ce serait formidable si cet article vous avait aidé à réparer le disque dur externe qui est grisé dans l'Utilitaire de disque.
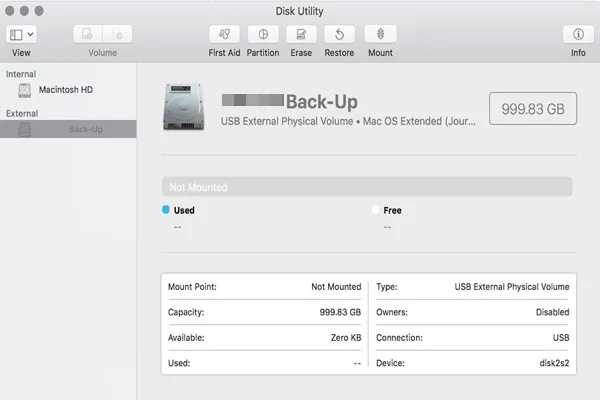
Comment régler le problème des disques durs externes grisés dans l'Utilitaire de disque?
L'une des situations les plus courantes est que le disque dur externe s'affiche dans l'Utilitaire de disque, mais qu'il est grisé dans la barre latérale gauche. Que pouvez-vous faire dans cette situation?
Solution 1. Essayer de monter le disque dur externe manuellement
Parfois, votre disque dur externe est grisé dans l'Utilitaire de disque simplement parce qu'il n'a pas été monté. Vous devez donc essayer de monter ce disque dur externe manuellement dans l'Utilitaire de disque. Pour ce faire, sélectionnez votre disque externe et cliquez sur le bouton "Monter" dans la partie supérieure de la barre de menu. Si le disque dur ne se monte toujours pas dans l'Utilitaire de disque, redémarrez votre Mac et réessayez.
Solution 2. Mettre à jour le pilote de disque et l'extension
Une autre solution pratique à ce problème consiste à mettre à jour les pilotes et les extensions nécessaires. Pour mettre à jour un pilote de disque obsolète, il vous suffit d'ouvrir votre App Store et de choisir celui qui est disponible pour la mise à jour.
Si vous recevez des erreurs telles que "Extension système bloquée", cela signifie qu'un pilote de disque ne fonctionne pas sur votre Mac en raison de l'absence d'une extension. Vous pouvez facilement activer le chargement de cette extension dans "Sécurité et confidentialité". Après avoir mis à jour le pilote de disque ou l'extension, redémarrez votre Mac, reconnectez le disque externe à votre Mac, puis remontez ce lecteur.