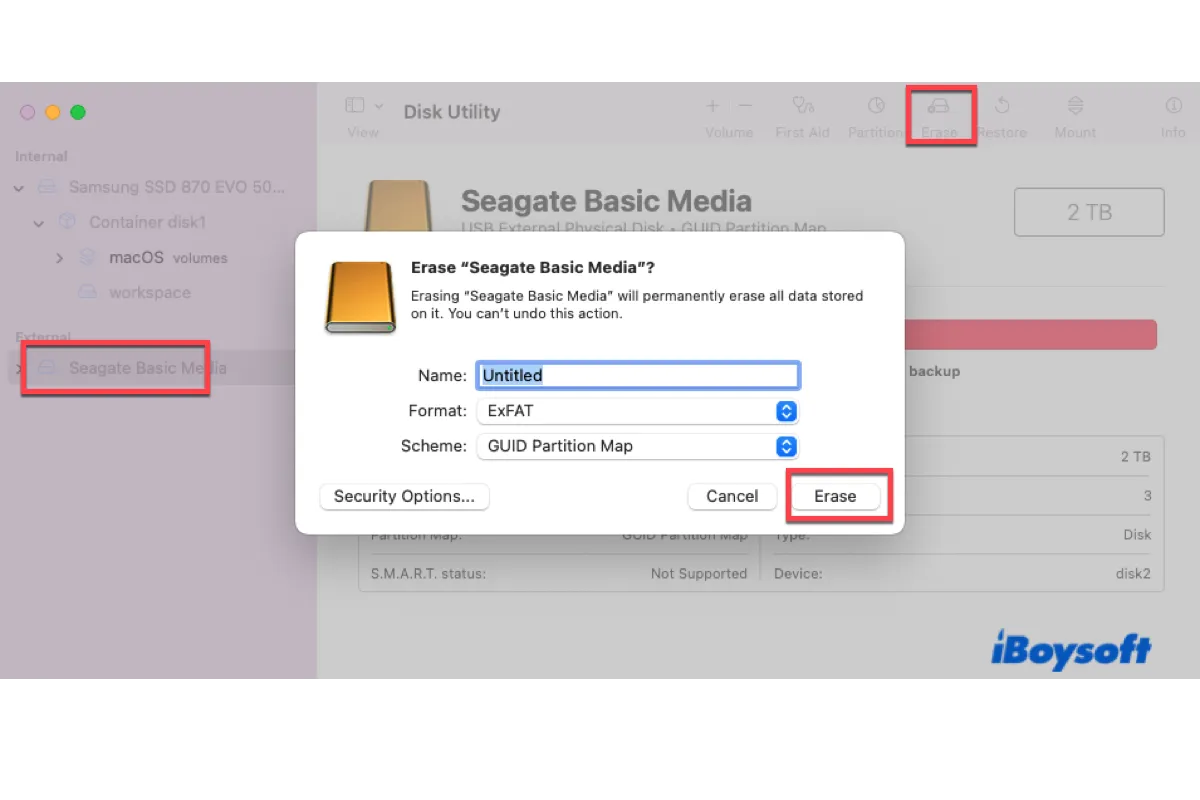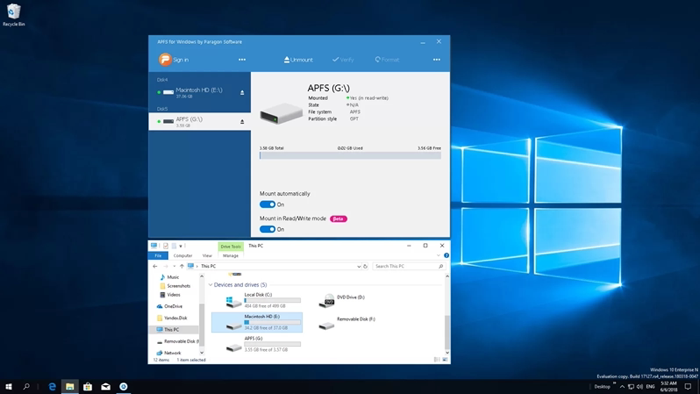Embora os sistemas de arquivos padrão dos discos rígidos (também conhecidos como formato) do Windows e do Mac sejam diferentes, deve haver algumas maneiras de formatar um disco rígido externo para torná-lo compatível com seu Mac ou PC.

Pensando em reformatar um disco rígido externo no seu Mac? Leia este guia para aprender como reformatar um disco rígido externo em um Mac via Utilitário de Disco ou Terminal.
Compartilhe este tutorial para que mais pessoas conheçam os métodos fáceis!
Como tornar um disco rígido externo compatível com Mac e PC sem formatação
Se você precisa usar um disco rígido externo no Mac que não seja completamente compatível com o sistema operacional do seu computador e você tem o desejo de formatar o disco rígido para Mac e PC, você deve saber que há uma maneira mais viável de tornar seus discos rígidos externos compatíveis com seu Mac e PC. Este método é o mais adequado se você apenas deseja usá-lo ocasionalmente em diferentes sistemas operacionais ou não deseja perder todos os arquivos devido à formatação do disco para Mac e PC.
Geralmente, a maioria dos fabricantes de discos rígidos usa o NTFS (New Technology File System) para formatar seu HDD externo como padrão de fábrica, incluindo muitas marcas famosas como Seagate Backup Plus Ultra Touch e WD My Passport. Isso ocorre porque o Windows é o sistema operacional mais comumente usado em todo o mundo. No entanto, o formato NTFS pode ser um problema para os usuários que precisam usar o mesmo disco rígido externo em ambos Mac e Windows. Pois você só pode ler discos NTFS no Mac e não pode gravar neste disco normalmente nesse caso.
Nesse caso, um profissional driver NTFS para Mac como iBoysoft NTFS para Mac é exatamente o que você precisa. Mesmo que o disco rígido externo seja somente leitura no Mac, essa ferramenta da iBoysoft permite que você escreva em discos NTFS no Mac com facilidade. Agora, também suporta NTFS em Macs com chip M1/M2/M3/M4 rodando macOS Tahoe até High Sierra. Aqui está um tutorial fácil de seguir:
1. Faça o download gratuito, instale e inicie o iBoysoft NTFS para Mac em seu computador.
2. Conecte seu disco externo NTFS ao Mac, e o iBoysoft NTFS para Mac irá montá-lo automaticamente.
3. Escreva no disco externo NTFS após o disco ter sido montado com sucesso no modo leitura-escrita.
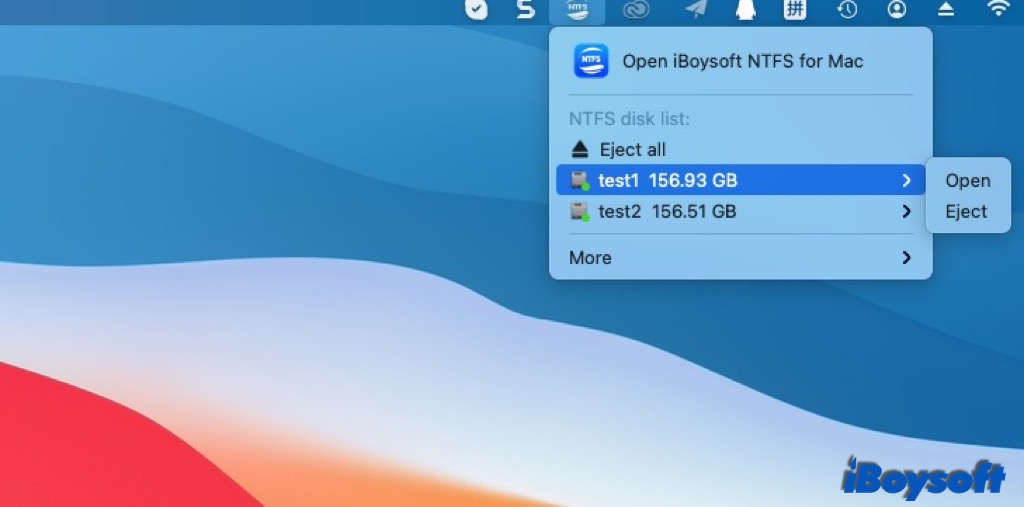
Depois de saber como tornar um disco rígido externo compatível com Mac e PC sem formatar, compartilhe nas suas redes sociais.
Se não houver arquivos importantes no disco, você pode prosseguir para saber como formatar um disco rígido externo para Mac e PC, e escolher um formato de arquivo que funcione tanto no Mac, PC ou ambos.
Como formatar um disco rígido externo para Mac
Para formatar um disco rígido externo no Mac para armazenar dados, você precisará abrir o aplicativo Utilitário de Disco, a ferramenta de gerenciamento de disco integrada. Se você encontrar problemas como o disco rígido externo esmaecido no Utilitário de Disco no Mac ou o disco rígido externo não aparecendo no Utilitário de Disco, resolva os problemas primeiro. Em seguida, você pode escolher o melhor formato de arquivo para o seu disco externo ao apagá-lo no aplicativo Utilitário de Disco.
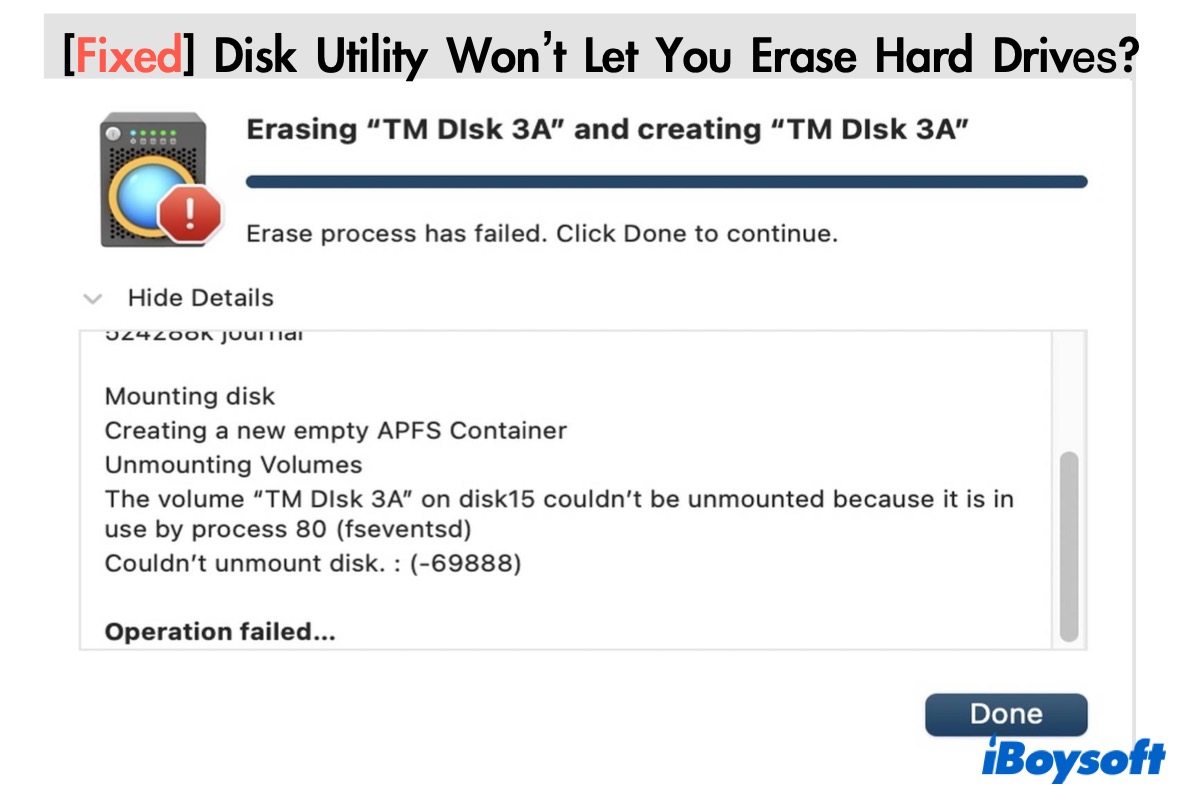
[Guia Completo] Utilitário de Disco Não Permite Apagar Discos Rígidos
Se o Utilitário de Disco falhou em realizar o trabalho, leia este post para sair do erro. Leia mais >>
Dicas: Lembre-se de fazer backup dos arquivos no disco externo se você tiver salvado algo importante nele, pois formatar um disco irá apagar todos os dados nele.
Formate o disco externo com o Utilitário de Disco no Mac:
1. Conecte o disco rígido externo ao seu Mac, e o computador irá montar seu drive.
2. Launchpad → Outros → Utilitário de Disco, e clique no Utilitário de Disco.
3. Escolha seu disco rígido externo ou volume de destino, e clique no botão Apagar no topo do Utilitário de Disco.
4. Edite o nome do disco, e selecione um formato de arquivo e um esquema.
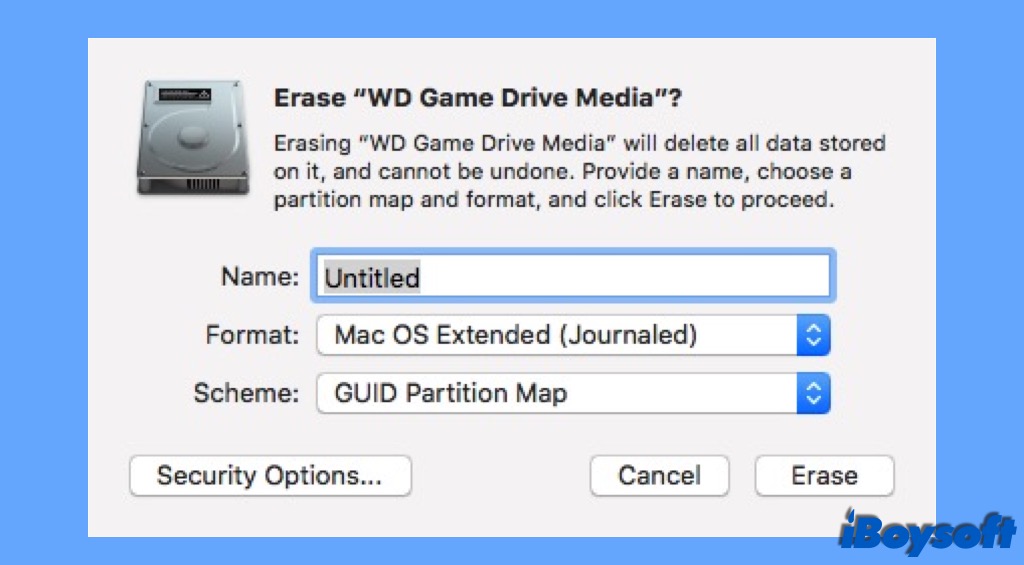
Dentre os 10 formatos (sistemas de arquivos) que você pode selecionar no macOS 10.13 ou acima, o APFS é o sugerido, pois possui os recursos mais recentes para trabalhar com melhor desempenho e gerenciamento de dados. No entanto, ele é compatível apenas com o macOS. Se seu objetivo é formatar o disco para Mac e PC, você precisa escolher FAT ou exFAT, formatos de arquivo compatíveis com Mac e Windows. E, por fim, todos os outros formatos de arquivo são utilizados apenas para Mac.
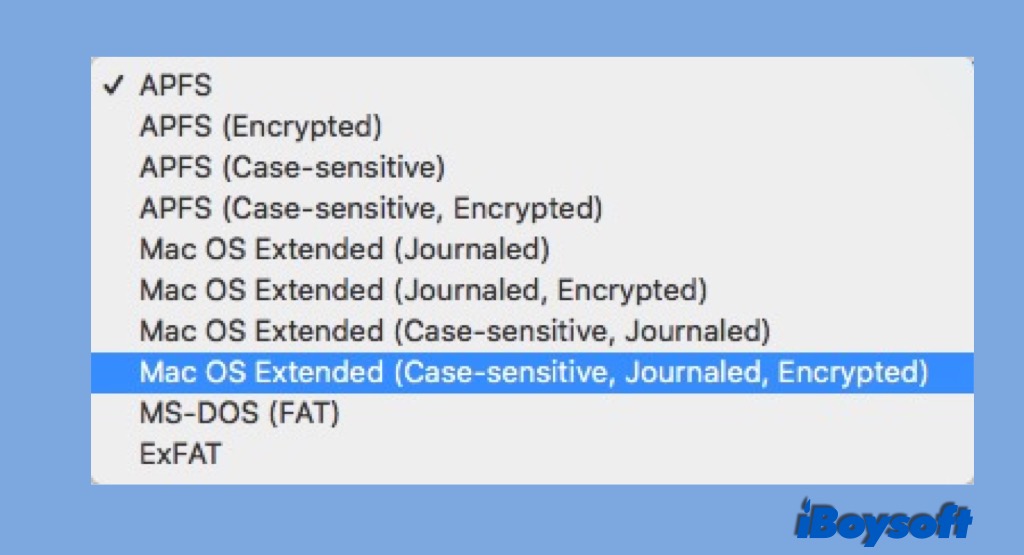
Ao longo do processo você encontrará 3 tipos de esquemas para escolher:
- Mapa de Partição GUID: para todos os computadores Mac baseados em Intel.
- Registro de Inicialização Mestre: para partições do Windows que serão formatadas como MS-DOS (FAT) ou exFAT.
- Mapa de Partição da Apple: para compatibilidade com computadores Mac antigos baseados em PowerPC.
Usuários de Mac escolhem o Mapa de Partição GUID na maioria dos casos por sua compatibilidade.
5. Após escolher os parâmetros de partição, clique em Apagar na parte inferior da janela para confirmar a formatação do disco.
6. Clique em Concluído e você finalizou todos os passos. Então você pode sair do Utilitário de Disco.
Assista a este vídeo para saber como configurar um novo disco rígido externo para Mac e PC:
Como formatar um disco rígido externo para PC Windows
Da mesma forma, você também pode formatar seu disco em computadores Windows com uma utilidade chamada Gerenciamento de Disco. Aqui está como fazer:
Formatar o disco externo com o Gerenciamento de Disco no Windows:
1. Encontre o disco rígido externo alvo no Gerenciamento de Disco e verifique se ele já está inicializado, se não estiver, clique nele usando o botão direito do mouse e escolha o estilo (esquema) que você vai usar, MBR ou GPT, em seguida, clique com o botão direito sobre ele e escolha Formatar no menu contextual.
2. Em seguida, defina as informações do disco na tela de Formatar Partição, incluindo tamanho da unidade de alocação, rótulo de volume e formato. Se você deseja um disco intercambiável para usar tanto no macOS quanto no Windows, você deve escolher FAT ou exFAT, o formato funciona no Mac e PC.
3. Clique em OK para formatar o disco.
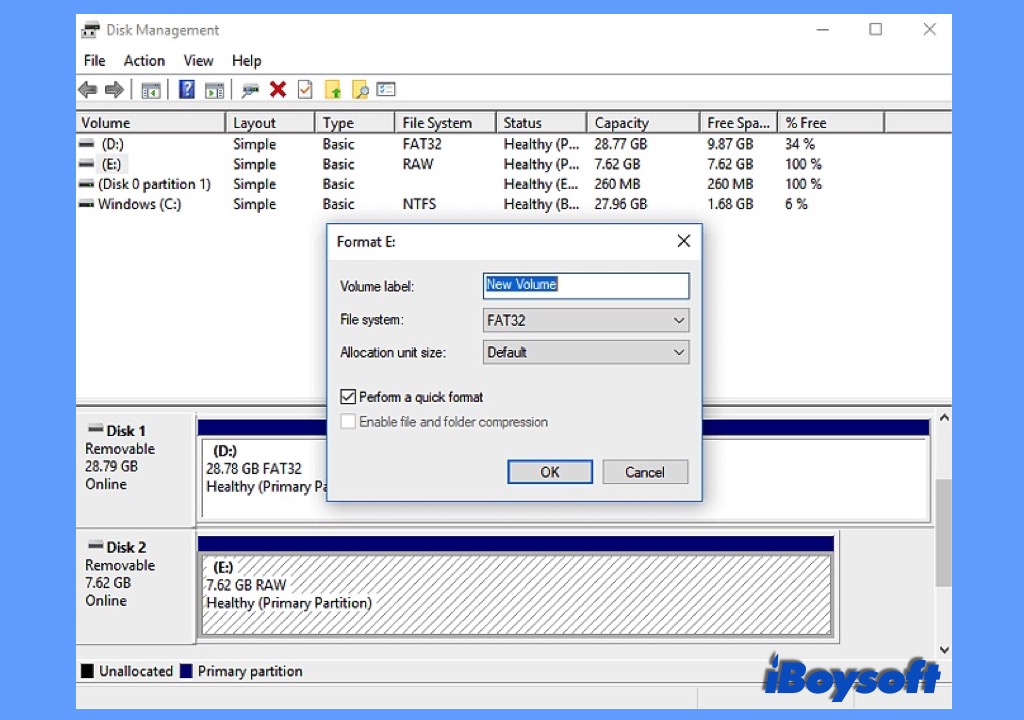
No caso de encontrar dados importantes armazenados faltando no disco rígido externo que você formatou, você pode restaurar arquivos do Time Machine ou recuperar arquivos com iBoysoft Data Recovery.
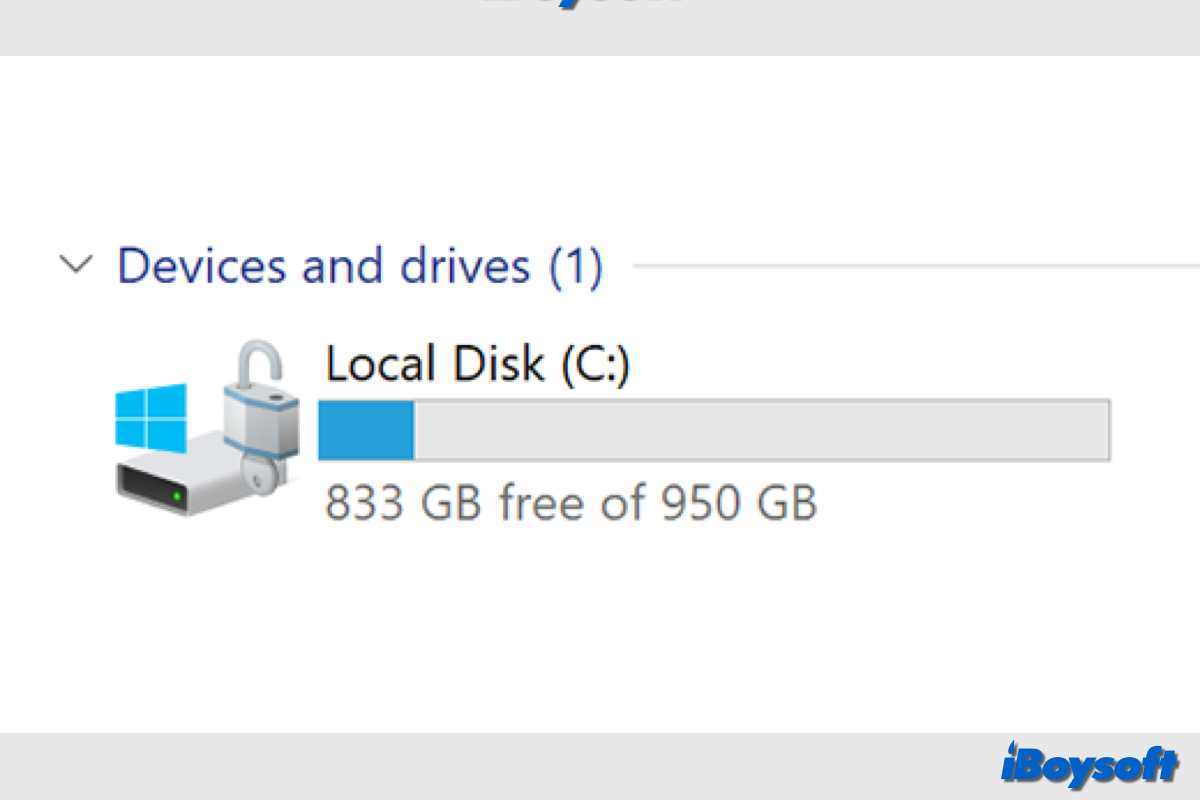
Se você deseja apagar completamente o disco C do Windows e tornar os dados irreversíveis, este post é para você. Ele mostra como apagar o disco C no Windows 11/10/8/7 com ferramentas integradas do Windows ou gerenciadores de disco de terceiros como iBoysoft DiskGeeker for Windows, de uma maneira mais fácil.
Qual é o melhor formato para um disco rígido externo para Mac e PC
O sistema de arquivos é o que gerencia como seus arquivos são armazenados e recuperados em seus dispositivos. Portanto, todo disco rígido precisa de um sistema de arquivos adequado, incluindo discos desktop e dispositivos de armazenamento portáteis como discos externos, pen drives e cartões SD.
No entanto, formatos diferentes têm vantagens e desvantagens diferentes. Então antes de saber como formatar um disco rígido para Mac e PC, você deve conhecer os prós e contras de cada sistema de arquivos.
1. FAT32
FAT (File Allocation Table) foi um sistema de arquivos originalmente desenvolvido para uso em disquetes, posteriormente foi adaptado para uso em muitos outros dispositivos, incluindo discos rígidos e inclui três variantes principais de sistema de arquivos. O mais usado é o FAT32, que é comumente usado em disquetes, cartões de memória SD, USB, câmeras digitais, bem como muitos dispositivos portáteis e embarcados.
- Vantagens:
- Funciona universalmente com todas as versões de Mac, Windows, máquinas Linux, dispositivos de jogos e outros dispositivos compatíveis com uma porta USB
- Desvantagens:
- Não suporta um tamanho de arquivo maior que 4GB e um tamanho de partição de drive maior que 32GB no Windows.
- Não suporta a partição de drive maior que 2TB no macOS.
- Não fornece segurança e é propenso a erros de disco.
2. exFAT
exFAT(Extensible File Allocation Table) é um derivado moderno do sistema de arquivos FAT (FAT32) e por esse motivo também é uma boa opção para discos rígidos externos (por exemplo o Seagate Backup Plus Slim), especialmente para dispositivos de armazenamento removíveis de grande capacidade. Também é frequentemente utilizado em drives de memória flash como pen drives USB e cartões SD. O exFAT é geralmente implementado em firmwares com requisitos baixos de memória e de energia, como câmeras, telefones celulares, reprodutores de mídia, etc.
- Vantagens:
- Suporta a maior partição e armazena arquivos maiores que 4GB.
- Um formato compatível com Mac e Windows.
- Desvantagens:
- Não é compatível com muitos sistemas operacionais antigos comuns.
- Não é uma boa opção para drives com menos de 32GB, pois não pode maximizar a utilização de espaço devido ao arranjo de tamanho de cluster.

[Respondido] O Mac pode reconhecer e ler discos externos exFAT?
Este artigo responde à pergunta "O Mac pode ler exFAT" e a resposta é sim. Descubra o que é exFAT, como um dispositivo exFAT funciona no Mac e como obter exFAT no Mac. Leia mais >>
3. NTFS
NTFS é um formato de journaling proprietário desenvolvido pela Microsoft. É usado como sistema de arquivos padrão do disco rígido do sistema Windows (por exemplo, Windows 10). O NTFS se destaca na segurança de dados com base na criptografia, controle de permissões de acesso e arquivo de log.
- Vantagens:
- Melhor desempenho, confiabilidade e utilização de espaço em disco.
- Desempenha melhor na proteção de segurança de dados e gerenciamento de dados.
- Compatível com todas as versões do Windows e com o hardware mais recente.
- Desvantagens:
- Somente leitura no macOS e o suporte de gravação desativado por padrão para NTFS no macOS é instável.
- Para redimensionar (diminuir ou expandir uma partição), você deve contar com ferramentas de terceiros, pois a ferramenta incorporada do Windows mostrou ser falha em muitas ocasiões.
📖 Formatar unidade para NTFS no Mac (USB/Disco externo/cartão SD)
4. Mac OS Extended (HFS+)
O HFS (Hierarchical File System) Plus ou HFS+ é um formato de journaling desenvolvido pela Apple Inc. É o sistema de arquivos padrão do disco de inicialização nos sistemas operacionais antes do macOS High Sierra. Também é frequentemente usado como unidade externa de backup do Time Machine.
- Prós:
- Suportado por todas as versões do Mac OS X e macOS 10.12.
- Possui recursos de journaling, compressão e criptografia.
- Contras:
- Não possui controle de permissão de acesso.
- É lento ou trava ao lidar com um grande número de arquivos. Essa situação é ainda pior quando há uma quantidade enorme de arquivos muito pequenos.
- Mais difícil de recuperar dados quando a unidade HFS+ está corrompida.
5. Apple file system (APFS)
APFS é o novo sistema de arquivos proprietário da Apple. Ele é conhecido por aumentar a velocidade de leitura/escrita em unidades de estado sólido (SSDs), além de aumentar o espaço de armazenamento devido à maneira como calcula os dados disponíveis no disco.
- Prós:
- Permite criptografia completa do disco com criptografia de chave única ou multiplas chaves para maior segurança.
- Eficiente na gestão do espaço livre de armazenamento.
- Proteção contra falhas para evitar corrupção causada por falhas do sistema.
- Contras:
- Não é bom para backup do Time Machine devido à falta de suporte para links rígidos para diretórios.
- Só pode ser usado no macOS High Sierra e versões superiores.
Depois de conhecer suas especificações únicas, fica mais fácil escolher o melhor formato mencionado para sua unidade externa em computadores Mac e Windows.
Se você deseja usar o mesmo disco em computadores Mac e Windows, é necessário escolher um formato compatível com Mac e Windows, seja o FAT32 ou o exFAT. Mas se preferir usar a unidade externa em apenas um dos sistemas operacionais, você pode escolher o APFS (Apple file system) para Mac e NTFS para Windows para funcionar ao máximo. Para desfrutar dos recursos NTFS no Mac ou APFS no Windows, você precisa da ajuda de um programa de terceiros.
Compartilhe as informações úteis em suas redes sociais!
Como particionar um disco rígido externo para torná-lo compatível com Mac e PC
Em vez de formatar todo o disco rígido externo, você também pode particionar um disco rígido para Mac em duas partições para fazer o disco funcionar no Mac e no PC. Uma é formatada com um sistema de arquivos suportado pelo macOS, outra com um sistema de arquivos suportado pelo Windows. Dessa forma, você pode aproveitar todas as vantagens de cada formato no sistema respectivo com o mesmo disco.
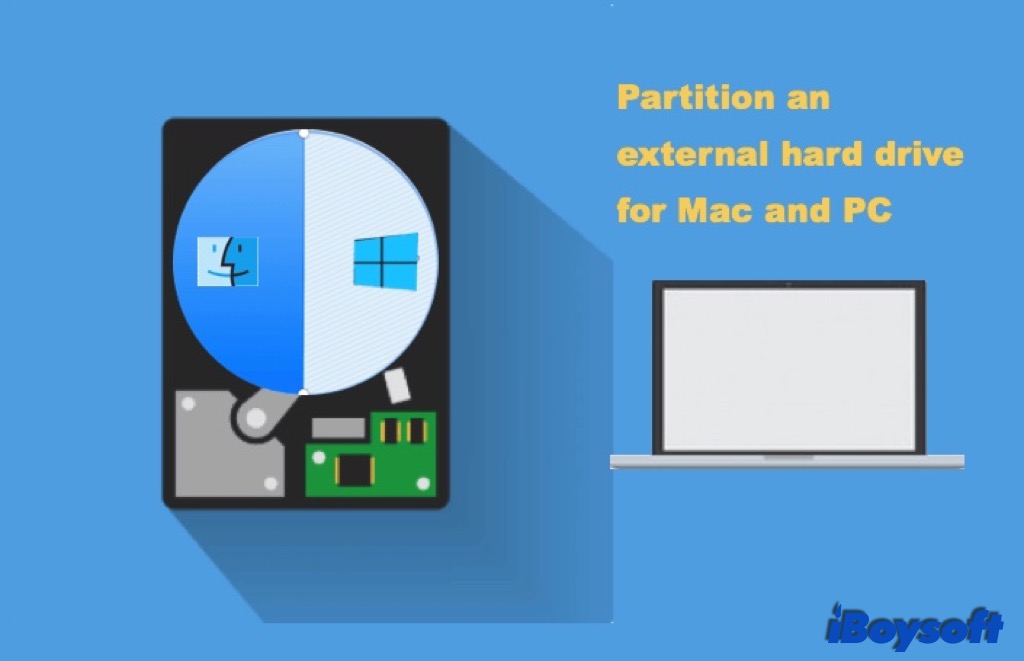
Passo 1: Conecte o disco rígido externo ao seu PC e depois abra o Gerenciamento de Disco.
Passo 2: Verifique se o disco rígido externo está inicializado ou não.
Se o disco não estiver inicializado, você precisa inicializá-lo com o Registro Mestre de Inicialização (MBR). Em seguida, você pode criar duas novas partições. Você precisa formatar uma delas como NTFS para o Windows e formatar a outra como desejar.
Se o disco externo estiver inicializado, você precisa clicar com o botão direito no disco para verificar se é um disco externo MBR.
Se você ver a opção Converter para Disco GPT no menu de contexto, seja ela desbotada ou destacada, é um disco rígido MBR. Então, você pode criar duas ou mais partições. E você precisa preparar uma partição para o formato NTFS e reformatar a outra com qualquer sistema de arquivos.
Se você ver a opção Converter para Disco MBR no menu, é um disco rígido GPT. Nesse caso, você precisa primeiro fazer backup dos arquivos, deletar as partições existentes, e então clicar no botão Converter para Disco MBR. Em seguida, você pode criar duas novas partições. Você precisa formatar uma partição como NTFS para o Windows e depois formatar a outra aleatoriamente.
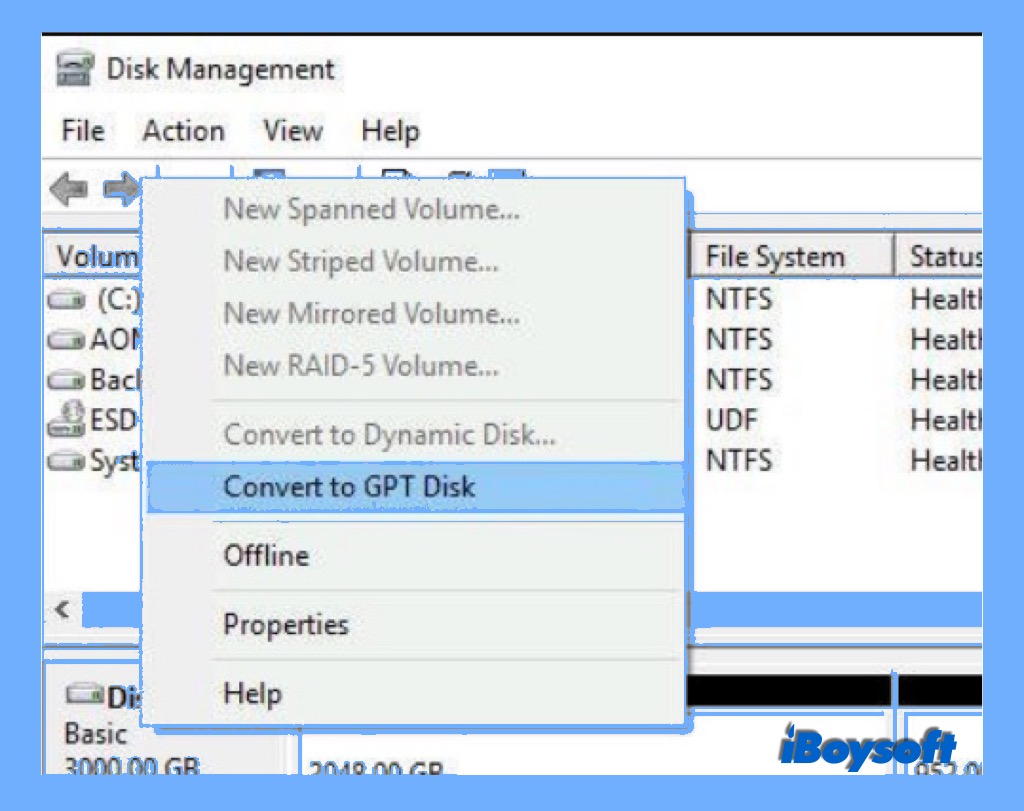
Passo 3: Até agora, deve haver pelo menos duas partições no disco externo. E uma delas (a NTFS) está pronta para ser usada no Windows. Em seguida, você precisa remover com segurança o disco externo e conectá-lo a um Mac.
Passo 4: No computador Mac abra o Utilitário de Disco e selecione a partição que você configurou para o mac (não a NTFS) sob o nome do seu disco externo.
Passo 5: Clique em Apagar no topo da janela, escolha o formato Mac OS Extended quando solicitado, e clique em Apagar na parte inferior para finalizar.
Até agora, a unidade externa terá duas partições. Uma é formatada em HFS+ para Mac e a outra em NTFS para Windows.
Ao criar duas partições separadas, você pode usar essa unidade externa no Mac e no Windows. Não será possível escrever na partição do Mac a partir do seu PC com Windows, e vice-versa. Portanto, é uma boa solução para pessoas que precisam trocar a mesma unidade entre dois sistemas operacionais, mas com trabalhos separados.
Se este post te ajudou a resolver um problema, compartilhe agora mesmo!
Palavras Finais
Em conclusão, é fácil formatar o disco rígido externo para Mac e Windows. Você pode escolher formatar o disco inteiro como exFAT/FAT, ou pode criar duas partições separadas de Mac OS Extended e NTFS se preferir. De qualquer forma, se você tiver mais de um disco rígido externo contendo arquivos importantes e deseja que sejam interoperáveis entre computadores PC e Mac, é muito mais fácil ter uma solução que permita que seu computador funcione em qualquer um deles. Por exemplo, o iBoysoft NTFS for Mac é uma solução melhor e mais viável.

Com disco rígido externo lento no macOS Ventura? Experimente Essas Soluções!
Aqui estão soluções comprovadas para discos rígidos externos lentos no macOS Ventura. Este post explica por que o SSD/HDD externo está tão lento no Mac após a atualização para o macOS Ventura e como sair desse problema. Leia mais >>
Perguntas frequentes sobre formatação de discos rígidos externos para Mac e Windows
- QO exFAT é compatível com Mac e Windows?
-
A
Sim, o exFAT é uma boa opção se você precisa usar o disco rígido externo frequentemente com Windows e Mac. O Linux também suporta exFAT.
- QQual é o melhor formato para discos rígidos externos para Mac e PC?
-
A
Tecnicamente falando, o exFAT é o melhor formato para discos rígidos externos que funcionam com computadores Mac e Windows por sua compatibilidade e suporte a arquivos grandes.
- QComo tornar meu disco rígido externo compatível com Mac e PC sem apagar?
-
A
Se o seu disco rígido externo estiver formatado em NTFS da Microsoft, a melhor maneira de tornar este HDD compatível com Mac e PC sem formatar é instalar um driver NTFS para Mac no Mac.
- QQual formato de disco rígido funciona em Mac e PC?
-
A
Os formatos FAT, FAT32 e exFAT funcionam em ambos os sistemas operacionais macOS e Windows. Com um driver NTFS capaz para Mac, o sistema de arquivos NTFS pode funcionar de forma equivalente a esses sistemas de arquivos compatíveis.
- QQualquer disco rígido externo pode ser formatado para Mac?
-
A
Sim, qualquer disco rígido externo pode ser formatado para Mac no Utilitário de Disco. Os passos abaixo descrevem o processo.
1. Conecte o disco rígido externo ao seu Mac.
2. Abra o aplicativo Utilitário de Disco.
3. Selecione o disco rígido e clique na ferramenta Apagar.
4. Preencha as informações do disco e escolha um formato.
5. Clique em Apagar na janela pop-up para formatar o disco rígido para Mac.