Wenn eine externe Festplatte an den Mac angeschlossen ist, wird sie normalerweise vom Festplattendienstprogramm erkannt und erkannt. Wenn Sie jedoch die angeschlossene externe Festplatte im Festplattendienstprogramm überprüfen, wird sie manchmal nicht so angezeigt, wie Sie dachten. Externe Festplatten nicht angezeigt werden auf Mac, können bei einigen der besten externen Festplatten wie WD, Toshiba, Seagate usw. auftreten. Es passiert auch, wenn Sie dasselbe Laufwerk für Windows und macOS freigeben.
Wie können Sie dann diese externe Festplatte wieder zum Laufen bringen? Dieser Artikel hilft Ihnen, eine externe Festplatte zu finden, die im Mac Festplattendienstprogramm nicht angezeigt wird.
Sie können diesen Beitrag mit Ihren Freunden teilen, um sich gemeinsam mit der Frage zu befassen.
Warum wird eine externe Festplatte nicht im Festplatten-Dienstprogramm angezeigt?
Eine externe Festplatte, die nicht im Festplatten-Dienstprogramm angezeigt wird, verursacht Panik, denn das Festplatten-Dienstprogramm ist ein integriertes Festplattenverwaltungsprogramm für Mac-Computer. Alle angeschlossenen Laufwerke sollten im Festplatten-Dienstprogramm aufgelistet sein. Dann können Benutzer dort Volumes und Laufwerke verifizieren, überprüfen, reparieren, löschen, partitionieren, umbenennen, verschlüsseln und aushängen.
Warum wird Ihre externe Festplatte dann diesmal nicht angezeigt? Wenn Sie wüssten, wie Mac eine externe Festplatte erkennt, wäre es einfacher zu verstehen.
Aber um es für Sie einfacher zu machen, listen wir einige häufige Gründe für dieses Problem auf.
Defekter USB-Anschluss
Externe Festplatten werden im Festplattendienstprogramm nicht angezeigt, wenn der USB-Anschluss nicht funktioniert, lose oder staubig ist. Außerdem müssen Sie wissen, dass nicht alle USB-Anschlüsse gleich sind. Der Micro-USB-Anschluss von Canon sieht zum Beispiel so aus wie die Standardanschlüsse. Aber einige externe Standardfestplatten können nur eingesteckt werden, ohne dass sie funktionieren.
Das Mac-Betriebssystem ist beschäftigt
Möglicherweise haben Sie beim letzten Mal ein Speichergerät nicht richtig ausgeworfen. Folglich kann eine andere externe Festplatte, die an denselben USB-Anschluss angeschlossen ist, nicht erkannt werden. Das liegt daran, dass Ihr Mac mit der Bearbeitung des vorherigen Geräts beschäftigt ist.
Fehlerhaftes USB-Kabel oder externes Festplattengehäuse
Einige externe Festplatten sind in ein Festplattengehäuse eingepackt. Ähnlich verhält es sich mit sd-Karten, CF-Karten und anderen Speicherkarten, auf die mit Kartenlesern zugegriffen wird. Daher können Sie diese Wechsellaufwerke am Mac über USB-Kabel öffnen. Wenn diese Hardwaregeräte jedoch defekt sind, wird die externe Festplatte im Festplattendienstprogramm nicht mehr angezeigt, da sie nicht mehr mit Strom und Daten versorgt wird.
Probleme mit dem USB-C-Adapter
Es spielt eine Rolle, ob Ihr MacBook Pro oder MacBook Air nur über USB-C (Thunderbolt 3) Anschlüsse verfügt. Sie müssen einen USB-C-auf-USB-Adapter verwenden, um iOS-Geräte, externe Festplatten und viele Ihrer Standard-USB-Zubehörteile mit Ihrem Mac zu verbinden. Aber ein falsches USB-C-Kabel oder ein falscher Adapter ist instabil und beeinträchtigt die Datenübertragung. Das könnte der Grund sein, warum Ihre externe Festplatte nicht mehr eingehängt wird, ausgegraut ist oder sogar im Festplattendienstprogramm verschwindet. Manchmal wird die externe Festplatte auch immer wieder von Ihrem Mac getrennt und neu angeschlossen.
Einige andere Ursachen dafür, dass die externe Festplatte nicht im Festplatten-Dienstprogramm angezeigt wird
- Inkompatibler Thunderbolt-Anschluss
- Die Partition oder das Dateisystem der externen Festplatte wurde aufgrund fehlerhafter Sektoren beschädigt.
- Virusinfektion.
- Fehlfunktion Ihres Mac-Computers.
- Eines der Programme, die mit der externen Festplatte verbunden sind, funktioniert nicht richtig.
- Ausfall eines Schaltkreises.
- Physikalischer Defekt an einem Teil der externen Festplatte.
Viele Probleme treten so willkürlich auf, dass Sie den spezifischen Grund nicht angeben können. Glücklicherweise gibt es Möglichkeiten, um die externe Festplatte wieder zum Laufen zu bringen. Lassen Sie uns gleich auf einige davon eingehen.
Hinweis: Wenn Ihre externe Festplatte viele wichtige Daten enthält, sollten Sie besser alle benötigten Daten wiederherstellen, bevor Sie eine Lösung wählen. Denn jede fehlerhafte Operation führt zu einem dauerhaften Datenverlust.
10 Lösungen zum Beheben/Reparieren einer externen Festplatte, die nicht im Festplattendienstprogramm angezeigt wird
Werfen wir zunächst einen Blick auf dieses Beispiel von discussions.apple.com:
Ich verwende meine WD Elements-Festplatte seit etwa 2 Jahren und sie hat immer einwandfrei funktioniert. Aber als ich sie heute an mein MacBook Pro angeschlossen habe, um ein Backup zu erstellen, wird sie nicht angezeigt. Das externe Laufwerk wird weder gemountet noch im Festplattendienstprogramm angezeigt. Aber die Festplatte selbst dreht sich noch und leuchtet wie üblich. Hat jemand eine Idee?
Was sollten Sie tun, wenn Sie zu den Betroffenen gehören?
Hier sind 10 mögliche Lösungen, die Sie versuchen können, um dieses Problem zu beheben:
- Manuelles Anzeigen der externen Festplatte im Festplattendienstprogramm
- Starten Sie Ihren Mac-Computer neu, um die externe Festplatte wieder zu erkennen
- Überprüfen Sie die externe Festplatte in den Systeminformationen
- Setzen Sie die USB-Anschlüsse Ihres Macs zurück
- Prüfen Sie auf Hardware- und Software-Updates
- Führen Sie eine Virenreinigungssoftware aus
- Mac-Diagnose ausführen, um Hardware-Probleme zu erkennen
- Zurücksetzen des NVRAM oder PRAM Ihres Macs
- Zurücksetzen des SMC auf Ihrem Mac
- Bitten Sie lokale Techniker oder Datenrettungsdienste um Hilfe
Lösung 1: Externe Festplatte manuell im Festplattendienstprogramm anzeigen
Die externe Festplatte wird im Festplattendienstprogramm nicht angezeigt? Prüfen Sie, ob Sie die Option "Extern" in der linken Seitenleiste sehen können. Wenn ja, können Sie die folgenden Schritte ausführen, um sie manuell anzuzeigen.
1. Öffnen Sie das Festplatten-Dienstprogramm, nachdem Sie die externe Festplatte an Ihren Mac angeschlossen haben.
2. Bewegen Sie die Maus und setzen Sie sie auf die Option "Extern". Daraufhin wird die Option "Anzeigen" angezeigt. Dann können Sie klicken Sie einfach darauf.
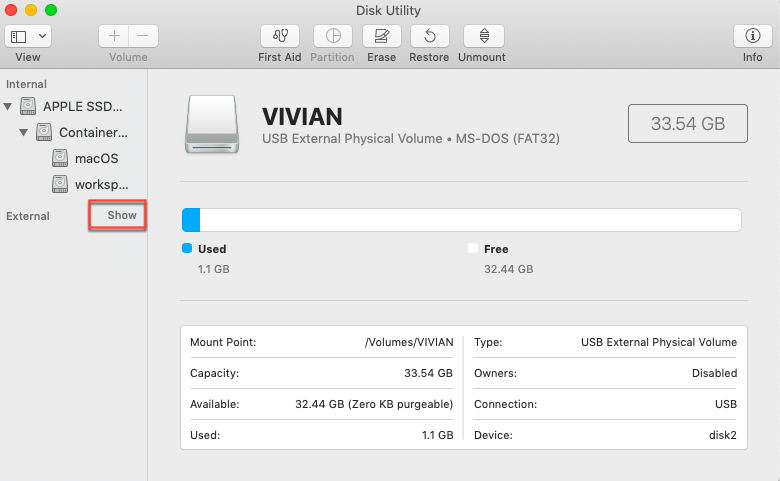
3. Prüfen Sie, ob Sie die externe Festplatte im Festplatten-Dienstprogramm wieder sehen können.
Lösung 2: Starten Sie Ihren Mac-Computer neu
Manchmal kann es sein, dass Ihr Mac-System einen Datenschaden hat. Hoffentlich lässt sich dieses Problem durch einen Neustart leicht beheben. Durch einen Neustart werden die Aufgaben Ihres macOS aktualisiert. Sie können das Apple-Menü > Neustart wählen. Sie können auch die Einschalttaste gedrückt halten und, wenn ein Dialogfeld erscheint, auf "Neustart" klicken oder R drücken.
Lösung 3: Überprüfen Sie die externe Festplatte in den Systeminformationen
Sie haben eine externe Festplatte an einen Mac-Computer angeschlossen, aber sie wird nicht im Festplatten-Dienstprogramm angezeigt. Und auch nach einem Neustart wird sie nicht angezeigt. Wo können Sie diese externe Festplatte dann noch finden? Wahrscheinlich sollten Sie sie in den Systeminformationen suchen. In den Systeminformationen finden Sie alle Informationen über externe Geräte, die Software, die Hardware und das Netzwerk Ihres Macs.
1. Gehen Sie zu Anwendungen > Dienstprogramme > Systeminformationen.
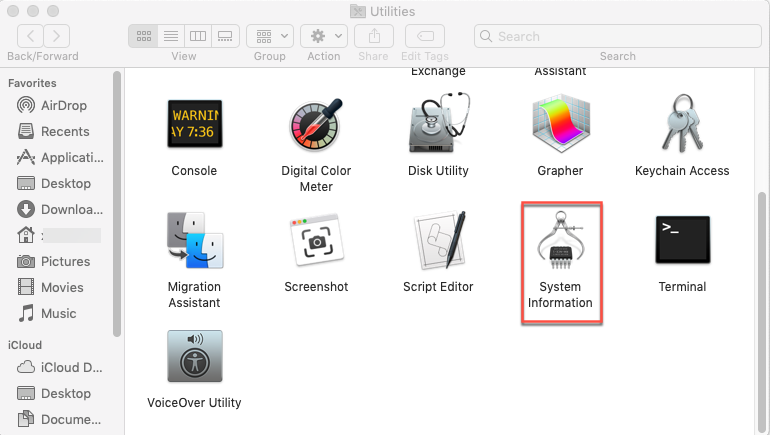
2. Klicken Sie auf "USB" auf der linken Seite und überprüfen Sie die Informationen zur externen Festplatte.
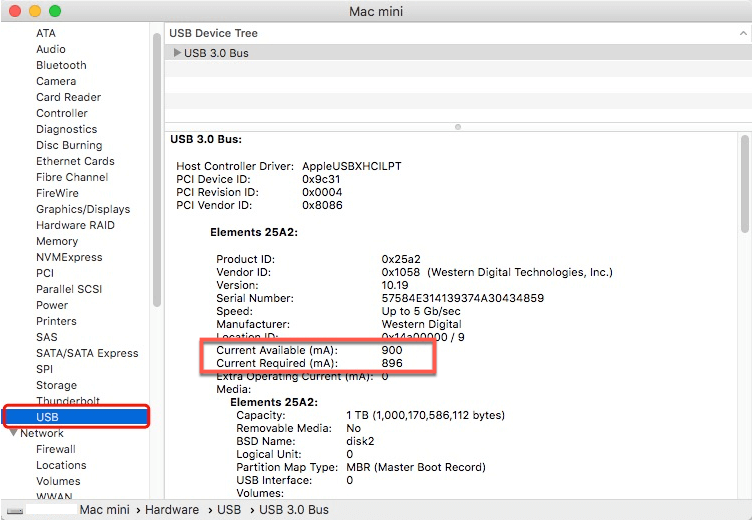
Wenn Sie die externe Festplatte dort sehen, sie aber nicht im Festplattendienstprogramm angezeigt wird, wird die Festplatte möglicherweise von macOS repariert. Überprüfen Sie dies im Mac Task-Manager - Aktivitätsanzeige.
3. Klicken Sie auf das Launchpad und suchen Sie den Ordner Andere. Dann sehen Sie dort die Aktivitätsanzeige.
4. Öffnen Sie dieses Tool und überprüfen Sie, ob es einen Prozess namens "fsck_hfs" oder etwas Ähnliches gibt. (Wenn Ihre externe Festplatte exFAT-formatiert ist, sollte es "fsck_exfat" sein).
5. Wählen Sie diese Aufgabe aus und klicken Sie auf die Schaltfläche "Beenden eines Prozesses erzwingen" oben links, um sie zu beenden.
Dann sollte die externe Festplatte auf dem Schreibtisch Ihres Macs erscheinen. Sie können auch die Erste Hilfe im Festplattendienstprogramm manuell ausführen, wenn Sie einen Festplattenfehler feststellen.
Sie können die nützlichen Schritte auf Ihren sozialen Plattformen teilen, um mehr Menschen zu helfen!
Lösung 4: USB-Anschlüsse am Mac zurücksetzen
Wenn Ihre externe Festplatte immer noch nicht im Festplattendienstprogramm angezeigt wird, müssen Sie ein anderes Kabel und einen anderen USB-Anschluss ausprobieren. Versuchen Sie außerdem, einen externen USB-Hub oder ein externes Netzteil für das Laufwerk zu verwenden, um zu sehen, ob die externe Festplatte im Festplatten-Dienstprogramm angezeigt werden kann.
Sie können auch die USB-Anschlüsse aktualisieren, um zu sehen, ob die externe Festplatte vom Festplattendienstprogramm erkannt wird.
1. Starten Sie den Mac-Computer neu und drücken Sie die Tasten Command +Option+P+R, bis das Apple-Logo erscheint.
2. Drücken Sie die Tasten Befehl+Wahl+Esc, um alle Programme, die nicht reagieren, zu schließen.
3. Schließen Sie den USB-Stecker, der nicht angezeigt wird, an Ihren Mac-Computer an. Wenn er nicht angezeigt wird, klicken Sie auf das Apple-Symbol und wählen Sie "Ruhezustand".
4. Wecken Sie den Computer nach ein paar Sekunden auf, indem Sie eine beliebige Taste drücken.
5. Fahren Sie den Mac herunter, ziehen Sie den Netzstecker und stecken Sie ihn nach 15 Sekunden wieder ein.
Lösung 5: Suchen Sie nach Hardware- und Software-Updates
Eine veraltete Firmware und Software führt zu verschiedenen Hardwareproblemen. So funktionieren beispielsweise externe Festplatten aufgrund eines inkompatiblen USB-Treibers nicht mit dem Mac. Sie müssen nach System-Updates suchen, indem Sie den App Store öffnen und auf die Registerkarte "Update" klicken. Wenn Firmware- und macOS-Software-Updates verfügbar sind, installieren Sie sie auf dem Mac.
Lösung 6: Führen Sie eine Virenreinigungssoftware aus
Ein weiteres großes Problem ist eine Vireninfektion, die zu einer Beschädigung der Daten auf dem Laufwerk führt. Sie können eine Antiviren-Software ausprobieren, um Viren, Malware oder Trojaner von Ihrem Mac-Computer und Ihrer Festplatte zu entfernen. Prüfen Sie dann, ob die externe Festplatte im Festplattendienstprogramm angezeigt wird oder nicht.
Lösung 7: Führen Sie eine Mac-Diagnose durch, um Hardware-Probleme zu erkennen
Sie können die externe Festplatte im Festplattendienstprogramm immer noch nicht sehen? Sie können Apple Diagnostics ausprobieren. Dabei handelt es sich um eine Reihe von Diagnosewerkzeugen, die von Technikern zur Fehlersuche verwendet werden. Sie können damit ein mögliches Hardwareproblem auf Ihrem Mac eingrenzen. Es schlägt auch Lösungen vor und hilft Ihnen, den Apple Support zu kontaktieren.
1. Es wird empfohlen, alle externen Geräte mit Ausnahme der Tastatur, der Maus und anderer nützlicher Geräte zu trennen.
2. Starten Sie Ihren Mac neu oder schalten Sie ihn ein, wenn er ausgeschaltet ist.
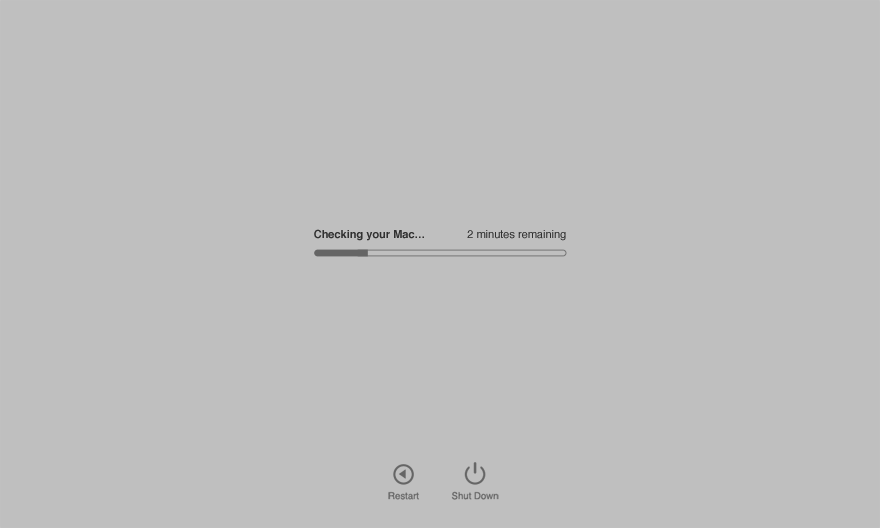
3. Drücken und halten Sie die Taste D auf Ihrer Tastatur. Halten Sie die Taste gedrückt, bis Sie aufgefordert werden, eine Sprache auszuwählen.
4. Nachdem Sie Ihre Sprache ausgewählt haben, wird ein Fortschrittsbalken angezeigt, der besagt, dass "Ihr Mac überprüft wird".
5. Nach Abschluss der Diagnose werden Lösungen für die diagnostizierten Fehler vorgeschlagen.
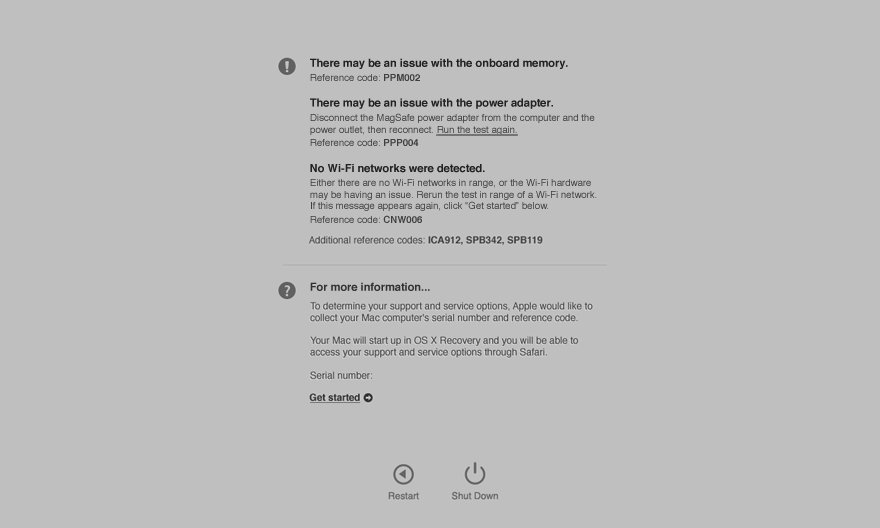
Lösung 8: Setzen Sie das NVRAM oder PRAM Ihres Macs zurück
NVRAM ist ein kleiner Speicherbereich auf Ihrem Mac. Er speichert bestimmte Daten unabhängig davon, ob der Mac ein- oder ausgeschaltet ist. Wenn Sie Probleme mit der Hardware haben, kann das Zurücksetzen des NVRAM helfen. PRAM speichert ähnliche Informationen und die Schritte zum Zurücksetzen von NVRAM und PRAM sind die gleichen.
1. Schalten Sie Ihren Mac aus oder starten Sie ihn neu.
2. Drücken Sie sofort nacheinander diese vier Tasten: Befehl, Option, P und R.
3. Halten Sie die Tasten mindestens 20 Sekunden lang gedrückt und lassen Sie sie los, nachdem Sie den zweiten Signalton hören.
4. Nachdem Sie die Tasten losgelassen haben, wird Ihr Mac neu gestartet und hoffentlich wird Ihr Laufwerk angezeigt.
Lösung 9: Setzen Sie das SMC auf Ihrem Mac zurück
Wenn Sie das NVRAM oder PRAM zurückgesetzt haben, haben Sie alles getan. Was aber, wenn sich Ihre externe Festplatte immer noch seltsam verhält? Unter bestimmten Umständen kann das Zurücksetzen des SMC eine Lösung sein. SMC, kurz für System Management Controller, ist für untergeordnete Funktionen auf Intel-basierten Mac Computern zuständig. Das Zurücksetzen kann bestimmte Stromversorgungs- und Hardware-Probleme lösen.
Setzen Sie den SMC auf modernen Mac-Laptops mit einer internen, nicht entfernbaren Batterie zurück:
So setzen Sie den SMC eines MacBook Air, MacBook Pro Retina oder MacBook Pro mit einer internen, nicht herausnehmbaren Batterie zurück:
1. Schalten Sie Ihr MacBook Air/MacBook Pro aus.
2. Schließen Sie den Netzadapter an den Mac an.
3. Nachdem Ihr Mac heruntergefahren ist, drücken Sie die Tastenkombinationen Umschalt + Steuerung + Option und dann gleichzeitig den Netzschalter Taste gleichzeitig. Halten Sie diese Tasten und den Einschaltknopf 10 Sekunden lang gedrückt.
4. Lassen Sie alle Tasten und den Einschaltknopf gleichzeitig los.
5. Drücken Sie erneut die Netztaste, um den Mac einzuschalten.
Die Startzeit nach dem Zurücksetzen des SMC kann etwas länger sein als üblich, das ist normal.
Lösung 10: Bitten Sie einen Techniker vor Ort um Hilfe
Wenn Ihre externe Festplatte leider ernsthafte Hardwareprobleme hat, kann Ihnen keine Software helfen, die externe Festplatte zu reparieren, die nicht im Festplatten-Dienstprogramm angezeigt wird. Die einzige Lösung besteht darin, die Festplatte an einen lokalen Datenwiederherstellungsdienst zu senden oder sie durch eine neue zu ersetzen.
Wenn Ihr Problem gelöst wird, können Sie diese wunderbare Anleitung weitergeben, um mehr Menschen zu helfen.
Wie kann man verlorene Daten von beschädigten externen Festplatten auf dem Mac wiederherstellen?
Hoffentlich wird die externe Festplatte im Festplatten-Dienstprogramm angezeigt, nachdem Sie die obigen Lösungen ausprobiert haben. Aber manchmal können Sie immer noch nicht auf die externe Festplatte zugreifen, wenn sie beschädigt oder im Festplatten-Dienstprogramm nicht eingebunden ist.
Die externe Festplatte kann aufgrund einer Beschädigung des Dateisystems oder eines Verlusts der Partitionstabelle beschädigt sein.
In dieser Situation sind alle Daten auf der externen Festplatte sehr gefährlich. Es ist höchste Zeit, um zu versuchen, verlorene Daten aus dem beschädigten externen Festplattenlaufwerk.
iBoysoft Data Recovery for Mac ist eine professionelle Datenrettungssoftware, die Daten von defekten/beschädigten externen Festplatten, Festplatten, USB-Flash-Laufwerken, SD-Karten, Speicherkarten usw. wiederherstellt. Selbst wenn Ihre externe Festplatte nicht im Festplattendienstprogramm angezeigt oder von Mac-Computern erkannt wird, kann diese Software das Laufwerk erkennen und verlorene Daten wiederherstellen.
Es ist kompatibel mit macOS 12/11/10.15/10.14/10.13/10.12 und OS X 10.11/10.10/10.9/10.8/10.7 und funktioniert problemlos auf M1, M1 Pro und M1 Max Mac.
Außerdem stellt iBoysoft Data Recovery für Mac auch Daten von formatierten externen Festplatten wieder her, stellt Daten von Mac wieder her, wenn die externe Festplatte nicht eingehängt wird, stellt Daten von unzugänglichen externen Festplatten wieder her, stellt Daten von beschädigten externen Festplatten wieder her, stellt von externen Festplatten gelöschte oder verlorene Dateien wieder her, stellt verlorene Daten wieder her, wenn der Mac-Computer nicht hochfährt/einschaltet, usw.
Einfache Schritte zur Wiederherstellung verlorener Daten von einer beschädigten externen Festplatte:
1. Laden Sie iBoysoft Data Recovery for Mac herunter und installieren Sie es auf Ihrem Mac-Computer.
2. Schließen Sie Ihre externe Festplatte ordnungsgemäß an Ihren Mac an und starten Sie iBoysoft Data Recovery for Mac. Überprüfen Sie, ob die externe Festplatte in der Software angezeigt wird. Wenn Sie die beschädigte externe Festplatte hier sehen können, klicken Sie auf die Schaltfläche Suche nach verlorenen Daten, damit die Software auf dem ausgewählten Laufwerk nach verlorenen Daten sucht.
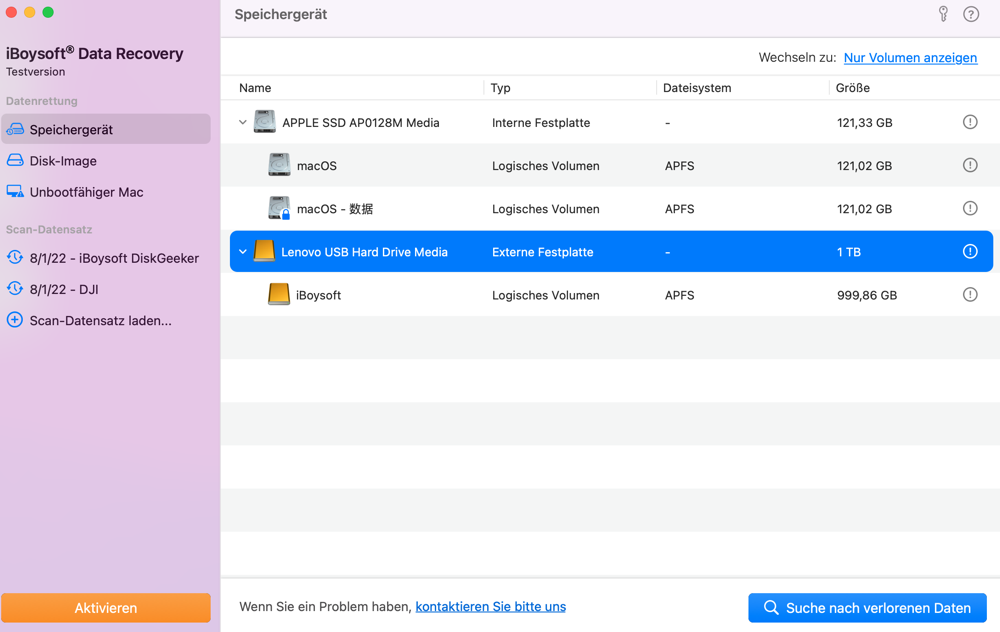
3. Warten Sie geduldig, bis der Scan-Vorgang abgeschlossen ist. Die benötigte Zeit hängt von der Menge der Daten auf Ihrer externen Festplatte ab.
4. Sobald der Scan-Vorgang angeschlossen ist, können Sie Compelete rusult in auf [Dateisystem] öffnen, um die wiederherstellbaren Dateien zu überprüfen. Oder wählen Sie Typ auf der linken Seite, um Dateien einer bestimmten Kategorie zu finden, z. B. Dokumente, Video, Audio usw.
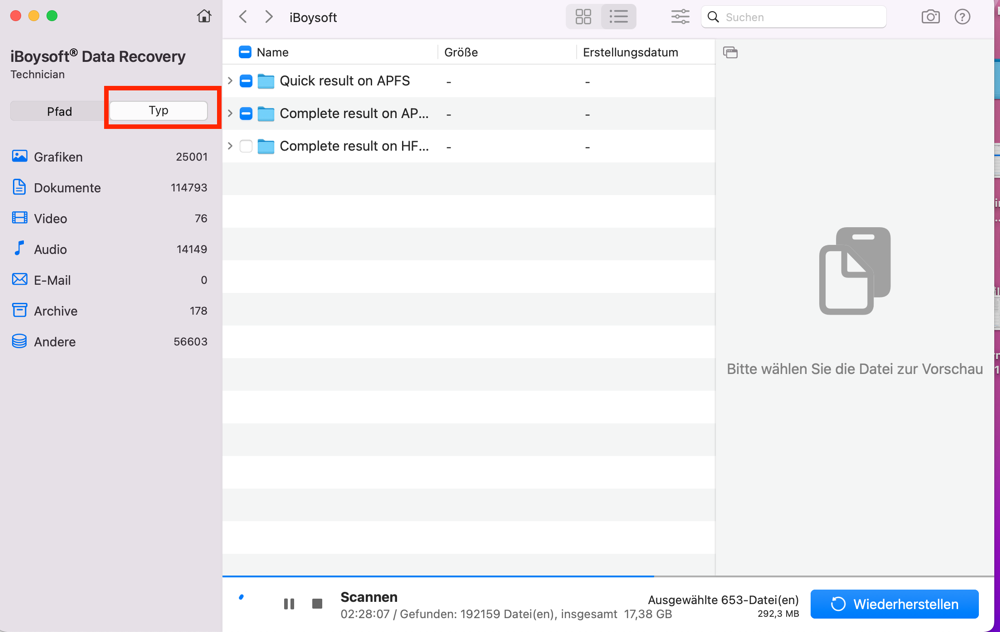
5. Wählen Sie eine Datei und klicken Sie auf die Schaltefläche Vorschau, um zu prüfen, ob es sich um die gesuchte Datei handelt.
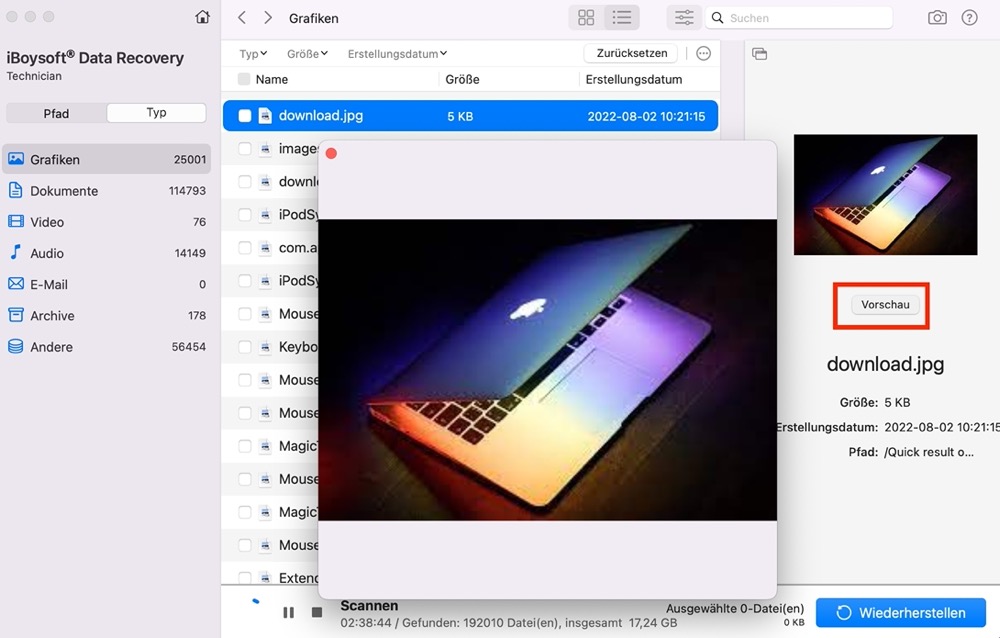
6. Wenn Sie die Datei gefunden haben, die Sie von der beschädigten externen Festplatte wiederherstellen möchten, aktivieren Sie das Kästchen daneben und klicken Sie auf Wiederherstellen. Wählen Sie ein anderes Speichergerät zum Speichern der Datei, wenn Sie dazu aufgefordert werden.
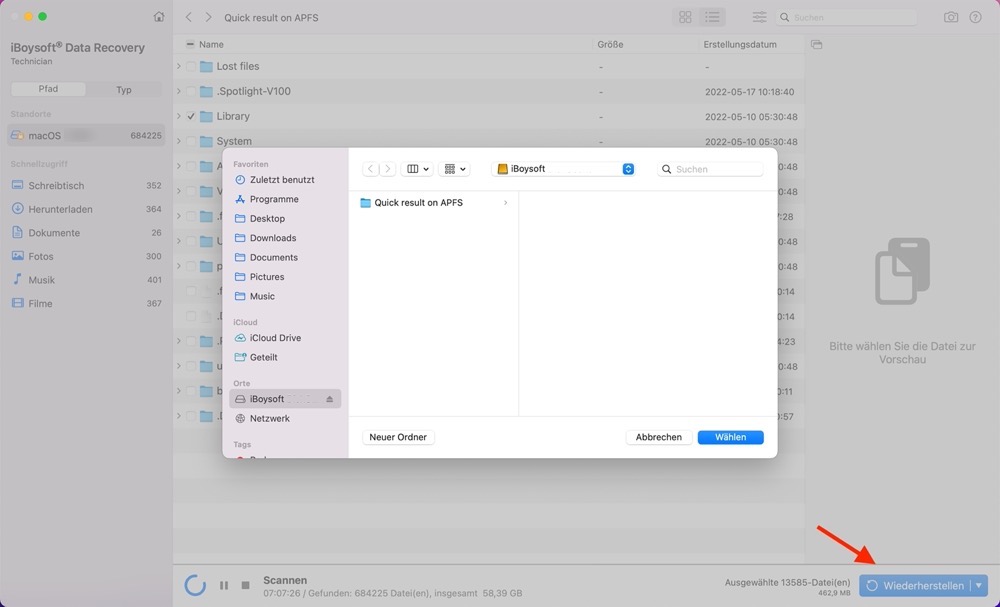
Das Festplattendienstprogramm ist ein Programm, mit dem Benutzer interne und externe Festplatten auf dem Mac direkt verwalten können. Das heißt, dass hier alle angeschlossenen Laufwerke aufgelistet und angezeigt werden sollten.
Hinweis: Wenn eine Festplatte nicht im Festplattendienstprogramm angezeigt wird, bedeutet dies, dass macOS die externe Festplatte nicht erkennt und auch nicht auf die darauf befindlichen Dateien zugreifen kann. Technisch gesehen kann Mac keine sichtbare Festplatte für Benutzer erstellen.
Fazit
Wenn eine externe Festplatte im Festplattendienstprogramm des Mac nicht erkannt wird, denken die meisten Leute, dass diese Festplatte im Sterben liegt. Aber in der Tat können Sie diese Festplatte an einem anderen Ort auf Ihrem Mac finden und dann diese externe Festplatte überprüfen und reparieren.
Wenn Ihre externe Festplatte beschädigt ist und nicht mehr normal auf dem Mac angezeigt wird, ist sie möglicherweise beschädigt oder sogar tot. Das Wichtigste sind Ihre wichtigen Daten auf dem Laufwerk. Sie können sie an einen lokalen Datenwiederherstellungsdienst senden und Ihre Dateien wiederherstellen lassen.
