Unabhängig davon, ob Sie ein MacBook, MacBook Pro, MacBook Air oder einen iMac verwenden, kann der Mac manchmal die externe Festplatte, die Sie anschließen, nicht erkennen. Seit kurzem betrifft dieses Problem auch einige Mac-Modelle nach dem Update auf macOS 12 Monterey.
Wie kann man den Mac dazu bringen, die externe Festplatte wieder zu erkennen? In diesem Beitrag bieten wir eine ausführliche Anleitung zur Behebung des Problems, dass der Mac die externe Festplatte nicht erkennt. Sie wird Ihnen bei den scheinbar toten USB-Anschlüssen auf Macs mit macOS Monterey helfen.

8 bewährte Lösungen für eine nicht funktionierende externe SSD auf dem M1 Mac
Dieser Artikel listet 8 nützliche Lösungen auf, die Ihnen helfen, das Dilemma zu lösen, wenn die externe SSD von Samsung auf dem M1 Mac nicht funktioniert. Mehr lesen >>
Überblick über die Erkennung einer externen Festplatte durch macOS
Wenn Ihre externe Festplatte von Seagate, WD my passport, Toshiba oder einer anderen Marke vom Mac nicht erkannt wird, müssen Sie zunächst wissen, welcher Teil des Erkennungsprozesses schief läuft.

Schauen wir uns also einmal genauer an, wie macOS eine externe Festplatte erkennt.
Schritt 1: Die externe Festplatte ist an Ihren Mac angeschlossen.
Wenn Sie die externe Festplatte an einen Computer anschließen, wird die Hardwareverbindung hergestellt, die die externe Festplatte mit Strom versorgt und die Datenübertragung ermöglicht. Sie können sehen, dass die externe Festplatte leuchtet und hören, wie sie sich dreht.
Schritt 2: macOS erkennt die externe Festplatte.
When you connect the external hard drive to a computer, the hardware connection is established, which supplies power to the external hard drive and enables data transfer. You can see that the external hard drive lights up and hear it spinning.
Schritt 3: macOS liest die externe Festplatte.
Nachdem der Mac die Hardwareinformationen der externen Festplatte erkannt hat, ruft er andere Systemkomponenten auf, um den Typ und die Partitionsinformationen der externen Festplatte zu lesen. Wenn die Festplatte vom Mac gelesen werden kann, wird daraufhin ein sichtbares Festplattensymbol angezeigt.
Schritt 4: macOS erkennt die Dateien auf der externen Festplatte.
Sobald Mac die Partitionsinformationen der externen Festplatte erfolgreich gelesen hat, ruft er weitere Programme auf, um das Dateisystem jeder Partition auf der externen Festplatte zu erkennen. Ein erkanntes Dateisystem lässt macOS wissen, wie und wo Ihre Daten auf der externen Festplatte gespeichert sind, so dass es diese externe Festplatte zur Verwendung einbinden kann.
Schritt 5: Mac zeigt die externe Festplatte für Benutzer an.
So weit, so gut, macOS hat die externe Festplatte erkannt. In der Zwischenzeit werden andere Programme benachrichtigt, dass ein neues Volume verfügbar ist. Um den Nutzern den Zugriff auf die Daten auf dem Laufwerk zu erleichtern, prüft es die Systemeinstellungen und entscheidet, ob der Nutzer die externe Festplatte automatisch auf dem Schreibtisch und im Finder einbinden und anzeigen lassen möchte.
Erstaunlich, oder? Wahrscheinlich werden Sie die Details nie erfahren. Ihr Mac hat so viel Arbeit geleistet, um ein externes Speichergerät zu erkennen, während Sie das externe Laufwerk einfach nur in den USB-Anschluss stecken.
Wenn jedoch einer oder mehrere der oben genannten Schritte fehlschlagen, wird die externe Festplatte nicht erfolgreich vom Mac erkannt. Sie können dann nicht darauf zugreifen. Das heißt, wir müssen diese Dinge überprüfen:
- Ist die externe Festplatte richtig angeschlossen, um Daten zu übertragen und mit Strom versorgt zu werden?
- Ist Ihr Mac so eingestellt, dass gemountete externe Laufwerke im Finder und auf dem Schreibtisch angezeigt werden?
- Verursacht der macOS 12-Fehler, dass Ihr Mac die externe Festplatte nicht erkennt?
- Liest und erkennt Mac die Partitionsinformationen dieser Festplatte?
- Erkennt Mac das Dateisystem der externen Festplatte erfolgreich?
Lassen Sie uns diese Fragen nacheinander prüfen.
Mac erkennt die externe Festplatte nicht: Überprüfen Sie die Anschlüsse
Das Wichtigste zuerst. In den meisten Fällen erkennt Mac externe Festplatten, USB-Sticks, USB-Stifte, SD-Karten usw. nicht, weil das Laufwerk nicht richtig angeschlossen ist.
Da eine gute Verbindung eine Grundvoraussetzung dafür ist, dass sekundäre Festplatten am Mac funktionieren, müssen wir diese Dinge Schritt für Schritt ausprobieren.
- Stellen Sie sicher, dass die externe Festplatte mit Strom versorgt wird.
- Versuchen Sie, die externe Festplatte erneut anzuschließen.
- Versuchen Sie, die externe Festplatte an einen anderen USB-Anschluss anzuschließen.
- Versuchen Sie, die externe Festplatte langsam an den USB-Anschluss anzuschließen.
- Versuchen Sie es mit einem anderen USB-Kabel, um die externe Festplatte anzuschließen.
- Versuchen Sie einen anderen USB-Hub oder USB-C-Adapter.
- Versuchen Sie, Ihren Mac neu zu starten.
Nachdem Sie alle Methoden ausprobiert haben, damit Ihr MacBook oder Mac die externe Festplatte erfolgreich anschließen kann, erkennt Ihr Mac die externe Festplatte immer noch nicht? Vielleicht ist Ihr Mac so eingestellt, dass externe Festplatten nicht angezeigt werden.
Mac erkennt die externe Festplatte nicht: Überprüfen Sie die Finder-Einstellungen
Normalerweise wird die externe Festplatte von Mac automatisch gemountet. Dann können Sie sie in Sekundenschnelle auf dem Schreibtisch oder im Finder sehen. Aber dieses Mal wird die externe Festplatte nicht auf Ihrem Mac angezeigt. Bedeutet dies, dass die externe Festplatte vom Mac nicht erkannt wird? Wahrscheinlich nicht. Im Gegenteil, Sie müssen überprüfen, ob die angeschlossene externe Festplatte angezeigt werden darf.
- Gehen Sie zu Finder > Einstellungen > Seitenleiste.
- Wählen Sie Externe Laufwerke unter Speicherorte, um Ihre externe Festplatte in der Finder-Seitenleiste anzuzeigen.
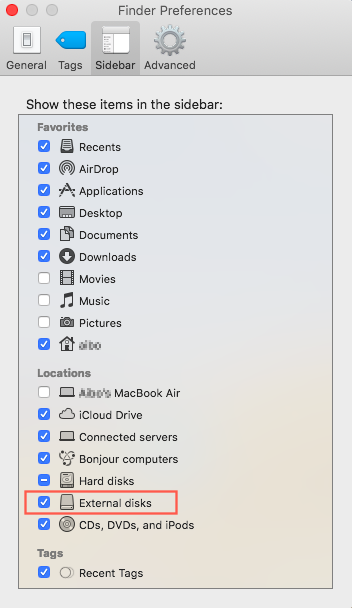
- Wechseln Sie auf Allgemein.
- Markieren Sie Externe Festplatten unter "Diese Elemente auf dem Schreibtisch anzeigen". Dann wird Ihre angeschlossene externe Festplatte im Finder und auf dem Schreibtisch angezeigt.
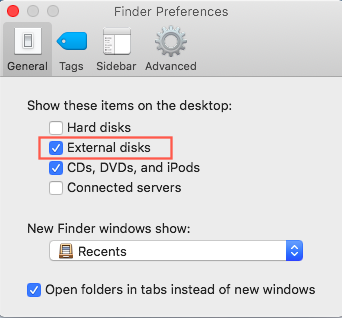
Es kann sein, dass Sie die externe Festplatte immer noch nicht sehen können. Prüfen Sie, ob dieses Problem wirklich durch den Fehler in macOS 12 verursacht wird.
Wird die externe Festplatte durch einen Fehler in macOS 12 nicht erkannt?
Es ist einfach zu überprüfen, ob der Fehler in macOS 12 dazu führt, dass der Mac die externe Festplatte nicht erkennt. Probieren Sie Ihre externe Festplatte einfach an einem anderen gesunden Mac aus, der mit einem anderen macOS außer macOS 12 installiert ist.

Wenn die Verbindung und die Finder-Einstellungen gut sind und ein anderer Mac die externe Festplatte erfolgreich erkennt, dann wird das Problem, dass der Mac die externe Festplatte nicht erkennt, tatsächlich durch den macOS-Fehler verursacht.
Um das Problem zu beheben, können Sie Ihr macOS downgraden oder macOS neu installieren, um den macOS 12 Bug zu vermeiden. Andernfalls können Sie den Entwickler auf der Support-Seite von Apple kontaktieren und um ein Treiber-Update bitten, da es vielleicht der ursprüngliche 32-Bit-Treiber ist, der Ihre externen Laufwerke nicht funktionieren lässt.
Aber wenn Ihre externe Festplatte auch von einem anderen Mac nicht erkannt werden kann. Das bedeutet, dass es nicht am Mac-Gerät liegt. Dann sollten Sie prüfen, ob die Festplatte selbst ein Problem hat und der Mac die externe Festplatte nicht findet.

Die Probleme des macOS Monterey-Updates, wie behebt man sie (2022)
Dieser Beitrag ist eine Übersicht über häufige macOS Monterey-Probleme und deren Behebung. Das neueste Update enthält Probleme wie Speicherlecks und alte Macs, die nach dem macOS Monterey-Upgrade abstürzen. weiter lesen>>
Mac erkennt externe Festplatte nicht: Überprüfen Sie sie in den Systeminformationen
Die App "Systeminformationen" liefert detaillierte Spezifikationen und andere Informationen über Ihren Mac. In einigen Versionen von OS X heißt diese Anwendung System Profiler. Wenn die Verbindungen gut sind, können Sie also überprüfen, ob die angeschlossene externe Festplatte in den Systeminformationen erkannt wird oder nicht.
- Wählen Sie das Apple-Menü > Über diesen Mac.
- Klicken Sie auf Systembericht, um weitere Details in den Systeminformationen anzuzeigen.
- Suchen Sie unter dem Abschnitt Hardware die Option USB und klicken Sie darauf.
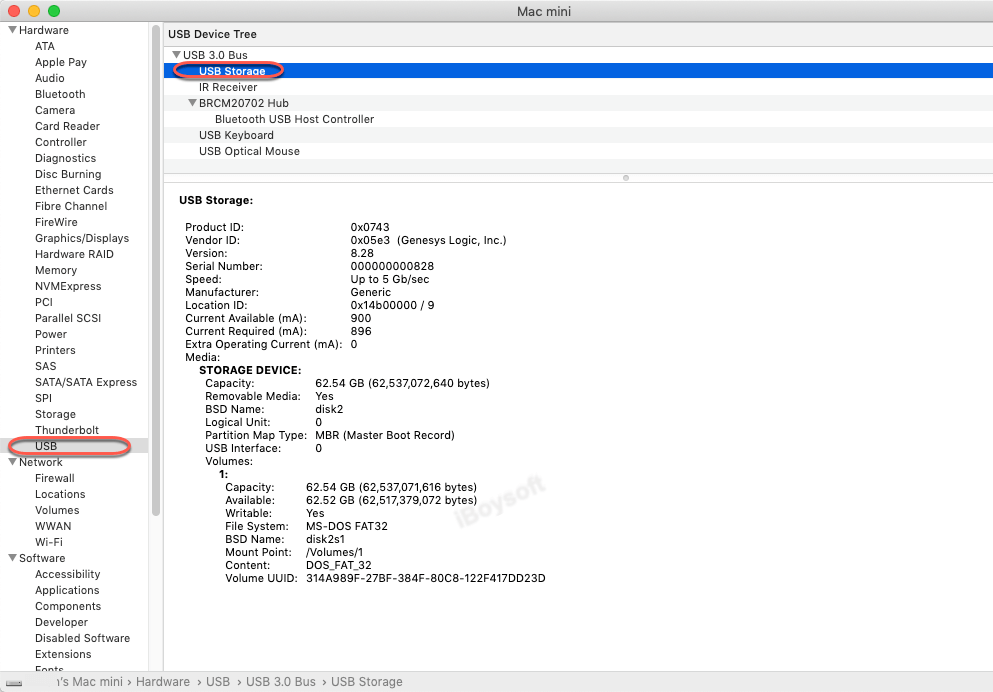
- Prüfen Sie, ob die externe Festplatte hier erkannt wird oder nicht.
Wenn Sie die externe USB-Festplatte in den Systeminformationen finden können, bedeutet dies, dass macOS dieses Laufwerk erkannt hat. Aber warum können Sie trotzdem nicht auf die externe Festplatte am Mac zugreifen? Wahrscheinlich ist es an der Zeit, zu überprüfen, ob es Probleme mit der Partitionstabelle oder dem Dateisystem auf Ihrer externen Festplatte für Mac gibt.
Mac erkennt externe Festplatte nicht: Überprüfen Sie die Partitionen
Eine Partitionstabelle oder Partitionsübersicht zeichnet die notwendigen Partitionsinformationen der externen Festplatte auf. Wenn die Partitionstabelle beschädigt, verloren oder beschädigt ist, kann Mac die externe Festplatte nicht mehr lesen.
Glücklicherweise können Sie dies leicht überprüfen, indem Sie unsere Datenrettungssoftware - iBoysoft Mac Data Recovery - herunterladen und starten. Gehen Sie einfach wie folgt vor, um dies zu überprüfen:
Schritt 1: Installieren und starten Sie iBoysoft Data Recovery für Mac auf Ihrem MacBook.
Schritt 2: Schließen Sie die nicht erkannte externe Festplatte an Ihren Mac an.
Schritt 3: Warten Sie ein paar Sekunden und prüfen Sie, ob die Festplatte erkannt wird und in der Software angezeigt wird.de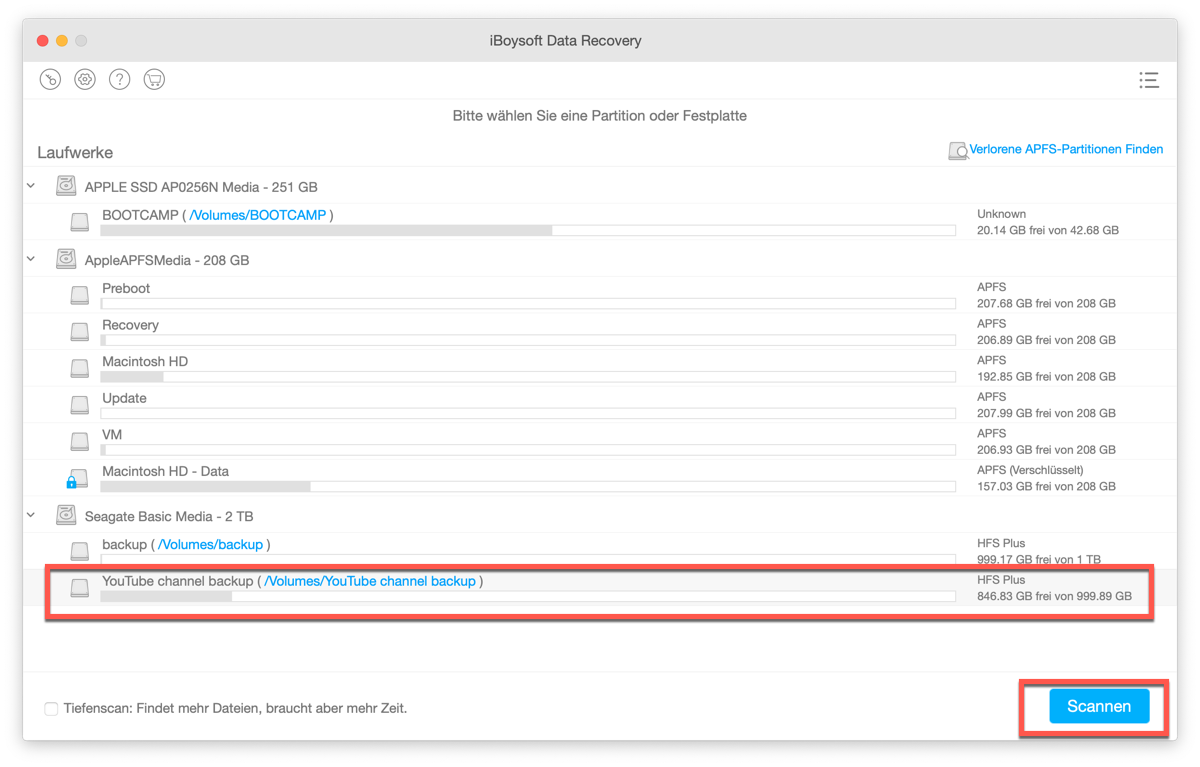
Wenn Sie Ihre externe Festplatte in unserer App nicht sehen können, scheint es, dass die Partitionstabelle Ihrer externen Festplatte extrem beschädigt ist oder dass es Hardware-Probleme auf ihr gibt. Sie sollten die nicht erkennbare externe Festplatte an den Hersteller oder einen lokalen Festplattenreparaturdienst schicken, um Hilfe zu erhalten.
Wenn Sie jedoch feststellen können, dass Ihre unerkannte externe Festplatte in unserem Programm angezeigt wird, haben Sie Glück. Das bedeutet, dass die Partitionstabelle Ihrer externen Festplatte nur leicht beschädigt ist und mit Erster Hilfe im Festplattendienstprogramm leicht repariert werden kann.
Im Folgenden erfahren Sie, wie Sie First Aid im Festplattendienstprogramm ausführen, um eine beschädigte oder defekte externe Festplatte zu reparieren und sie wieder von Mac zu erkennen:
- Klicken Sie auf Launchpad, suchen Sie den Ordner Andere und öffnen Sie ihn. Hier können Sie das Festplattendienstprogramm sehen und starten.
- Klicken Sie oben links auf die Option "Ansicht" und wählen Sie dann "Alle Geräte anzeigen".
- Wenn Sie die Datenträger der externen Festplatte in der linken Seitenleiste sehen können, egal ob sie beleuchtet oder ausgegraut sind, wählen Sie den Namen der nicht erkannten externen Festplatte aus.
- Klicken Sie auf Erste Hilfe oben in der Mitte und dann auf Ausführen.
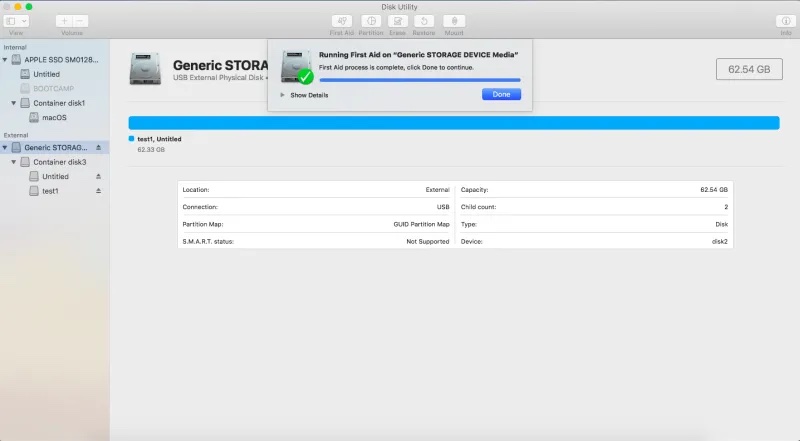
Wenn Sie die externe Festplatte nicht durch Ausführen von Erste Hilfe reparieren konnten, ist die Festplatte möglicherweise zu stark beschädigt. Sie müssen die externe Festplatte auf dem Mac formatieren und neue Partitionsschemata zuweisen.
Bitte beachten Sie, dass durch die Neuformatierung Ihre Daten auf der unkenntlichen externen Festplatte gelöscht werden. Stellen Sie also sicher, dass Sie vor der Neuformatierung eine Sicherungskopie haben. Wenn Sie keine Sicherungskopie zur Hand haben, können Sie auch Dateien von der externen Festplatte auf dem Mac mit der App iBoysoft Data Recovery for Mac wiederherstellen.
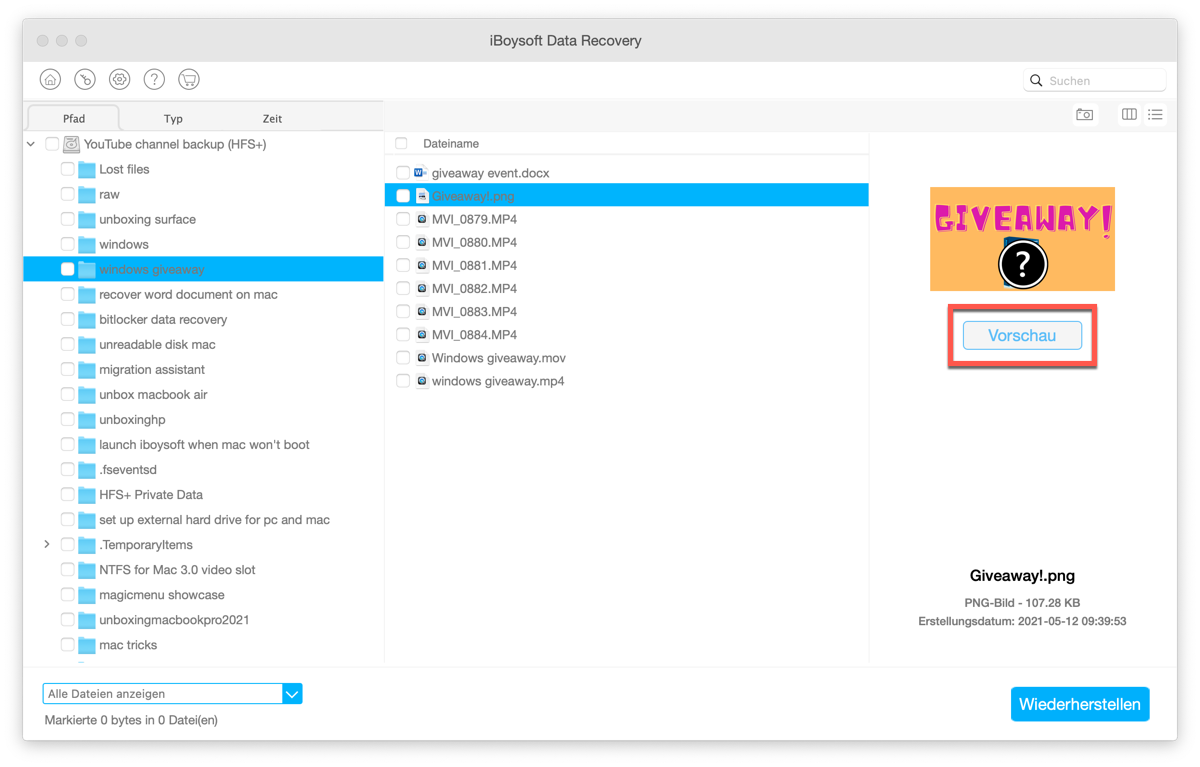
Mac erkennt die externe Festplatte nicht: Überprüfen Sie das Dateisystem
Wenn Ihre Partitionszuordnung jetzt in Ordnung zu sein scheint, Sie aber die externe Festplatte auf dem Mac oder MacBook immer noch nicht finden können. Vielleicht sind es Probleme mit dem Dateisystem, die dazu führen, dass die externe Festplatte in macOS nicht erkannt wird.
Lassen Sie uns das weiter überprüfen. Öffnen Sie das Festplattendienstprogramm. In der rechten Spalte können Sie sehen, ob das Dateisystem Windows NTFS ist. Wenn dies der Fall ist, können Sie die externe Festplatte im Festplattendienstprogramm nicht einbinden und nicht auf die Dateien darauf zugreifen. Um dieses Problem zu lösen, verwenden Sie eine NTFS für Mac-Software oder formatieren Sie die Festplatte in FAT32, exFAT oder APFS um.
Wenn es sich nicht um NTFS, sondern um ein anderes macOS-freundliches Dateisystem handelt, liegt es möglicherweise daran, dass die externe Festplatte verschlüsselt wurde. Wenn es sich um eine externe WD-Festplatte handelt, die von Mac nicht erkannt wird, können Sie überprüfen, ob sie von WD Security verschlüsselt wurde. Wenn ja, entsperren Sie sie einfach mit WD Discovery und greifen Sie erneut auf die externe Festplatte zu.
Mac erkennt die externe Festplatte nicht FAQ
- QWie kann ich auf externe Festplatten am Mac zugreifen?
-
A
Schließen Sie die externe Festplatte über den USB-Anschluss an Ihren Mac an. Nachdem macOS die externe Festplatte erfolgreich erkannt hat und den Gerätetyp und die Herstellerinformationen anzeigt, können Sie im Finder auf die Dateien auf der externen Festplatte zugreifen, nachdem diese angezeigt wurden.
- QWas kann ich tun, wenn meine externe Festplatte nicht erkannt wird?
-
A
1. Stellen Sie sicher, dass die externe Festplatte mit Strom versorgt wird.
2. Versuchen Sie, die externe Festplatte erneut anzuschließen, wenn der Mac die externe Festplatte nicht erkennt.
3. Versuchen Sie, die externe Festplatte an einen anderen USB-Anschluss anzuschließen.
4. Versuchen Sie, die externe Festplatte langsam an den USB-Anschluss anzuschließen.
5. Versuchen Sie es mit einem anderen USB-Kabel, um die externe Festplatte anzuschließen.
6. Versuchen Sie einen anderen USB-Hub oder USB-C-Adapter.
- QWie zwinge ich meinen Mac dazu, eine externe Festplatte einzubinden?
-
A
Vergewissern Sie sich zunächst, dass Ihre externe Festplatte korrekt an Ihren Mac-Computer angeschlossen ist. Starten Sie dann den Mac-Computer neu und öffnen Sie das Festplattendienstprogramm, suchen Sie das nicht eingebundene Laufwerk und wählen Sie es aus. Wählen Sie schließlich im oberen Menü die Option Einbinden.
