Aktualisiert: Einige macOS-Prozesse wie Windows Server oder Finder können in macOS Monterey ungewöhnlich viel Speicher verbrauchen, auch bekannt als Speicherlecks. Das macOS 12-Upgrade hat auch einige alte Mac-Modelle zum Absturz gebracht.
Sind Sie unschlüssig, ob Sie macOS Monterey herunterladen und aktualisieren sollen, oder sind Sie auf Probleme mit dem neu aktualisierten macOS Monterey gestoßen? Dieser Beitrag beschreibt einige häufige macOS Monterey Probleme und Lösungen, um sie zu beheben
Hier gibt es manche Beispiele für Probleme, die Sie mit Monterey möglich konfrontiert sind,: macOS Monterey lässt sich nicht herunterladen und installieren, Mac stürzt nach dem Monterey-Update ständig ab, die Anwendungen funktionieren nicht, Touch ID funktioniert nicht auf dem Mac, iCould ist nicht zugänglich, der Finder bringt den horizontalen Bildlauf zurück, Chrome stürzt auf dem Mac ständig ab, oder Sie haben die Konnektivitätsprobleme mit Ihrem Wi-Fi oder Bluetooth unter macOS Monterey
Warnung: Dieser Beitrag enthält viele macOS Monterey-Probleme, und einige schwerwiegende Probleme wie "Mac startet nach Update nicht" können zu Datenverlust führen. Deshalb wird es dringend empfohlen, Daten von einem Mac, der nicht mehr bootet, zunächst mit iBoysoft Datenrettung für Mac wiederherzustellen.
Lesen Sie weiter unten oder verwenden Sie die Seitenleiste, um die Lösungen für macOS Monterey-Probleme zu finden.
Treffen die oben genannten Fragen auch auf Sie zu? Dann teilen Sie diesen Beitrag, um mehr Menschen zu helfen.
Sollte ich mein Mac auf macOS 12 Monterey aktualisieren?
macOS Monterey ist so verlockend für ein Upgrade, aber vielleicht sind Sie noch unschlüssig und fragen sich:
- Ist macOS Monterey auf meinem Mac stabil zu verwenden?
- Sollte ich ein Upgrade auf Monterey durchführen?
- Wird macOS Monterey meinen Mac beschädigen oder verlangsamen?
Es gibt keine leichte Antwort auf diese Fragen, aber hier ist etwas, das Ihnen vielleicht einen Hinweis gibt.
- Man kann mit Sicherheit sagen, dass macOS Monterey stabiler ist als bei der Erstveröffentlichung am 25. Oktober 2021, da mehrere kleine Updates veröffentlicht wurden, um Fehler zu beheben und Sicherheitspatches bereitzustellen.Vernünftigerweise haben viele Mac-Nutzer, deren Mac-Modelle von macOS 12 unterstützt werden, den Sprung mit dem Upgrade gewagt.
- Es lohnt sich, auf macOS Monterey zu aktualisieren,, wenn Sie die auf Apple WWDC 2021 erwähnten neuen Funktionen wie Shortcuts-App nutzen möchten oder wenn Ihr aktuelles macOS die Software, die Sie installieren möchten, nicht unterstützt. Wenn Sie beim Versuch, Software wie Microsoft Word im App Store zu installieren, die Fehlermeldung - (null) kann nicht auf "Macintosh HD" installiert werden, da macOS Version 10.15 oder höher erforderlich ist - erhalten, ist es an der Zeit, Ihr Betriebssystem zu aktualisieren.
- Das Update führt auch möglich zu einem langsamen Mac, wenn es nicht mit Ihrer Hardware kompatibel ist. Aber wenn Sie M1-Mac oder einen relativen neuen Intel-Mac verwenden, sollten Sie sich keine allzu großen Sorgen machen.
Wenn Sie sich schließlich für ein Update auf macOS Monterey entscheiden, denke daran, alle Anwendungen zu schließen und deinen Mac zu sichern, bevor Sie starten.
Wie installieren Sie macOS Monterey?
Die Installation von macOS 12 Monterey unterscheidet sich nicht von Installation der anderen älteren Versionen.
- Sichern Sie Ihren Mac mit Time Machine.
- Gehen Sie zu Apple-Menü und öffnen Sie die Systemeinstellung.
- Klicken sie auf “Softwareupdate”.
- Klicken Sie auf “Jetzt Update”. Sie wird gleichzeitig das Betriebssystem und die vorhandenen Anwendungen (sofern Updates verfügbar sind).
- Klicken Sie auf “Neustart”, nachdem die Installationsdatei heruntergeladen wurde.
- Nach der Installation haben Sie die Probleme von macOS Monterey erlebt, Lesen Sie weiter, um sie zu lösen.
Wenn Sie nach der Installation von macOS Monterey Probleme hatten, lesen Sie weiter, um diese zu lösen.
macOS Monterey auf dem Mac nicht installieren
Normalerweise können Sie macOS 12 direkt über die Softwareaktualisierung auf einer Apple SSD installieren oder sich im Apple App Store anmelden, um macOS Monterey 12 herunterzuladen und zu installieren. Jedoch können Sie auf Problemen von macOS Monterey während des Downloads oder der Installation stoßen, zum Beispiel diese Fehlermeldung “ Die gewünschte Version von macOS ist nicht verfügbar” “macOS Monterey kann nicht auf Macintosh HD installiert werden” und ”Das Zielvolume hat nicht genügend freien Speicherplatz für die Installation” usw.
Hier gibt es einige allgemeine Gründe dafür, warum Sie macOS Monterey auf dem Mac nicht installieren und Tipps zur Fehlerbehebung:
Instabile Internetverbindung. Wenn Sie Ihren Mac über Wi-Fi aktualisieren, brauchen Sie sicherzustellen, dass er über eine schnelle und stabile Verbindung verfügt. Sie können die Geschwindigkeit und Stabilität Ihres Wi-Fis mit Online-Tools testen oder zu einer Ethernet-Verbindung wechseln.
Blockierung durch die Firewall. Wenn Sie die Firewall aktiviert und so konfiguriert haben, dass sie alle eingehenden Verbindungen blockiert, kann das macOS Monterey-Installationsprogramm nicht auf dem Mac ausgeführt werden.Um sicherzustellen, dass die Firewall-Einstellungen so eingestellt sind, dass integrierte Software zugelassen wird, navigieren Sie zum Apple-Menü > Systemeinstellungen > Sicherheit und Datenschutz > Firewall. Deaktivieren Sie dann die Option "Alle eingehenden Verbindungen blockieren" und aktivieren Sie "Integrierte Software automatisch für eingehende Verbindungen zulassen".
Platzmangel. Wenn Sie unter einer erfolglosen Installation von macOS 12 leiden, müssen Sie wahrscheinlich überprüfen, ob Sie genügend Speicherplatz auf dem Laufwerk oder Volume haben, um das macOS 12 Installationsprogramm herunterzuladen. Das macOS 12 Update wird insgesamt mehr als 11 GB benötigen. Erfahren Sie, wie Sie den Speicherplatz auf Ihrem Mac optimieren können.
Inkompatible Software. Der Speicherplatz reicht, aber die Installation von macOS konnte nicht abgeschlossen werden? Nun, Sie können Ihren Mac im abgesicherten Modus starten, um inkompatible Software zu isolieren, die eine erfolgreiche Aktualisierung des Systems verhindert. Dann können Sie mit der Aktualisierung von macOS 12.
Beschädigung der Startup-Diskette. trotzdem ist es selten, Ihre Start-Diskette (Macintosh HD) kann beschädigt, dadurch wird die Fehlermeldung "macOS Monterey kann nicht auf der Macintosh HD installiert werden" angezeigt. Sie können es im Wiederherstellungsmodus mit dem Festplattendienstprogramm überprüfen.
Wenn Sie ein etwas älteres macOS wie Catalina verwenden, kann es zu Problemen beim Upgrade von Catalina auf Monterey kommen, z. B. "Bei der Installation der ausgewählten Updates ist ein Fehler aufgetreten" oder "Überprüfung oder Reparatur des Speichersystems fehlgeschlagen: (-69716)". Diese Fehlermeldung sind sehr häufig auf Macs, bei denen die Original-SSD von Apple durch eine SSD eines Drittanbieters ersetzt wurde.Wenn Sie ein veraltetes macOS verwenden, zum Beispiel ein 2012er MacBook Pro, das nicht direkt über die Softwareaktualisierung auf macOS Monterey aktualisiert werden kann, fragen Sie sich vielleicht, wie Sie macOS Monterey auf einem nicht unterstützten Mac installieren können.
Wenn Sie Monterey auf einer Nicht-Apple-SSD installieren möchten, müssen Sie ein Original-SSD neu installieren, macOS 12 darauf installieren, um das EFI-Update zu erhalten, und dann wieder auf die Nicht-Apple-SSD wechseln. Wenn Sie eine Apple SSD verwenden, wird empfohlen, zuerst auf Big Sur und dann auf Monterey zu aktualisieren, um die Probleme beim Upgrade von Catalina auf Monterey zu lösen. es ist auch ratsam, Antivirus-Anwendungen zu deinstallieren, da sie Probleme verursachen können.
Wenn nichts hilft, können Sie als letzten Ausweg eine saubere Neuinstallation durchführen, indem Sie Ihren Mac löschen und dann Monterey von Anfang an herunterladen und installieren. Sie können auch den Apple-Support um Hilfe bitten. Wenn Sie andere Probleme bei der Installation von macOS Monterey lösen möchten, lesen Sie weiter.
Mac bleibt bei der Installation von macOS Monterey bei der Nullprüfung hängen
Wenn Sie feststellen, dass Ihr Mac beim Upgrade von High Sierra oder Mojave auf Monterey/Big Sur bei der Überprüfung von "(null)" hängen bleibt, könnte dies durch eine falsch benannte Festplatte oder Probleme mit der App "macOS Monterey installieren" verursacht werden. Der "Null"-Fehler bei Monterey ist auch eines der häufigsten Probleme beim Upgrade von Mojave auf Monterey.
Um die Fehlermeldung der Überprüfung “null” auf dem macOS Monterey zu beheben, eine der folgenden Lösungen wird das Problem lösen. Es ist ratsam, eine Kopie Ihres Macs aufzubewahren, da bei einigen Lösungen alle Daten darauf gelöscht werden.
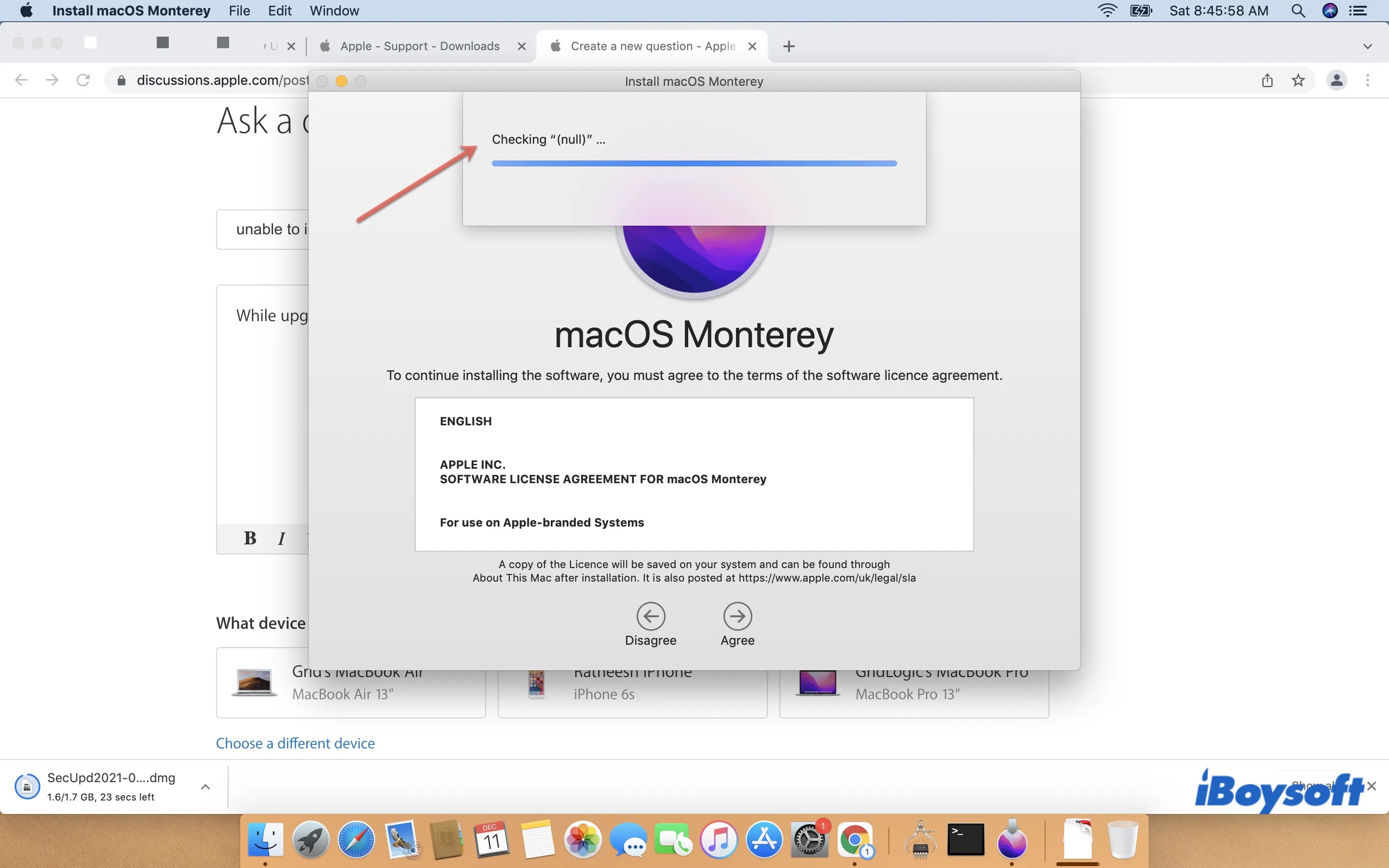
Löschen Sie die Anwendung macOS Monterey installieren
Eine einfache Lösung, um den Fehler "(null)" bei Monterey loszuwerden, besteht darin, den Ordner "Programme" zu öffnen, die App "macOS Monterey installieren" in den Papierkorb zu ziehen und dann Monterey erneut aus dem App Store zu laden und wie gewohnt zu installieren.
Benennen Sie die Festplatte in Macintosh HD um und installieren Sie macOS neu
- Schalten Sie Ihren Mac aus.
- Booten Sie im macOS-Wiederherstellungsmodus.
Auf dem Intel-Mac: Drücken und halten Sie beim Neustart die Tasten Option +Command +R gedrückt, um die neueste macOS-Version zu installieren (vorerst Monterey).
Auf dem M1-Mac: Drücken und halten Sie den Netzschalter gedrückt, um macOS Monterey zu installieren. - Wählen Sie das Festplattendienstprogramm >Fortsetzen.
- Wählen Sie Ihre Mac-Festplatte auf der linken Seite aus und klicken Sie auf Löschen.
- Wechseln Sie den Namen in Macintosh HD und behalten Sie das Format als APFS bei.
- Tippen Sie auf Löschen > OK, beenden Sie das Festplattendienstprogramm.
- Wählen Sie macOS Monterey neu installieren und folgen Sie den Anweisungen zur Installation.
Installieren Sie zuerst Catalina
Da es sich um ein Upgrade-Problem von Mojave auf Monterey handelt, das wahrscheinlich mit dem Überspringen nachfolgender macOS-Versionen zusammenhängt, können Sie versuchen, zuerst auf macOS Catalina zu aktualisieren und dann Monterey zu installieren, was einigen Mac-Nutzern gelungen ist. Auf diese Weise wird bei der Installation von macOS Monterey nicht der Fehler "(null)" angezeigt.
Die Schritte sind hilfreich? Teilen Sie es jetzt!
macOS Monterey konnte nicht verifiziert werden
Nach dem Herunterladen des macOS Monterey-Installationsprogramms sehen Sie möglicherweise die Fehlermeldung "macOS Monterey konnte nicht verifiziert werden" oder "macOS kann nicht verifiziert werden." Dies ist in der Regel auf zwischengespeicherte Inhalte in Ihrem Benutzerkonto oder auf falsche Datums- und Zeiteinstellungen in den Systemeinstellungen zurückzuführen.
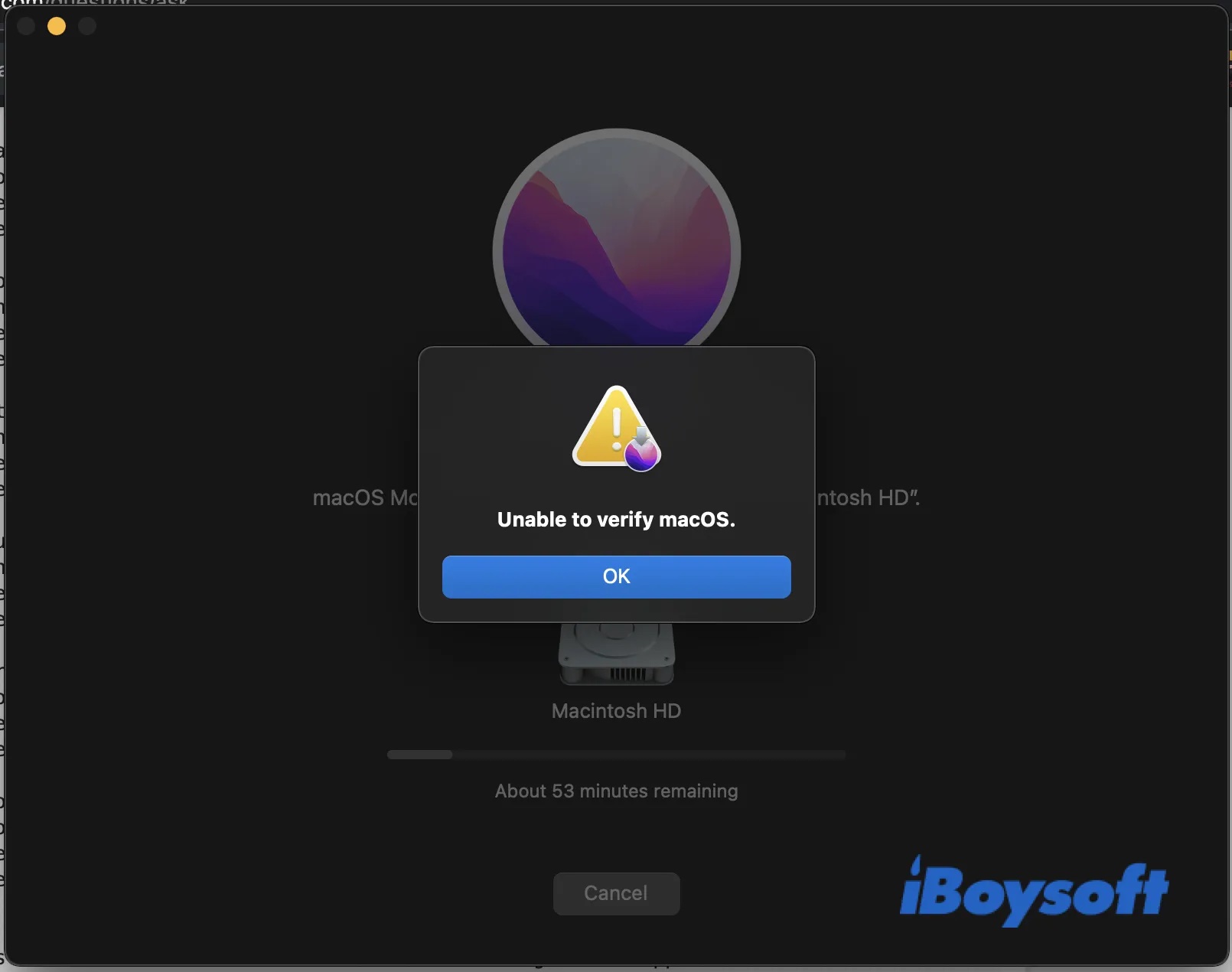
Wie behebt man, dass macOS Monterey nicht verifiziert werden kann:
- Klicken Sie auf das Apple-Menü oben links und öffnen Sie die Systemeinstellungen.
- Klicken Sie auf "Freigabe".
- Klicken Sie unten links auf das Schloss, um Änderungen vorzunehmen.
- Wählen Sie "Zwischenspeicherung von Inhalten" in der linken Seitenleiste und stellen Sie sicher, dass es ausgeschaltet ist.
- Wählen Sie "Alle Inhalte" im Menü "Zwischenspeicher".
- Starten Sie den Mac neu und laden Sie macOS Monterey noch einmal herunter.
Wenn Sie macOS Monterey immer noch nicht verifizieren können, versuchen Sie die folgende Methode.
- Klicken Sie auf das Apple-Menü oben links und öffnen Sie die Systemeinstellungen.
- Suchen Sie Datum und Uhrzeit und öffnen Sie es.
- Wählen Sie das Feld Datum und Uhrzeit und klicken Sie auf das Schloss unten links, um Änderungen vorzunehmen.
- Deaktivieren Sie die Option "Datum und Uhrzeit automatisch einstellen" und speichern Sie die Änderungen durch Anklicken des Schlosses.
Danach starten Sie Ihren Computer neu und laden Sie noch einmal durch Software-Update herunter. Hoffentlich wird das Problem von MacOS-Update, das nicht zu verifizieren ist, gelöst.
Probleme gelöst? Teilen Sie die Anleitung, um mehr Menschen zu helfen.
Diese Kopie des Programms zur Installation von macOS Monterey ist beschädigt und kann nicht zur Installation von macOS verwendet werden
Einige können das Update auf macOS Monterey nicht durchführen, weil das Installationsprogramm die Fehlermeldung "Diese Kopie der Anwendung zur Installation von macOS Monterey ist beschädigt und kann nicht zur Installation von macOS verwendet werden." anzeigt. Änderung des Datum von Ihrem Mac kann normalerweise das beheben, was die Kopie von macOS Monterey zu Beschädigung führt.
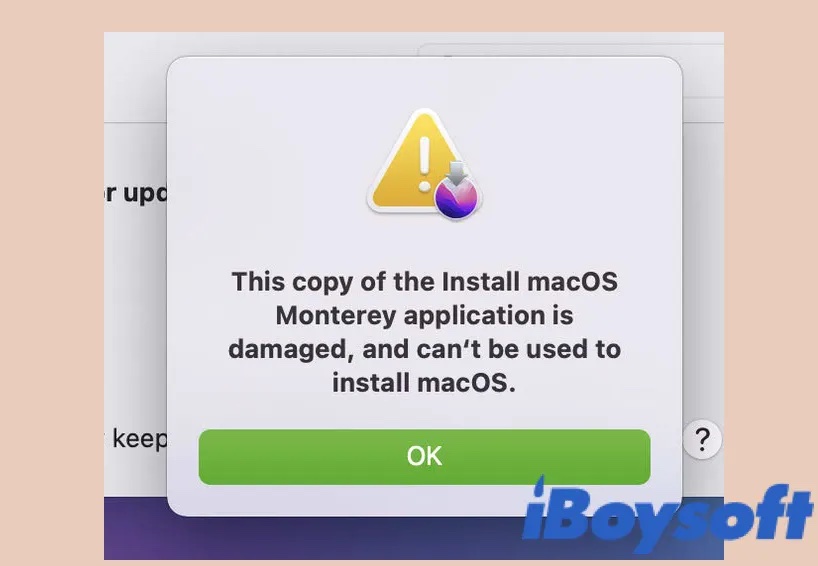
Hier sind die Schritte, die Sie befolgen können, um die Meldung zu beseitigen, dass macOS Monterey beschädigt ist:
- Öffnen Sie das Apple-Menü > Systemeinstellungen > Datum und Uhrzeit.
- Klicken Sie auf das Vorhängeschloss, um Änderungen vorzunehmen.
- Geben Sie Ihr Passwort ein.
- Deaktivieren Sie die Option "Datum und Uhrzeit automatisch einstellen".
- Stellen Sie die Zeit zurück auf kurz nach dem Veröffentlichungsdatum von macOS Monterey. Da das Veröffentlichungsdatum der 25. Oktober 2021 ist, können Sie es auf den 25.
November 2021 einstellen. - Führen Sie das Installationsprogramm erneut aus.
Das Update-Volumen konnte für das Ziel nicht gemountet werden
Wenn Sie bei der Aktualisierung auf macOS Monterey eine Fehlermeldung wie "Das Update-Volumen konnte für das Ziel nicht gemountet werden" oder "Das Volumen ist nicht gemountet" erhalten, ist es wahrscheinlich, dass die Macintosh HD nicht gemountet oder beschädigt ist. Was Sie zuerst tun müssen, ist, in den Wiederherstellungsmodus zu booten und das Volumen manuell im Festplattendienstprogramm zu mounten und dann macOS Monterey erneut zu installieren.
Wenn Sie bei der Installation von macOS Monterey immer noch die Fehlermeldung "Das Volumen ist nicht gemountet" erhalten, versuchen Sie die Erste-Hilfe-Funktion im Festplattendienstprogramm zu verwenden, um Ihre Startup-Diskette zu überprüfen und zu reparieren. Sie können auch versuchen, Ihr Startup-Diskette neu zu formatieren und den gesamten Aktualisierungsprozess erneut zu starten.
macOS Monterey stößt bei der Installation auf wenig Speicherplatz
Auch wenn Sie nur wenige persönliche Dateien auf diesem Mac haben und der Speicherplatz für macOS Monterey ausreichend zu sein scheint, kann es vorkommen, dass die Aktualisierung auf macOS 12 mit einer Warnung über zu wenig Speicherplatz fehlschlägt.
Noch schlimmer ist, dass der freie Speicherplatz bei jedem Neustart des Macs häufig schwankt. In der Tat ist dies eines der häufigsten macOS Monterey-Probleme, mit denen viele Benutzer konfrontiert werden.
Wie behebt man sie:
Sie können das Problem mit dem geringen Speicherplatz beheben, indem Sie einige lokale APFS-Snapshots löschen, die das System zuvor erstellt hat. Sie können entweder die Time Machine-Sicherung vorübergehend deaktivieren oder einen (oder alle) Snapshots mit Terminal löschen.
Wie man lokale Schnappschüsse mit Terminal löscht, um Speicherplatz für macOS Monterey freizugeben:
- Öffnen Sie das Terminal in dem Ordner “Programme”.
- Führen Sie den Befehl aus:tmutil listlocalsnapshots /
- Je nachdem, wann die Schnappschüsse erstellt wurden, sollten Sie etwa die folgende Anzeige erhalten: com.apple.TimeMachine.2020-06-01-002010 (die Zahl wird unterschiedlich sein).
- Führen Sie den Befehl zum Löschen von Schnappschüssen aus. Denken Sie daran, die Nummer durch die Nummer des Snapshots zu ersetzen, die Sie auf Ihrem Computer sehen.sudo tmutil deletelocalsnapshots 2020-06-01-002010
Das Löschen lokaler Schnappschüsse hilft auch, macOS Monterey-Probleme zu beheben, die mit Platzmangel zusammenhängen.
Kann ich macOS 12 zusammen mit macOS Big Sur installieren?
Die kurze Antwort: Ja. Wenn Sie zwischen macOS Monterey und macOS Big Sur wechseln möchten, können Sie macOS Monterey neben Ihrem aktuellen macOS 11 ausführen.
Sie können Ihre Festplatte in zwei Systeme aufteilen und macOS Monterey auf einer separaten Partition installieren. Das ist möglich, weil macOS Monterey selbst in einem Volumen mit Lesezugriff residiert, und Sie können dies mit diesen Schritten tun:
- Öffnen Sie den Finder und klicken Sie oben links auf Ihrem Desktop auf Gehe zu.
- Gehen Sie zu Dienstprogramme und wählen Sie Festplatten-Dienstprogramm.
- Wählen Sie die interne/Startup-Diskette und wählen Sie oben Partitionieren.
- Klicken Sie auf Partition und dann auf das Pluszeichen +.
- Geben Sie einen Namen ein (zur leichteren Erkennung wird macOS Monterey vorgeschlagen), wählen Sie das APFS-Format und eine Größe.
- Klicken Sie auf Übernehmen, um eine neue Partition zu erstellen.
- Wählen Sie bei der Installation von macOS Monterey diese neu erstellte Partition als Installationsziel.
Um zwischen zwei Betriebssystemen zu wechseln, können Sie auf die Systemeinstellungen zugreifen, indem Sie auf das Apple-Logo oben links auf dem Schreibtisch klicken und Startdiskette auswählen. Klicken Sie dann auf das Schloss in der unteren linken Ecke, um Änderungen vorzunehmen, und geben Sie das Administratorkennwort ein, wenn das System danach fragt. Wählen Sie schließlich das gewünschte System aus und starten Sie Ihren Mac neu.
Mac lässt sich nach der Installation von macOS Monterey nicht starten/einschalten
Wenn Sie das neueste macOS kaufen und auf Ihrem schönen Mac installieren und dann feststellen, dass sich Ihr Mac nicht mehr einschalten lässt oder nach der macOS-Softwareaktualisierung in der Ladeleiste stecken bleibt.
Das Problem tritt höchstwahrscheinlich bei älteren Mac-Modellen vor 2017 auf, darunter MacBook Pro/Air, Mac mini und iMac-Modelle. Apple bestätigte, dass ein macOS-Update in sehr seltenen Fällen zu einem Stromausfall und einem nicht mehr reagierenden Mac führen kann und empfahl betroffenen macOS Monterey-Nutzern, den Apple Support zu kontaktieren.
Um einen toten oder gebrannten Mac nach dem macOS Monterey-Upgrade zu reparieren, müssen Sie die Firmware wiederherstellen oder wiederbeleben, wofür Sie einen zweiten Mac benötigen und den Mac im DFU-Modus starten müssen.
Bevor Sie in den DFU-Modus wechseln, können Sie zunächst die folgenden Lösungen ausprobieren, um zu sehen, ob Sie den Mac wieder in den Normalzustand versetzen können. Stellen Sie sicher, dass Sie ein vollständiges Time Machine-Backup haben oder führen Sie vorher eine Datenwiederherstellung durch, da einige Lösungen zu einem dauerhaften Datenverlust führen können.

Was tun, wenn das MacBook Air einen schwarzen Bildschirm anzeigt?
Eine vollständige Anleitung zur Behebung des Problems mit dem iMac, MacBook Pro/Air, das sich nicht einschalten lässt und einen schwarzen Bildschirm hat. Und wie Sie Ihre Dateien mit iBoysoft Datenrettung im macOS-Wiederherstellungsmodus retten. weiter lesen >>
Bleiben Sie ruhig und versuchen Sie die folgenden Lösungen, um den nicht mehr startfähigen Mac nach dem macOS-Update zu beheben.
- Methode 1: PRAM/NVRAM zurücksetzen
- Methode 2: SMC zurücksetzen
- Methode 3: Startup-Diskette mit Erste Hilfe in Wiederherstellungsmodus reparieren
- Methode 4: macOS Monterey deaktivieren
Deaktivieren von macOS Monterey aus Ihrem MacBook Pro wird Ihren Mac auf funktionsfähiges Betriebssystem zurückzusetzen. Befolgen Sie diese Schritte zum Deaktivieren von macOS Monterery:
- Schalten Sie Ihren Computer vollständig aus.
- Booten Sie Ihren Mac in den macOS-Wiederherstellungsmodus. Starten Sie auf einem Intel-Mac den Mac neu, während Sie die Tasten Command + R gedrückt halten und lassen Sie sie los, bis Sie das Fenster macOS Utilities sehen. Auf einem M1-Mac drücken Sie die Einschalttaste und halten sie gedrückt, bis Sie die Startoptionen sehen. Wählen Sie Option und klicken Sie auf Fortfahren.
- Wählen Sie das Festplatten-Dienstprogramm und klicken Sie im Wiederherstellungsmodus auf Fortsetzen.
- Wählen Sie die Startup Disk (normalerweise Macintosh HD genannt) und klicken Sie auf Löschen.
- Formatieren Sie sie als APFS und klicken Sie auf Löschen.
- Gehen Sie zurück zum Menü macOS Dienstprogramme und wählen Sie macOS neu installieren.
- Klicken Sie auf "Weiter" und stimmen Sie den Bedingungen und Konditionen zu. Wenn der Vorgang abgeschlossen ist, wird Ihr Mac neu gestartet und kehrt zu dem macOS zurück, das derzeit auf Ihrem Mac läuft.
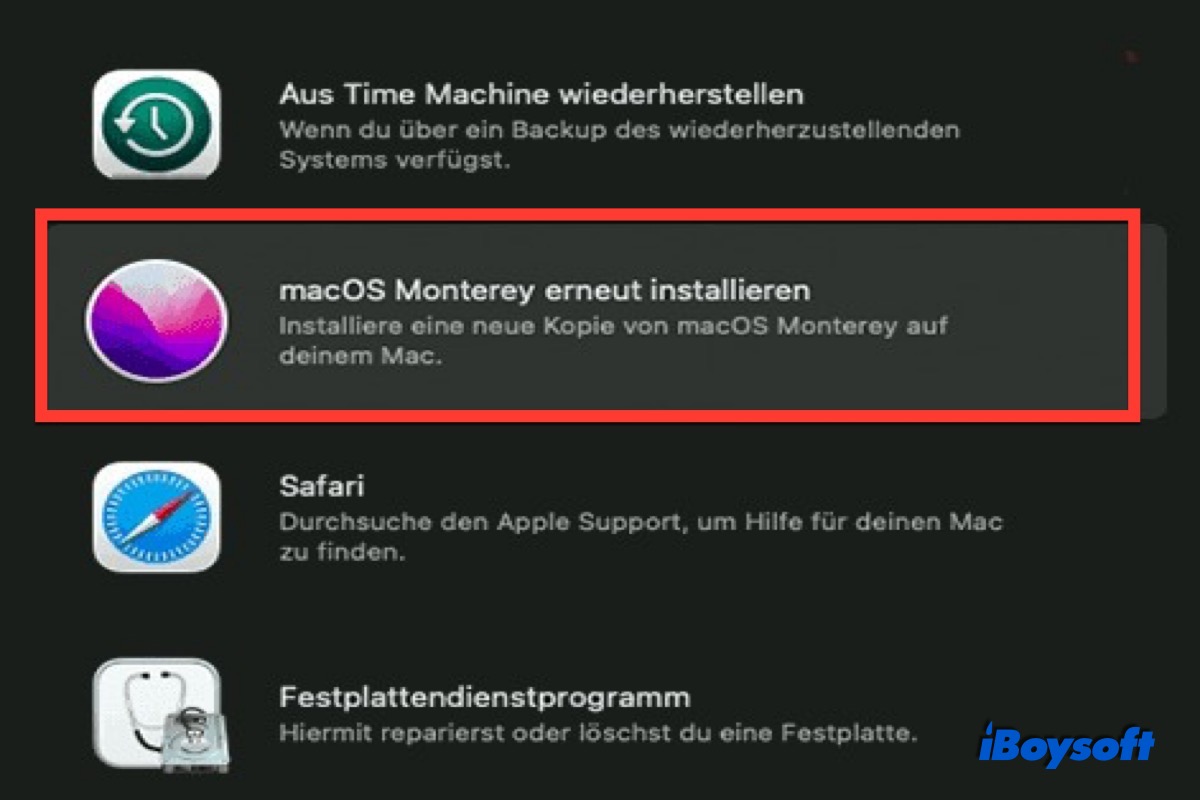
Wie kann man macOS aus dem Wiederherstellungsmodus sauber neu installieren?
Sie müssen macOS auf dem Mac neu installieren? Hier ist eine vollständige Anleitung, wie Sie Mac OS X oder macOS Catalina/Big Sur/Monterey auf Ihrem MacBook Air/Pro/iMac ohne Datenverlust neu installieren können. weiter lesen >>
macOS Monterey-Update hängt fest/friert ein
macOS-Updates werden immer umfangreicher, sodass die Installation länger dauert als üblich. Wenn die Installation von macOS Monterey jedoch Stunden gedauert hat und eingefroren zu sein scheint, ist das abnormal.
Die Aktualisierung bleibt normalerweise bei "Nach Updates suchen", "Mac einrichten", "Bildschirmzeit" oder anderen Prozessen hängen. Das ist eine sehr frustrierende Situation, vor allem, wenn Sie mit dem Warten auf das Herunterladen und Aktualisieren nicht mehr nachkommen.
Wenn Sie sehr lange darauf gewartet haben, aber nichts vorankommt, können Sie den Prozess und die aktiven Anwendungen abbrechen oder zwangsweise beenden (Strg-Alt-Entf auf dem Mac) und dann die Installation erneut starten. Oder lesen Sie diese ausführliche Anleitung, wie Sie ein steckengebliebenes macOS-Update beheben können.
Mehrere Funktionen von macOS Monterey sind auf Intel-basierten Macs nicht verfügbar
Laut der macOS Monteray-Vorschau von Apple sind einige neu aktualisierte Funktionen möglicherweise exklusiv für Apple Silicon M1 Macs, die im November 2020 veröffentlicht werden. Wenn Sie feststellen, dass diese Funktionen auf Ihrem Mac mit macOS 12 nicht verfügbar sind, ist das der Grund.
Zu diesen exklusiven Funktionen gehören:
- Porträtmodus in FaceTime zum Verwischen des Hintergrunds
- Universelle Steuerung
- Live-Text zum Kopieren und Einfügen, Nachschlagen oder Übersetzen von Text, der aus Bildern und Fotos extrahiert wurde
- Ein interaktiver 3D-Globus der Erde in der Karten-App
- Detailliertere Karten von Großstädten wie San Francisco, Los Angeles, New York und London in der Karten-App
- Text-zu-Sprache unterstützt mehr Sprachen, darunter Schwedisch, Dänisch, Norwegisch und Finnisch
- Offline-Tastaturdiktat auf dem Gerät
- Unbegrenztes Tastaturdiktat, das bisher auf 60 Sekunden pro Instanz begrenzt war
Es gibt keine bestätigten Informationen, warum Apple diese Funktionen nicht für Intel-basierte Macs freigibt. Eine begründete Vermutung ist, dass Apple die Intel-basierten Macs allmählich hinter sich lässt und auf seine eigenen Silizium-Chips umsteigt.
Windows kann nicht auf dem M1 Mac installiert werden
Boot Camp Assitant ist eine Funktion, die Benutzer bei der Installation des Windows-Partition auf der Startup-Diskette von Mac helfen und unterstützt Dual-Boot beim Starten. Doch funktioniert diese Software nur auf Intel-basierten Macs.
Macs mit dem Apple M1-Chip unterstützen die Installation des Windows-Betriebssystem auf dem Mac nicht mehr (zumindest jetzt nicht). Obwohl Microsoft die ARM-Version von Windows 10 auf den Markt gebracht hat, hat Apple Windows 10 nicht offiziell für M1-Mac-Modelle unterstützt. Wenn Sie den Boot Camp Assistant starten, wird eine Fehlermeldung angezeigt, die besagt, dass er nicht verwendet werden kann.
Wenn Sie Windows verwenden müssen, installieren Sie am besten eine virtuelle Mac-Maschine wie Parallels Desktop für Mac, um einige Aufgaben zu erledigen, für die eine Windows-Umgebung erforderlich ist.
Sidecar-Fehler: Dienst wird nicht unterstützt
Dass Sidecar auf dem macOS Monterey nicht funktioniert, ist anderes Problem, über der Mac-Benutzer nach der Installation von macOS Monterey klagen. Sidecar funktioniert nur auf einigen Macs/iPads. Das heißt, dass Sidecar möglicherweise nicht funktioniert, wenn Sie macOS Monterey auf iPadOS spiegeln.
Wenn Sie die Fehlermeldung "Sidecar-Fehler: Dienst wird nicht unterstützt", müssen Sie Ihr iPad auf iOS 13 oder höher aktualisieren. Prüfen Sie dann anhand der folgenden Liste, ob Ihr Apple-Gerät mit macOS Monterey 12 kompatibel ist.
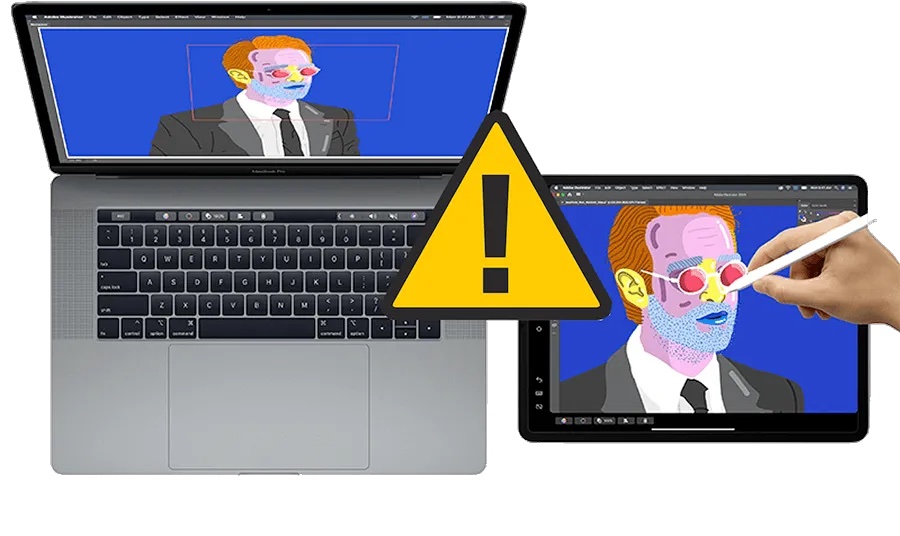
Macs, die mit macOS Monterey kompatibel sind:
- iMac (Ende 2015 und später)
- iMac Pro (2017 und später)
- MacBook Air (Anfang 2015 und später)
- MacBook Pro (Anfang 2015 und später)
- MacBook (Anfang 2016 und später)
- Mac Pro (Ende 2013 und später)
- Mac Mini (Ende 2014 und später)
Apps funktionieren auf macOS Monterey nicht
Es ist möglich, dass Sie macOS Monterey auf deinem MacBook Pro installieren und dann feststellen, dass Ihr Mac eingefroren ist, einige Apps abstürzen oder Software wie Microsoft Word 2011 oder Adobe Photoshop Elements unter macOS 12 überhaupt nicht mehr läuft oder geöffnet werden kann.
Stattdessen können Sie eine Meldung wie die folgende erhalten, die Sie darüber informiert, dass Ihre App nicht für Ihr MacBook Pro optimiert ist und aktualisiert werden muss.
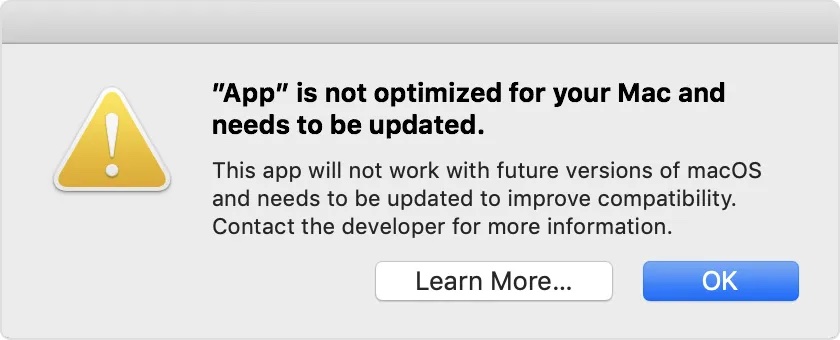
Warum eigentlich? Eigentlich liegt es daran, dass macOS Monterey keine 32-Bit-Anwendungen mehr unterstützt. Apple hat 32-Bit-Software in den letzten 10 Jahren schrittweise abgeschafft, und macOS Mojave ist das letzte, das 32-Bit-Software unterstützt.
Wie kann ich überprüfen, ob meine Anwendung auf dem Mac 32-Bit ist?
Wenn Sie versuchen, eine 32-Bit-App in macOS Monterey zu öffnen, meldet macOS standardmäßig, dass die App "nicht für Ihren Mac optimiert" ist oder etwas Ähnliches.
Wenn es jedoch keine Warnung gibt, die Software sich aber einfach nicht öffnen lässt, müssen Sie die in Konflikt stehenden Anwendungen finden und sie mit diesen Schritten manuell auf die 64-Bit-Version aktualisieren:
- Klicken Sie auf das Apple-Logo in der oberen linken Ecke und wählen Sie Über diesen Mac.
- Klicken Sie auf den Systembericht....
- Scrollen Sie im Kontextmenü in der Seitenleiste nach unten, bis Sie den Abschnitt Software sehen.
- Klicken Sie unter Software auf die Option Programme, um Ihre Programme auf diesem Mac anzuzeigen.
- Suchen Sie die Zielanwendung, und Sie sehen einen Abschnitt mit dem Titel 64-Bit (Intel).
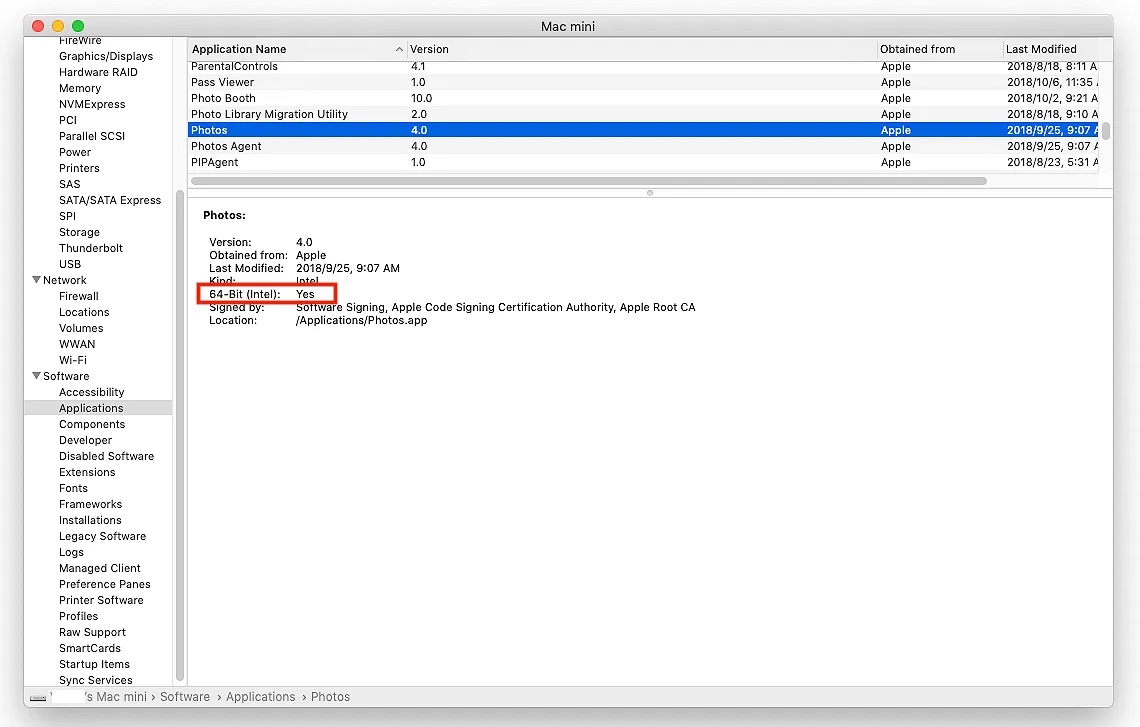
Neben diesem Abschnitt steht entweder Ja oder Nein. "Ja" bedeutet, dass die Anwendung 64-Bit ist, und "Nein" bedeutet, dass die Anwendung 32-Bit ist und aktualisiert werden muss.
Wie behebt man sie :
Da macOS 12 Monterey Upgrade nicht mit 32-Bit-Anwendungen koexistieren kann, haben Sie in diesem Fall drei Optionen, je nach Ihren Bedürfnissen.
- Aktualisieren Sie diese Software auf eine neuere 64-Bit-Version.
- Wenn keine 64-Bit-Version für diese Anwendung verfügbar ist, finden Sie eine Alternative, die die gleiche Arbeit leistet, aber mit macOS 12 kompatibel ist.
- Nicht macOS 12, sondern macOS 10.14 für 32-Bit-Software verwenden.
Wenn die Mail-App funktioniert nicht auf Monterey, müssen Sie den Mail-Datenschutz deaktivieren, indem Sie die Mail-App öffnen und auf Einstellungen > Datenschutz klicken.
macOS Monterey fragt ständig nach der Apple ID
Angenommen, Sie haben macOS Monterey installiert und stellen fest, dass Ihr MacBook Pro oder MacBook Air Sie immer wieder auffordert, die Einstellungen der Apple ID zu aktualisieren. Es ist nur vernünftig, das zu tun, was da steht. Ihre Versuche, die Passwörter für Ihre Apple ID und Ihren Account einzugeben, sind jedoch immer erfolglos, da die Meldung ein paar Minuten später erneut erscheint.
Wie behebt man sie:
Sie können diese macOS Monterey-Fehler beheben, indem Sie Ihren Schlüsselbund auf dem iCloud-Laufwerk speichern, da iCloud Ihre Passwörter automatisch speichert und aktualisiert.
- Klicken Sie auf Systemeinstellungen.
- Wählen Sie oben Apple ID und dann iCloud im Kontextmenü. Es wird angezeigt, was die iCloud verwendet.
- Scrollen Sie in diesem Menü nach unten und wählen Sie Schlüsselbund.
- Geben Sie Ihre Apple ID und Ihr Computer-Passwort ein paar Mal ein, wenn Sie dazu aufgefordert werden.
Apps-Symbole verschwinden im Finder
Vielleicht bemerken Sie, dass unter macOS Monterey einige Symbole der vom System installierten Apps im Ordner Programme des Finders verschwinden. Das kommt häufig vor, weil macOS Monterey einige Apple Apps nicht standardmäßig installiert. Sie können diese Apps einfach über den App Store herunterladen.
Wenn Sie bemerken, dass die Symbole auf dem Anmeldebildschirm größer sind als vorher, können Sie die Symbole auf dem Anmeldebildschirm in macOS 12 kleiner machen.
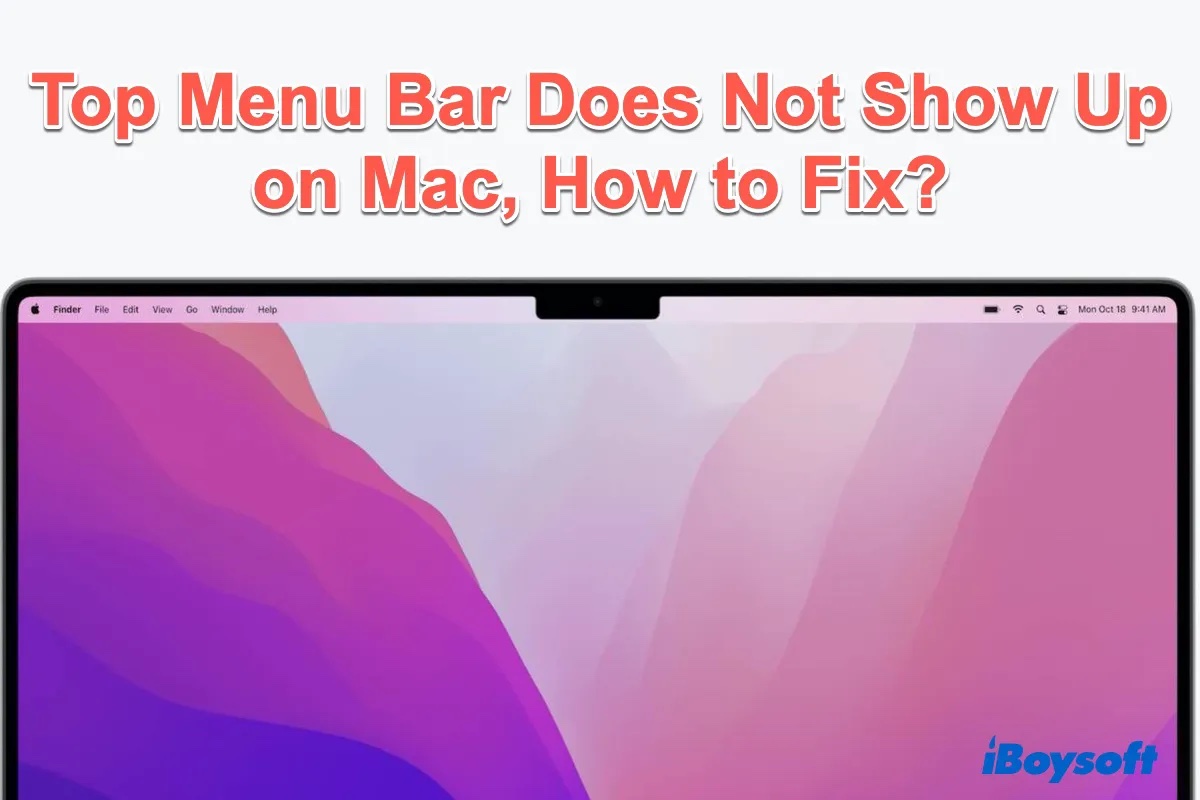
Die obere Menüleiste wird auf Mac Monterey nicht angezeigt, wie lässt sie sich beheben?
Dieser Beitrag erklärt Ihnen, warum Ihre obere Menüleiste in macOS Monterey, Big Sur oder Catalina nicht angezeigt wird und sagt Ihnen, wie Sie die Mac-Symbolleiste im Mac-Vollbildmodus oder auf dem Mac-Schreibtisch wiederherstellen können. weiter lesen>>
Wi-Fi/Bluetooth funktioniert unter macOS Monterey
Nach der Installation von macOS Monterey können Sie nicht auf das Internet zugreifen?Wi-Fi/Bluetooth funktioniert nicht oder ist nicht verfügbar? Prüfen Sie die folgenden Methoden, um solche häufigen Probleme mit macOS Monterey zu beheben.
Wie behebt man Probleme mit macOS Monterey Wi-Fi funktioniert nicht:
- Methode 1: Klicken Sie auf Wi-Fi in dem Menüleiste und schalten Sie Wi-Fi auf, und dann warten Sie etwa 10-15 Sekunden und stellen Sie die Verbindung wieder her.
- Methode 2: Schalten Sie Ihr MacBook Pro oder ein anderes Mac-Modell aus und warten Sie ein paar Sekunden, bevor Sie es neu starten.
- Methode 3: Erstellen Sie einen neuen Netzwerkstandort.
- Klicken Sie auf das Apple-Symbol oben links und wählen Sie Systemeinstellung.
- Suchen Sie nach Netzwerk und erstellen Sie dann einen neuen Netzwerkspeicherort, der normalerweise als Automatisch angezeigt wird.
- Wählen Sie Standorte bearbeiten, klicken Sie auf die Schaltfläche "+", um einen neuen Standort zu erstellen, und klicken Sie auf "Fertig".
- Verbinden Sie sich erneut mit einem bekannten, funktionierenden Wi-Fi-Netzwerk.
Wie behebt man das Problem mit Bluetooth von macOS Monterey:
- Öffnen Sie Finder, Klicken Sie auf Gehe zu im oberen Menü und dann auf Gehe zum Ordner.
- Geben Sie /Library/Preferences ein und klicken Sie auf Gehe zu.
- Suchen Sie die Datei com.apple.Bluetooth.plist, kopieren Sie diese plist-Datei an einen anderen Ort und löschen Sie dann die ursprüngliche Datei.
- Starten Sie Ihren Mac neu und stellen Sie die Verbindung zu Ihrem Bluetooth-Gerät wiederher
Sie sollten überprüfen, ob Ihre Batterien von Ihren Bluetooth-Geräten vollständig aufgeladen sind oder ordnungsgemäß funktionieren. Wenn das Problem nicht erfolgreich gelöst ist, können Sie das Bluetooth-Modul durch die folgenden Schritte zurücksetzen.
- Öffnen Sie Terminal.
- Fügen Sie den folgenden Befehl ein und drücken Sie Eingabetaste.sudo pkill bluetoothd
- Geben Sie Ihres Passwort ein.
Manche Macs verbrauchen auch im Ruhezustand Energie, wenn ein Bluetooth-Gerät angeschlossen ist. Das liegt daran, dass das Bluetooth-Zubehör Ihren Mac immer wieder aus dem Ruhezustand aufweckt. Daher sollten Sie alle Bluetooth-Geräte abschalten, bevor Sie Ihren Mac in den Ruhezustand versetzen.
Teilen Sie diese Lösungen, um mehr Menschen zu helfen, die unter der gleichen Frage leiden.
Apple TV AirDrop funktioniert nicht unter macOS Monterey
In manchen Fällen kann der Mac nach der Aktualisierung auf macOS Monterey Apple TV nicht als AirDrop-Gerät erkennen. Wenn dies auch bei Ihnen der Fall ist, müssen Sie sicherstellen, dass Ihr Mac und Apple TV mit derselben Internetverbindung verbunden sind. Aktualisieren Sie dann Apple TV, indem Sie die Apple TV-Einstellungen > System > Software-Updates > Software aktualisieren öffnen. Prüfen Sie, ob Sie Ihren Mac mit Apple TV verbinden können.
iCloud ist nach dem macOS-Update nicht verfügbar
Wie Sie wissen, ist iCloud äußerst hilfreich für die Freigabe von Ordnern zwischen verschiedenen Apple-Geräten. Manchmal kann es sogar einige verlorene Dateien nach einer Aktualisierung wiederherstellen.
Nach dem Updates von Ihrem MacBook Pro auf macOS Monterey könne Sie möglicherweise diese Fehlermeldung “Verbindung zu iCloud konnte nicht hergestellt werden” wenn Sie ein neues Pages-, Numbers- oder Keynote-Dokument in einem freigegebenen Ordner erstellen.
Wenn Sie auf diese Peobleme stoßen, können Sie einfach diese Dokumente schließen und dann erneut öffnen.
Außerdem könnten Sie auf einige andere iCloud-Probleme stoßen.
- iCloud Drive lädt nicht automatisch alle Dateien herunter, nachdem macOS Monterey installiert wurde.
- Mehrere leere Anwendungsbibliotheken in iCloud Drive nach dem Update.
Wie behebt man sie:
- Laden Sie die gewünschten Dateien aus dem iCloud Drive manuell und einzeln herunter.
- Entfernen Sie sicher leere Dateien aud dem iCloud.
- Melden Sie sich bei iCloud ab, starten Sie Ihr Gerät neu und melden Sie sich erneut bei iCloud an.
Externe Festplatten/Maus/Tastatur funktionieren nicht unter macOS Monterey
Es wird berichtet, dass der Mac die externe Festplatte nach der Installation von macOS 12 Monterey nicht mehr erkennt. Was noch Schlimmer ist: Dieses Problem führt auch dazu, dass einige Zubehörteile wie Tastatur, Druckertreiber und Apple Mouse nicht funktionieren. Warum?
In den meisten Fällen ist es immer noch der 32-Bit-Treiber, der dafür sorgt, dass Ihre externen Laufwerke nicht funktionieren.
Wie hebeht man sie:
- Aktualisieren Sie diese Treiber im App Store.
- Wenden Sie sich an den Entwickler auf dessen Support-Seite, um ein Treiber-Update anzufordern.
Dieses Problem hat sich auf die meisten Modelle und sogar auf macOS 12.0.1 ausgebreitet. Wenn Ihre Arbeit also einen USB-Hub oder USB-Anschluss benötigt, sollten Sie warten, bis der Fehler behoben ist.
macOS Monterey macht Mac langsam/überhitzt
Es gibt viele Probleme mit macOS Monterey, von denen Benutzer berichtet haben. Was sie am meisten enttäuscht, ist, dass Monterey ihren Mac verlangsamt hat. Schlimmer noch, es lässt ihr MacBook Pro überhitzen und verursacht sogar einige Batterieprobleme.
Das ist ärgerlich, vor allem für manche Spielefreaks und Büroangestellte, die unbedingt einen flüssigen Computer brauchen. Zum Glück gibt es ein paar Lösungen, die Sie ausprobieren können, um Ihren Mac zu beruhigen.
Methode 1: Deaktivieren Sie so viele Anmeldeobjekte wie möglich
Zu viele unnötige Objekte bei der Anmeldung führen zu einer Verzögerung Ihres Computers. Außerdem können diese Anmeldeobjekte dazu führen, dass Ihr Mac beim Starten in der Ladeleiste hängen bleibt.
Um sie zu deaktivieren, gehen Sie wie folgt vor:
- Klicken Sie auf Apple-Logo in der oberen linken Ecke und wählen Sie Systemeinstellung.
- Wählen Sie Benutzer und Gruppen in der Menüleiste aus und klicken Sie auf Ihr Konto in der linken Seitenleiste.
- Klicken Sie auf Anmeldeobjekte in der rechten Spalte, um eine Liste der Programme anzuzeigen, die automatisch gestartet werden, wenn Sie Ihr MacBook Pro einschalten.
- Wählen Sie so viel Software wie möglich aus und klicken Sie auf die Minus-Schaltfläche am unteren Rand dieses Fensters.
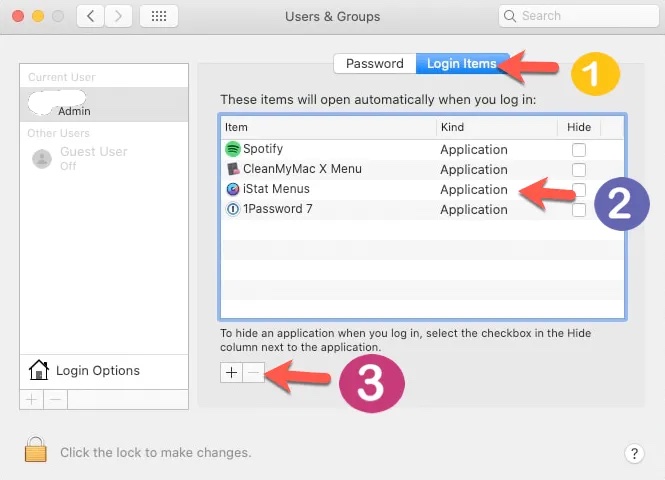
Wenn das Problem nach dem Neustart des Macs damit nicht behoben ist, versuchen Sie die nächste Lösung.
Methode 2: System-Management-Controller (SMC) zurücksetzen
System-Management-Controller (SMC) iat eine praktikable Lösung für macOS Monterey-Probleme in Bezug auf Stromversorgung und Hardware. Hier ist eine Liste von macOS Monterey-Problemen, die durch Zurücksetzen des SMC behoben werden können.
- Mac Überhitzung
- Probleme mit der Energieverwaltung und dem Akku
- Video und externe Bildschirme funktionieren nicht
- Der Mac reagiert nicht, wenn Sie den Netzschalter drücken
- Allgemeine Leistungs- und Funktionsprobleme
Wie setzt man SMC auf dem Intel-Mac zurück:
- Schalten Sie Ihren Computer vollständig aus und stellen Sie sicher, dass Ihr Mac mit dem Stromnetz verbindet.
- Halten Sie über die eingebaute Tastatur die Tasten Shift+ Control + Option + Einschaltknopf gleichzeitig für etwa 10 Sekunden gedrückt. Wenn Sie ein MacBook Pro mit Touch ID haben, ist die Touch ID-Taste auch die Netzschalter.
- Lassen Sie alle Tasten gleichzeitig los und drücken Sie den Netzschalter, um Ihren Computer zu starten.
- Es ist normal, dass die Bootzeit nach dem Zurücksetzen der SMC eines Rechners etwas länger als üblich ist, Wenn der Computer hochgefahren ist, können Sie die Mac-Einstellungen wieder nach Ihren Wünschen anpassen.
Wenn die oben genannten Lösungen Ihr Problem nicht beheben, können Sie den Apple Support um Hilfe bitten.
Dateien, Dokumente oder Ordner gehen nach der Aktualisierung verloren
Nach dem macOS-Update können Sie Dateien verlieren. Bei einigen MacBook Pro-Nutzern ist der Schreibtisch leer, und andere können einige Fotos in der Fotomediathek nicht mehr finden.
Sie können diese 3 Lösungen ausprobieren, um sie zurückzubekommen.
Lösung 1: Dateien aus dem iCloud wiederherstellen
Wenn Sie iCloud Drive zum Synchronisieren von Schreibtisch und Dokumentenordnern verwenden, ist es ziemlich einfach, Dokumente, Fotos usw. wiederherzustellen. Besuchen Sie einfach www.icloud.com und melden Sie sich mit Ihrer Apple ID an, um Ihre Dateien wiederherzustellen.
Lösung 2: Wiederherstellung von Dateien aus Time Machine-Backups
Keine Datensicherung in iCloud? Machen Sie sich keine Sorgen, denn es gibt noch eine andere Möglichkeit, verlorene/verschwundene Dateien wiederherzustellen.
Wenn Sie Ihren Mac vor dem Update mit Time Machine gesichert haben, ist es einfach, verlorene Dateien wiederherzustellen. Sehen wir uns nun an, wie man Dateien aus Time Machine-Backups wiederherstellen kann.
- Schließen Sie diese externe Time Machine-Sicherungsfestplatte an Ihren Mac an.
- Klicken Sie auf das Apple-Logo in der oberen linken Ecke und wählen Sie Systemeinstellungen.
- Suchen Sie Time Machine, öffnen Sie es und aktivieren Sie dann Time Machine anzeigen in der Menüleiste.
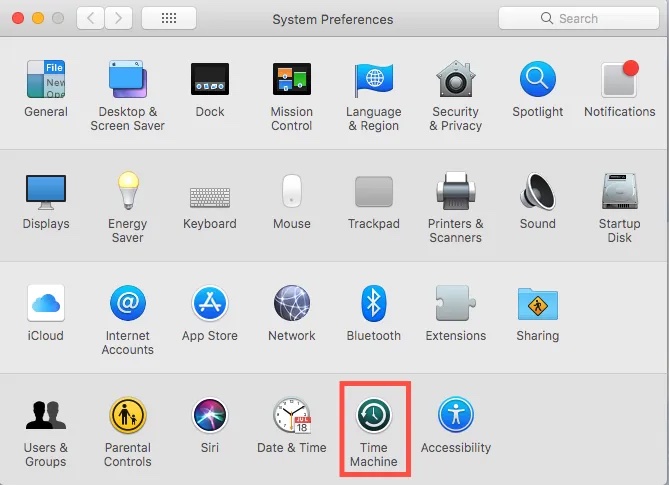
- Suchen Sie Time Machine im Menü oben rechts, klicken Sie auf das Symbol und wählen Sie Time Machine starten.
- Durchsuchen Sie die Time Machine-Sicherungsordner in der linken Seitenleiste und suchen Sie die Zieldateien nach Zeit geordnet.
- Wählen Sie die Dateien aus, die Sie wiederherstellen möchten, und klicken Sie auf Wiederherstellen.
Lösung 3: Verloren gegangene Daten mit Mac Datenrettungssoftware wiederherstellen
Wenn Sie die verlorenen/vermissten Dateien nicht mit Time Machine gesichert haben, können Sie nach einem Mac-Datenwiederherstellungstool suchen, um Dateien vom Mac-Computer nach dem macOS Monterey-Update wiederherzustellen.
Sie können iBoysoft Datenrettung für Mac verwenden, um verlorene Daten von Mac-Computern wiederherzustellen.
iBoysoft Datenrettung für Mac ist eine benutzerfreundliche Mac-Datenwiederherstellungssoftware, die gelöschte Word-Dateien, Fotos, Videos, Musikdateien, E-Mails usw. von Mac-Computern wiederherstellen kann. Es ist eines der leistungsstärksten APFS-Datenwiederherstellungstools, das Dateien von formatierten, beschädigten, unlesbaren, nicht mountbaren APFS-Partitionen/Laufwerken wiederherstellen kann.
Anleitung zur Wiederherstellung verlorener Daten von macOS Monterey mit iBoysoft Datenrettung for Mac
1. Laden Sie iBoysoft Datenrettung for Mac auf Ihren Mac herunter und starten Sie es.
2. Wählen Sie das Laufwerk/Volume aus, von dem Sie Daten verloren haben, und klicken Sie auf Weiter, um nach Dateien auf diesem Laufwerk zu suchen.
3. Wählen Sie die Dateien aus, die Sie wiederherstellen möchten. Sie können die Zieldateien durch Doppelklick in der Vorschau anzeigen.
4. Klicken Sie auf Wiederherstellen, um verlorene/vermisste Dateien wiederherzustellen.
Externes Laufwerk ist unter macOS Monterey schreibgeschützt
Ein weiteres Problem, mit dem viele Mac-Benutzer konfrontiert sind, ist, dass externe Festplatten in macOS Monterey schreibgeschützt sind. Dazu können auch SSDs, USB-Flash-Laufwerke, SD-Karten usw. gehören. Das hat zur Folge, dass Sie in macOS Monterey keine Dateien auf dem schreibgeschützten Laufwerk schreiben, übertragen, bearbeiten oder löschen können.
Tatsächlich resultiert dieses Problem aus dem NTFS-Dateisystem, für das Apple offiziell keine Schreibunterstützung zulässt. Es tritt nicht nur in macOS 12 Monterey auf, sondern auch in anderen Mac-Betriebssystemen.
Wie macht man ein externes Laufwerk in macOS Monterey schreibgeschützt:
Wenn Ihr Speichergerät NTFS-formatiert ist, können Sie einen kostenlosen NTFS for Mac-Treiber wie iBoysoft NTFS for Mac herunterladen. Dieses Tool kann NTFS-Laufwerke auf Mac im Schreib-Lese-Modus mounten und gewährt Ihnen vollen Zugriff auf NTFS-Laufwerke in macOS, sodass Sie Dateien auf diesem Laufwerk erstellen, speichern, kopieren, einfügen, löschen und ändern können.
Bester NTFS-Treiber for Mac - iBoysoft NTFS for Mac
- NTFS-Volumens im Schreib-Lese-Modus mounten und mit einem Klick aushängen
- Überprüfen und Reparieren von NTFS-Festplattenfehlern auf dem Mac
- Einfaches Löschen von Daten auf NTFS-Datenträgern
- Formatieren von exFAT/FAT32/HFS+-Platten zu NTFS auf Mac
- Unterstützt macOS 11/10.15/10.14/10.13
nur-lesen & risikofrei
Eine Warnung erhalten, dass das System keinen Anwendungsspeicher mehr hat
Nach dem Upgrade auf macOS 12 erhalten Sie immer wieder eine Warnung, die besagt, dass Ihrem System der Anwendungsspeicher ausgegangen ist, und die ein Force Quit-Menü anzeigt, um störende Anwendungen zu beenden, obwohl Ihr Mac nur minimal genutzt wird.
Sie können Hintergrund-Apps und -Prozesse in der Aktivitätsanzeige anzeigen, um die Übeltäter zu überprüfen, die Dutzende von GB Speicher beanspruchen, was sie nicht sollten.
Dieses Problem, das als Speicherleck bekannt ist, wird häufig bei Macs aller Modelle gemeldet, einschließlich der 2021 14-Zoll und 16-Zoll MacBook Pros. Die Schuldigen finden sich im macOS Kontrollzentrum, in vorinstallierten Apps und in Software von Drittanbietern.
Um die Warnung loszuwerden, können Sie die App zwangsweise beenden oder den Mac neu starten, um den Speicher zurückzusetzen. Wenn die Warnung immer noch auftritt, sollten Sie wahrscheinlich ein Downgrade auf macOS Big Sur durchführen oder auf macOS Big Sur bleiben und auf die zweite Version von macOS Monterey warten.
Wenn die macOS Monterey-Probleme, mit denen Sie zu tun haben, nicht in diesem Artikel behandelt werden oder Sie andere getestete und bewährte Lösungen haben, informieren Sie uns bitte über [email protected].

Wie setzt man das MacBook Pro/Air vollständig auf die Werkseinstellungen zurück? Schritt für Schritt
Eine Schritt-für-Schritt-Anleitung, wie man ein MacBook Pro/Air ohne Datenverlust vollständig auf die Werkseinstellungen zurücksetzt, einschließlich der Trennung von Geräten/Accounts, der Formatierung der Mac-Festplatte und der Neuinstallation des Betriebssystems. weiter lesen >>
