Ein macOS-Update bringt oft Mac-Benutzern verbesserte Systemsicherheit und Einstellungen usw. Der allgemeine Prozess der Aktualisierung von Mac auf die neueste Version umfasst die Suche nach Updates, das Herunterladen der Updates und die Installation der Updates auf Mac.
In den meisten Fällen geht die Überprüfung reibungslos und nimmt nur einige Minuten in Anspruch. Jedoch kann Ihr Mac nicht aktualisieren und Sie stoßen im ersten Schritt auf das Problem, dass die Mac-Softwareaktualisierung bei der Suche nach Updates mit einem sich drehenden Rad hängen bleibt, ganz zu schweigen vom Herunterladen und Installieren des Updates. Daher müssen Sie zunächst das Problem mit der Suche nach Updates beheben, um die macOS-Aktualisierung fortzusetzen. Lesen Sie weiter, um bewährte Lösungen in diesem Beitrag zu erhalten.
Die möglichen Gründe für das Steckenbleiben der Suche nach Updates
Da Apple seit macOS Big Sur keine Delta- und Combo-Updates für macOS mehr als eigenständige Downloads anbietet, müssen Sie das gesamte Update-Paket herunterladen und installieren, was die macOS-Updates so groß macht. Deswegen braucht es mehr Zeit für das System zum Überprüfen der Updates. Aber wenn Sie stundenlang warten und es auf dem Bildschirm unverändert bleibt, liegt höchstwahrscheinlich ein Fehler auf dem Mac vor, der dazu führt, dass die Suche nach Updates nicht weitergeht.
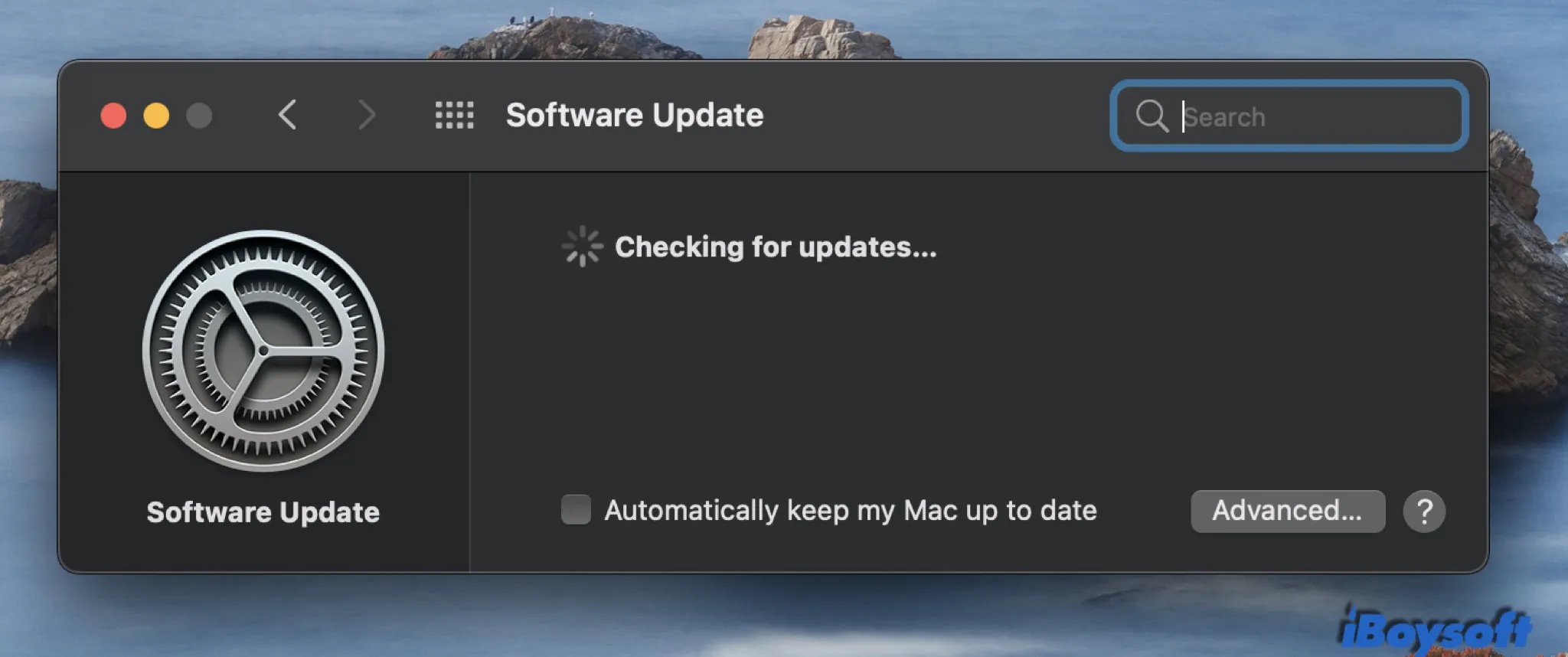
Wenn Softwareupdate bei Suche nach Updates hängen bleibt, kann dies verschiedene Gründe haben, aber nicht nur:
- Das Problem der Internetverbindung. In diesem Fall wird möglicherweise auch die Fehlermeldung Suche nach Updates nicht möglich angezeigt.
- Ein Ausfall des Apple-Servers.
- Unzureichender Speicherplatz auf dem Mac.
- Fehler im NVRAM oder in der SMC.
- Aktuelle OS-bezogene Fehler.
Teilen Sie das Problem mit Ihren Freunden.
Bewährte Lösungen für Mac, der bei der Suche nach Updates stecken bleibt
Nachdem wir die möglichen Gründen für die Suche nach Updates auf dem Mac kennen, können wir mit den detaillierten Lösungen fortfahren, um das Problem zu beheben, dass das Update stecken bleibt. Sie können diese Lösungen eine nach der anderen anwenden, um den Fehler zu bewältigen, so dass Sie ein normales Update auf dem Mac durchführen können und nicht die Fehlermeldung - macOS Monterey kann nicht auf Macintosh HD installiert werden - erhalten. Lassen Sie uns jetzt eintauchen.
Die Internetverbindung prüfen
Eine unstabile und schlechte Internetverbindung kann den Mac zum Finden und Herunterladen der verfügbaren Updates und Steckenbleiben auf dem Bildschirm “Suche nach Updates” führen. Deshalb ist der erste Schritt zum Prüfen der Internetverbindung auf Ihrem Mac-Computer.
Um den Fehler von Internetverbindung zu beseitigen, können Sie die Verbindung zum Wi-Fi wiederherstellen oder zu einem anderen Wi-Fi wechseln, Ihren Router neu starten und das Netzkabel abziehen und wieder einstecken. Dann können Sie über das Apple-Menü > Systemeinstellungen > Softwareupdate erneut nach Updates für das MacBook suchen.
Verfügbaren Speicherplatz auf dem Mac prüfen
Wie wie oben erwähnen, dass macOS-Updates länger als früher wird. Nach Apple erfordert macOS Monterey verfügbaren Speicherplatz für ein Upgrade von macOS Sierra oder höher und bis zu 44 GB für ein Upgrade von einer früheren Version. Daher müssen Sie sicherstellen, dass genügend Speicherplatz auf dem Startvolume vorhanden ist, um macOS-Updates zu installieren. Andernfalls kann es dazu führen, dass der Mac bei der Suche nach Updates stecken bleibt.
Wie prüft man den Speicherplatz auf dem Mac:
- Klicken Sie auf das Apple-Logo in der oberen linken Ecke auf Ihrem Mac-Computer.
- Wählen Sie im Dropdown-Menü Über diesen Mac.
- Wählen Sie die Registerkarte Festplatte im Pop-up Menü.
- Warten Sie eine Sekunde, dann gibt das System die Ergebnisse für den gesamten Speicherplatz, den belegten Speicherplatz und den freien Speicherplatz aus.
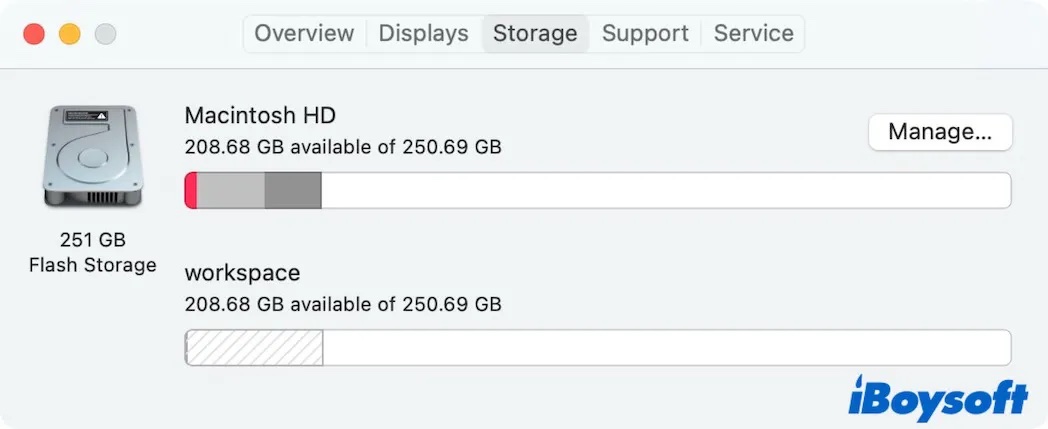
Wenn der freie Speicherplatz für die macOS-Updates nicht ausreicht, müssen Sie auf dem Mac Speicherplatz freimachen, um mehr verfügbaren Platz auf dem Laufwerk für die Installation der macOS-Updates zu gewinnen, z. B. durch Deinstallation nicht verwendeter Anwendungen, Löschen unerwünschter Downloads, Verschieben oder Löschen großer Dateien usw.
Ihren Mac neu starten
Es ist unvermeidlich, dass Ihr Mac von Zeit zu Zeit unter einigen abnormalen Situationen leidet, z. B. dass der Mac langsam läuft, der Mac-Lüfter so laut ist, Anwendungen plötzlich abstürzen usw. In diesen Fällen ist ein Neustart des Mac ein probates Mittel, um den gestörten Mac wieder in Gang zu bringen. Und es kann funktionieren, um das Problem mit der Suche nach Updates, die auf dem Mac feststecken, zu lösen, indem man dem Mac einen Neustart ermöglicht.
macOS im abgesicherten Modus aktualisieren
Der Neustart Ihres Macs hilft nichts und Mac bleibt immer wieder beim Bildschirm Suche nach Updates stecken? Sie können noch versuchen, den Mac im abgesicherten Modus zu booten, um macOS zu installieren. Es handelt sich dabei um einen Diagnosemodus des Betriebssystems, der bestimmte Überprüfungen durchführt und verhindert, dass unnötige Programme und Treiber, aber grundlegende Startobjekte geladen oder während des Starts geöffnet werden. Vielleicht können Sie im abgesicherten Modus erfolgreich macOS-Updates herunterladen und installieren.
Intel-basierten Mac im abgesicherten Modus booten:
- Schalten Sie Ihren Mac-ComPuter aus und warten Sie 10 Sekunden lang.
- Drücken Sie die Schalterfläche Netzschalter zum Neustart Ihres Macs und halten Sie sofort die Taste Shift gedrückt.
- Lassen Sie die Taste Shift los, bis das Anmeldefenster angezeigt wird.
Apple M1 Mac im abgesicherten Modus booten:
- Schalten Sie Ihren Mac-ComPuter aus und warten Sie 10 Sekunden lang.
- Drücken Sie die Schaltfläche Netzschalter, bis die Startoptionen und das Zahnradsymbol Optionen auf dem Bildschirm erscheinen.
- Wählen Sie Ihr Startvolume.
- Halten Sie die Taste Shift gedrückt und klicken Sie Im abgesicherten Modus auf Fortfahren. Lassen Sie dann die Taste Shift los.
Nachdem Sie auf dem Mac in den abgesicherten Modus gewechselt sind, können Sie erneut versuchen, in den Systemeinstellungen nach Updates zu suchen. Nachdem Sie die Installation von macOS abgeschlossen haben, können Sie den Mac neu starten, um den abgesicherten Modus zu beenden.
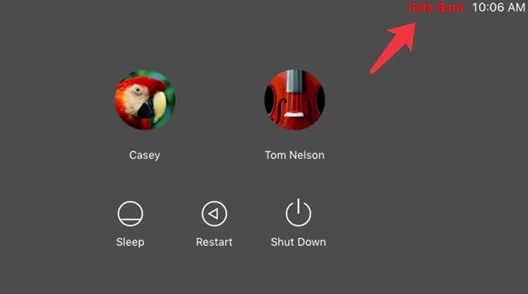
NVRAM und SMC zurücksetzen
NVRAM speichert betriebssystembezogene Einstellungen, damit der Mac schnell starten und ordnungsgemäß funktionieren kann. Wenn es Fehler im NVRAM gibt, führt dies zu unerwarteten Problemen auf Ihrem Mac, z. B. wenn der Mac nicht mehr nach Updates sucht. Daher können Sie versuchen, NVARM auf dem Mac zurückzusetzen. Wenn Sie nach dem Zurücksetzen von NVRAM macOS nicht aktualisieren können, können Sie versuchen, SMC zurückzusetzen, eine Komponente, die für viele Teile des Macs verantwortlich ist. Das ist einen Versuch wert.
macOS von Apple Store oder Apple Website installieren
Wenn Sie macOS nicht in den Mac-Systemeinstellungen aktualisieren können, gibt es andere Auswege. Es gibt zwei alternative Möglichkeiten, das neueste macOS aus dem Apple Store und von der Apple-Website- support. aplle.com zu installieren. Suchen Sie einfach nach der Version von macOS, die Sie bevorzugen, und folgen Sie der Anleitung, um sie herunterzuladen und auf Ihrem Mac zu installieren. Übrigens, Sie können macOS Mojave/Catalina/Big Sur nicht im App Store finden, da Apple die Einträge dieser früheren Versionen ausblendet.
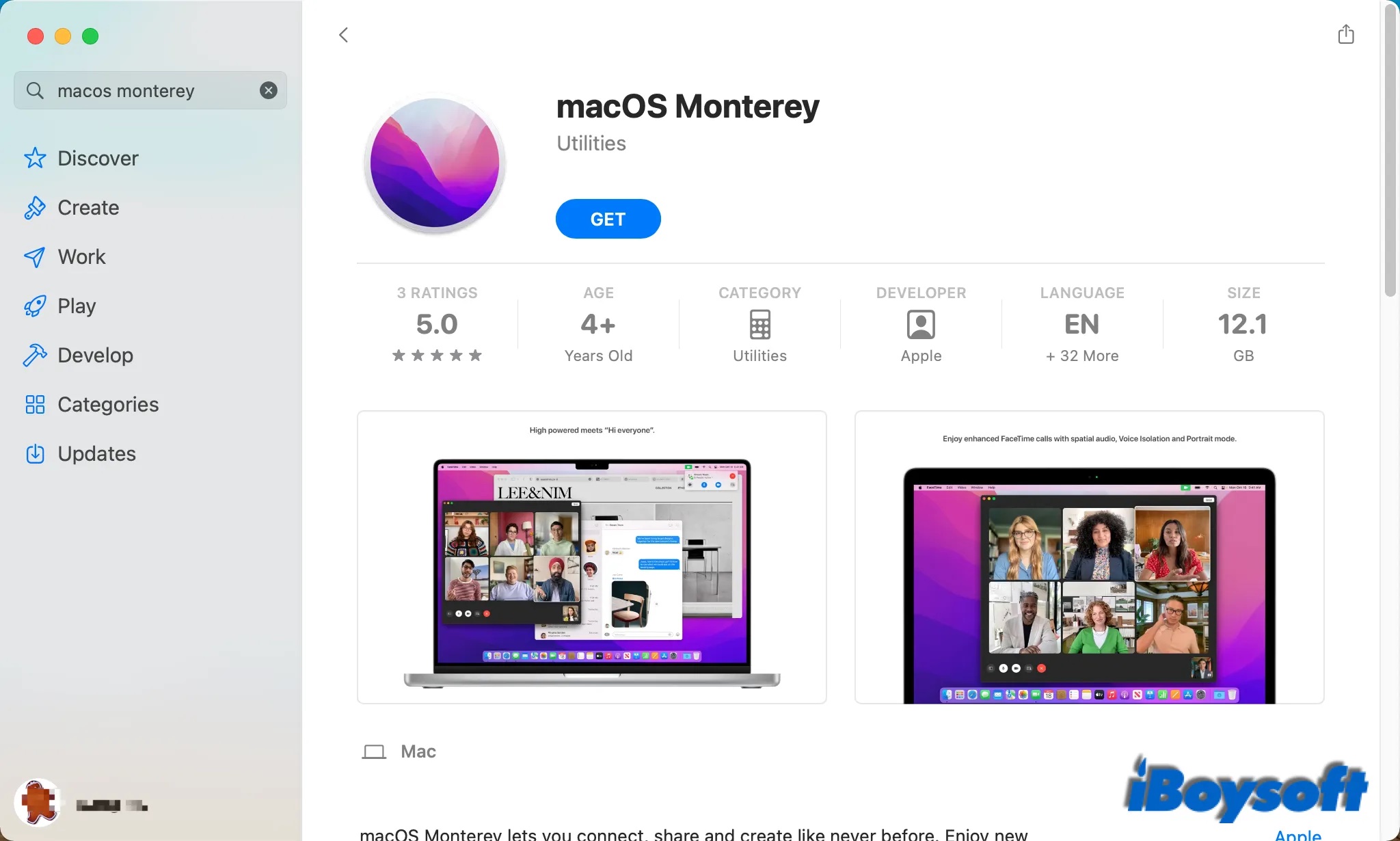
macOS mit Terminal aktualisieren
Neben der Aktualisierung von macOS in den Systemeinstellungen, im Apple Store und auf der Apple-Website können Sie es auch mit Terminal, dem macOS-Dienstprogramm, durchführen. Es kann alle Bugs auf dem Mac umgehen, um eine macOS-Installation mit dem Terminal-Befehl durchzuführen.
1. Gehen Sie zu Programme > Dienstprogramme und starten Sie von dort aus die Terminal-App.
2. Geben Sie in Terminal den folgenden Befehl ein und drücken Sie Enter/Return, um ihn auszuführen:
sudo softwareupdate -l
3. Geben Sie Ihr Passwort ein und drücken Sie Eingabetaste noch einmal.
4. Um ein bestimmtes Update herunterzuladen und zu installieren, verwenden Sie den Befehl:
sudo softwareupdate -i 'NAME'Ersetzen Sie NAME durch das jeweilige Update, das Sie herunterladen und installieren möchten, z. B. "macOS Big Sur 11.4-20F71".
5. Das ausgewählte Update wird heruntergeladen und automatisch installiert, sobald es heruntergeladen ist.
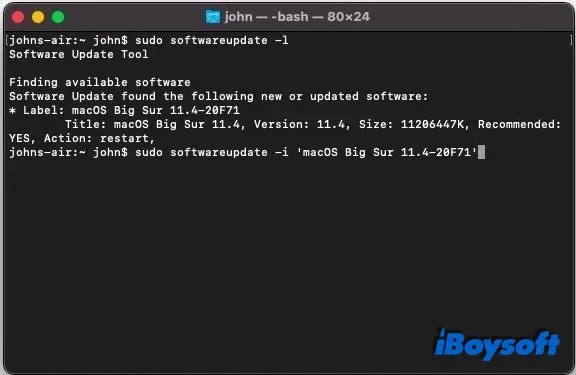
macOS neu installieren
Die Softwareaktualisierung, die bei der Suche nach Updates stecken bleibt, kann auf Fehler im aktuellen Betriebssystem Ihres Mac-Computers zurückzuführen sein. Ein beschädigtes Betriebssystem führt in der Regel dazu, dass sich der Mac abnormal verhält. Um ein problematisches Betriebssystem zu beheben, können Sie macOS auf dem Mac neu installieren. Dazu müssen Sie den Mac in den Wiederherstellungsmodus booten. Zuvor sollten Sie eine Sicherungskopie Ihres Mac erstellen, da bei einer Neuinstallation von macOS alle Inhalte auf dem Mac gelöscht werden.
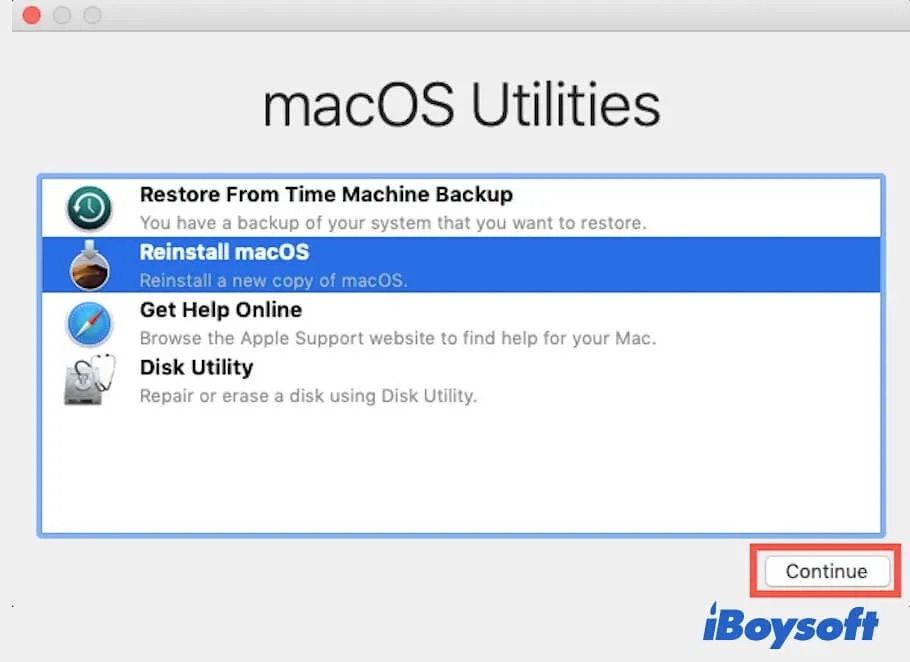
Problem gelöst? Dann teilen Sie diesen nützlichen Beitrag mit mehr Menschen.
Fazit
Mit den 8 bewährten Lösungen in diesem Beitrag können Sie die Probleme mit dem Mac, der bei der Suche nach Updates stecken bleibt, loswerden und eine normale macOS-Aktualisierung auf Ihren Geräten durchführen. Einige Benutzer berichten jedoch, dass das System das neueste macOS findet, aber macOS Monterey beim Herunterladen und Installieren stecken bleibt. In diesem Fall sind die hier beschriebenen Lösungen ebenfalls anwendbar.

Die Probleme und Lösungen des macOS Monterey-Updates(Übersicht)
Dieser Beitrag ist eine Übersicht über häufige macOS Monterey-Probleme und deren Behebung. Das neueste Update enthält Probleme wie Speicherlecks und alte Macs, die nach dem macOS Monterey-Upgrade abstürzen. Read more >>
